REPARAȚIE: Se prăbușește World of Warcraft pe PC cu Windows 11
Miscelaneu / / December 28, 2021
Mii de jucători World of Warcraft au raportat că jocul se prăbușește pe PC Windows 11. Cea mai recentă ediție a 11-a nu este netedă pe multe platforme de jocuri, iar mai mulți jucători s-au plâns de compatibilitatea software-ului în ultima vreme. Nu putem da vina pe Microsoft pentru performanța lentă a procesoarelor Ryzen și pentru căderea fps-ului, în ciuda faptului că are o placă grafică RTX. Compania de software cu sediul la Redmond a promis că va oferi actualizări Windows care vor normaliza performanța generală într-un an. Vom analiza soluțiile care remediază blocarea World of Warcraft pe mașinile cu Windows 11.
Conținutul paginii
-
De ce se prăbușește World of Warcraft în PC-ul Windows 11?
- FIX: War of Warcraft Crashing pe PC
- Reduceți setările grafice
- Activați conexiunea IPv6
- Dezactivați înregistrarea avansată a luptei
- Reparați fișierele jocului World of Warcraft
- Actualizați World of Warcraft în Windows 11
- Eliminați setările personalizate
- Actualizați Windows 11
- Scanați fișierele de sistem Windows
-
Reinstalați World of Warcraft în Windows 11
- Concluzie
De ce se prăbușește World of Warcraft în PC-ul Windows 11?

World of Warcraft a fost lansat în 2004 și nu necesită componente desktop de ultimă generație pentru a rula jocul. Parcurgeți cerințele de sistem pentru a confirma că nu aveți o componentă învechită în sistem. Cu toate acestea, nu aș ignora lista de cerințe hardware, deoarece este un joc avid de resurse. Jocul a evoluat de-a lungul anilor, iar dezvoltatorii au adăugat elemente care necesită specificații decente pentru a rula pachetul.
Cerințe minime:
Procesor: CPU cu 4 nuclee + 4 fire
Placă grafică (dedicată): GTX 760 (2 GB) sau RX 560 (2 GB)
Grafică integrată (integrată): Intel HD Graphics sau APU AMD
Memorie: 8 GB RAM pentru mașinile integrate și 4 GB RAM pentru placa grafică dedicată.
Depozitare: hard disk de 100 GB
Reţea: Cablu de retea
Reclame
Rezoluția afișajului: Rezoluție minimă de afișare 1024 x 768
Mașina dvs. de jocuri Windows ar trebui să îndeplinească cerințele minime pentru a juca WOWC.
Cerințe recomandate:
Reclame
Procesor: CPU cu 4 nuclee și 4 fire, cum ar fi Core i7 (generația a 6-a) sau Ryzen 7 (generarea a 2-a)
Placă grafică (dedicată): GTX 1080 (8 GB) sau RX Vega 64 (8 GB)
Grafică integrată (integrată): Nici unul
Memorie: 8 GB RAM
Depozitare: 100 GB SSD (Solid-State-Drive)
Reţea: Cablu de retea
Rezoluția afișajului: 1920 x 1080p este rezoluția standard a afișajului
Orice mașină de jocuri modernă lansată după 2017 nu ar trebui să aibă probleme la rularea WOWC.
FIX: War of Warcraft Crashing pe PC
Vom începe să aplicăm soluții pentru a repara jocul în sine, apoi vom trece la soluțiile Windows. Blizzard a adăugat suficiente instrumente pentru a inspecta fișierele jocului și pentru a afla dacă există fișiere corupte în ele.
Reduceți setările grafice
WOWC este o versiune din 2004 și aproape orice mașină îl poate rula, dar asta nu înseamnă că resursele hardware ale mașinii tale de jocuri nu sunt stresate. Milioane de platforme de jocuri nu primesc întreținere periodică de la un profesionist și poate duce la prăbușirea laptopului/desktopului. Permiteți-mi să vă arăt cum să dezactivați setările grafice în World of Warcraft.
1. Deschideți jocul din bibliotecă.
2. Faceți clic pe „Meniu” situat în colțul din stânga jos.

3. Alegeți „Sistem” din opțiuni.

4. Selectați „Grafica” și mutați cadranul în partea stângă.

5. Alegeți cele mai mici setări dacă aveți o mașină mai veche, apoi faceți clic pe opțiunea „Aplicați”.

Recomand utilizatorilor să închidă jocul și să-l lanseze după treizeci de secunde. Jocul folosește mai puține resurse hardware Windows și va pune mai puțin stres pe GPU.
Activați conexiunea IPv6
World of Warcraft se blochează atunci când nu primește pachete de pe internet, deoarece este un joc multiplayer masiv. Ar trebui să permiteți WOWC să utilizeze conexiunea IPv6, astfel încât să nu existe probabilitate de deconectare.
1. Deschideți jocul din bibliotecă.
2. Faceți clic pe „Meniu” situat în colțul din stânga jos.
3. Alegeți „Sistem” din opțiuni.
4. Selectați „Rețea” din opțiunile de sistem.

5. Selectați setarea „Activați IPv6 când este disponibil”.

6. Faceți clic pe butonul „Aplicați”.
Închideți jocul și reporniți computerul Windows pentru ca noile modificări să intre în vigoare. Desigur, dezvoltatorii WOWC au proiectat funcțiile să funcționeze imediat, dar sugerez tuturor să aplice acest pas.
Dezactivați înregistrarea avansată a luptei
Există o opțiune numită „Advanced Combat Logging”, care crește încărcarea pe internet și are un impact ușor asupra resurselor hardware. Ar trebui să-l dezactivați pentru moment pentru a afla dacă contribuie la blocarea computerului.
1. Deschideți jocul din bibliotecă.
2. Faceți clic pe „Meniu” situat în colțul din stânga jos.
3. Alegeți „Sistem” din opțiuni.
4. Selectați „Rețea” din opțiunile de sistem.
5. Deselectați setarea „Advanced Combat Logging”.
6. Faceți clic pe butonul „Aplicați”.

Jocul ar trebui să înceteze să prăbușească mașina și ar trebui să puteți juca WOWC fără probleme. Aș sugera să păstrați jurnalul de luptă dezactivat, deoarece crește sarcina resurselor sistemului.
Reparați fișierele jocului World of Warcraft
Biblioteca Blizzard permite utilizatorilor să repare jocul și se întâmplă un eveniment interesant când o faci. Permiteți-mi să vă arăt cum să reparați fișierele jocului și să vă ajut să remediați problema la sfârșit.
1. Net Battle (punct) deschis.
2. Găsiți jocul în bibliotecă și faceți clic pe pictograma roată situată lângă butonul „Joacă”.

3. Faceți clic pe opțiunea „Scanați și reparați”.

4. Apare o fereastră pop-up și faceți clic pe opțiunea „Începeți scanarea”.

5. Stați bine și așteptați ca scanarea să se termine.

Notă: Procesul de scanare durează cel puțin zece minute pentru a se termina pe o unitate de stocare mai rapidă și mai mult pe un hard disk mecanic.
6. Butonul „Actualizare” apare pe ecran după terminarea procesului de scanare.

Butonul de actualizare nu va apărea când deschideți biblioteca de jocuri în mod normal. Urmați următorul tutorial pentru a rezolva problema minoră și pentru a preveni blocarea PC-ului cu Windows 11 de către World of Warcraft.
Actualizați World of Warcraft în Windows 11
Butonul de actualizare a apărut pe ecran, care nu era acolo înainte, și vă voi arăta un punct interesant de observat la sfârșit.
1. Net Battle (punct) deschis.
2. Găsiți jocul în bibliotecă și faceți clic pe pictograma roată situată lângă butonul „Joacă”.
3. Faceți clic pe opțiunea „Actualizare”.

Noua actualizare are o dimensiune mai mică de 1 MB, așa că durează mai puțin de un minut pentru a finaliza sarcina. Desigur, ar trebui să lăsați biblioteca să actualizeze pachetele și să nu întrerupeți chiar dacă durează mai mult decât de obicei.
4. Așteptați ca actualizarea să se finalizeze.

5. Noua versiune de actualizare nu s-a schimbat deloc.

Versiunea anterioară a jocului a fost 9.1.5.41488 și este aceeași chiar și după actualizare. Rețeaua Battle (dot) încearcă să acopere fișierele lipsă sau să repare fișierele corupte sub forma unei actualizări.
Eliminați setările personalizate
Software-ul AMD Radeon are o opțiune avansată de overclockare a GPU-ului pentru anumite jocuri. Ar trebui să eliminați reglajul automat sau setările personalizate pentru World of Warcraft. Permiteți-mi să vă arăt cum să găsiți acele setări și să le dezactivați de pe computerul Windows 11.
1. Deschideți software-ul AMD Radeon din bara de căutare.
2. Faceți clic pe „Jocuri” din meniul de sus.

3. Selectați „World of Warcraft” din jocuri.

4. Faceți clic pe „Profil grafic” pentru a vedea mai multe.
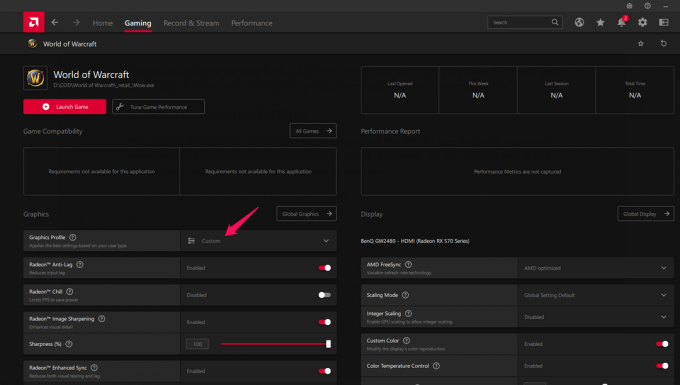
5. Alegeți „Standard” pentru a reseta majoritatea setărilor.

6. Fă-ți timp și dezactivează toate modificările.

7. Derulați în sus și faceți clic pe „Tune Game Performance” din aceeași pagină.

8. Faceți clic pe „Implicit” pentru a dezactiva overclocking.

Închideți panoul de control AMD și reporniți computerul Windows pentru a reflecta noile modificări. Nu ar trebui să vă jucați cu setările și mulți nu au suficiente cunoștințe în departamentul de overclocking, ceea ce duce la probleme majore.
Actualizați Windows 11
Milioane s-au plâns de noul Windows 11 și de problemele sale de performanță. Microsoft a lansat o declarație conform căreia sistemul de operare va oferi performanțe optime peste luni de zile. Pe scurt, nu ar trebui să ratați noile actualizări de software și va îmbunătăți performanța sistemului.
Notă: Creați un punct de restaurare a sistemului ca măsură de precauție.
1. Apăsați pe tasta Windows și pe mine pentru a dezvălui setările.
2. Faceți clic pe „Windows Update” situat în partea de jos.

3. Faceți clic pe opțiunea „Verificați actualizările”.
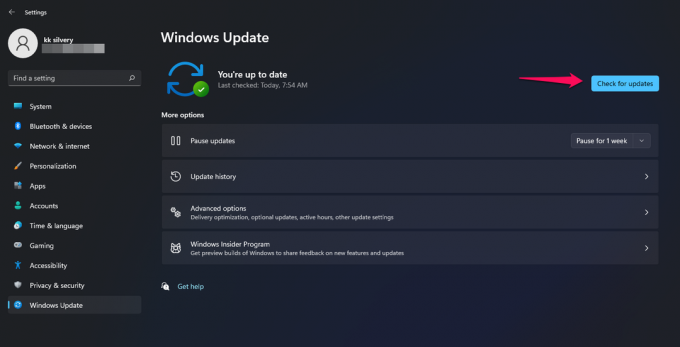
4. Așteptați câteva minute pentru ca Windows să se conecteze la serverele Microsoft și să preia informații de la acesta.

5. Aparatul meu de jocuri Windows este întotdeauna actualizat și ar trebui să îl actualizați pe al dvs.

Nu ratați actualizările software mai noi pentru următoarele câteva luni, deoarece acestea sunt concentrate pe a face sistemul de operare neted.
Scanați fișierele de sistem Windows
Nu este neobișnuit ca sistemul de operare Windows să aibă fișiere de sistem corupte în el. Mi-am reinstalat sistemul de operare Windows de mai multe ori într-un an și o contribuție uriașă merge la corupția fișierelor de sistem. Microsoft a inclus un instrument inteligent care vă ajută să detectați fișierele corupte din software și să le remediați automat.
1. Deschideți linia de comandă ca administrator.

2. Tastați (SFC /scannow) și apăsați tasta Enter.

3. Începe procesul de verificare.

Întregul proces de scanare durează mai puțin de cinci minute pentru a se termina pe o unitate SSD și mai mult pe un hard disk mai lent.
4. Copia mea Windows 11 nu are fișiere de sistem corupte.

Intrați în modul sigur și efectuați scanarea dacă rezultatul este „Protecția resurselor Windows nu a putut efectua operațiunea solicitată”.
Ar trebui să reinstalați sistemul de operare Windows dacă ajungeți cu „Protecția resurselor Windows a găsit fișiere corupte, dar nu a putut remedia unele dintre” rezultate.
Reinstalați World of Warcraft în Windows 11

Ultima soluție este să reinstalați jocul pe mașină. Pregătiți-vă și descărcați fișiere de 75 GB de pe serverele Blizzard.
Concluzie
Ar trebui să încercați să reinstalați driverul grafic de la zero. V-am arătat cum să reinstalați driverele GPU într-un alt tutorial, așa că asigurați-vă că îl citiți. Puteți contacta echipa de asistență Blizzard dacă nu ați putut identifica problema. Spuneți-ne ce soluție v-a ajutat să rezolvați prăbușirea World of Warcraft în mașina cu Windows 11.


