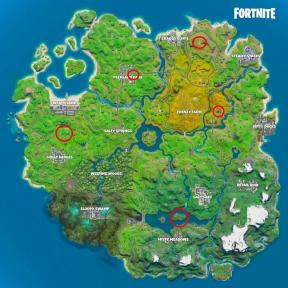Remediere: Tastatura numerică a tastelor Logitech MX nu funcționează
Miscelaneu / / January 09, 2022
Logitech este una dintre cele mai mari mărci de accesorii pentru PC și laptopuri, cum ar fi tastaturi, mouse și căști. Logitech a lansat recent o tastatură wireless de nouă generație MX Keys, pentru a continua această moștenire. Este special conceput pentru personalul creativ și programatori. Tastatura Logitech MX acceptă mai multe sisteme de operare și, cu o funcție wireless, puteți transporta cu ușurință. Dar unii utilizatori raportează în comunitatea Logitech și Windows că tastatura numerică MX Keys nu funcționează. Pot exista multe motive pentru care tastatura nu funcționează corect, cum ar fi erori de software, adăugarea diverselor comenzi rapide personalizate de la tastatură sau orice problemă hardware.
De mulți ani, Logitech a lucrat la eficiență, acuratețe și fluid în fiecare apăsare a tastei. Logitech implementează forma rotundă cu acoperire mat pe tastatura MX care oferă utilizatorilor feedback satisfăcător. De asemenea, oferă zece zile de rezervă la o încărcare completă. Backup-ul este extins până la 5 luni dacă lumina de fundal este oprită.
Iată câteva soluții eficiente pe care le puteți încerca să remediați problema tastaturii numerice Logitech MX Keys care nu funcționează în sistemul dvs.
Conținutul paginii
-
Remediere: Tastatura numerică a tastelor Logitech MX nu funcționează
- Metoda 1: dezactivați cheile de filtrare în Acces ușor
- Metoda 2: Încercați un port USB diferit pentru a conecta tastatura
- Metoda 3: Reinstalați/Actualizați driverul tastaturii MX
- Metoda 4: Dezactivați opțiunile tastei mouse-ului
- Concluzie
Remediere: Tastatura numerică a tastelor Logitech MX nu funcționează
Înainte de a trece la soluție, să verificăm cu câteva depanări de bază. În primul rând, trebuie să verificăm dacă nu există daune hardware în tastatura ta MX Key. Mai mult, uneori receptorul wireless nu este conectat corect la sistem. De asemenea, bateriile slabe pot afecta unele caracteristici ale tastaturii sau orice alte interferențe între conector și receptor. Vă rugăm să verificați toți acești factori și apoi să reporniți sistemul o dată pentru a elimina automat toate erorile tehnice minore.
Puteți încerca să vă conectați la un alt sistem pentru a verifica dacă problema nu este în tastatură. Dacă funcționează bine, atunci este posibil să existe vreo problemă de software în sistemul dvs.
Metoda 1: dezactivați cheile de filtrare în Acces ușor
Windows tinde adesea să configureze unele setări implicite ori de câte ori instalați o nouă tastatură sau mouse. Dacă dezactivați tastele de filtrare, atunci problema cu tastatura numerică MX Keys care nu funcționează se va rezolva automat.
Tastați ușurință în caseta Windows Start Search și navigați la Faceți clic pe Ease of Access.
Faceți clic pe Faceți tastatura mai ușor de utilizat.

Asigurați-vă că „Activați cheile de filtru” nu este bifat.
Metoda 2: Încercați un port USB diferit pentru a conecta tastatura
Pentru început, conectați tastatura Logitech MX cu un USB și asigurați-vă că o introduceți pe portul USB principal. De asemenea, curățați intrarea USB și receptorul cu tampon de vată. Este posibil să existe praf acolo care întrerupe conexiunea.
Reclame
Mai întâi, trebuie să deconectați tot acel cablu sau fir USB de la sistem și de la tastatură, să-l curățați corespunzător și să introduceți cablul USB într-un alt port. Acum reporniți sistemul și verificați dacă tastatura numerică funcționează sau nu.
Metoda 3: Reinstalați/Actualizați driverul tastaturii MX
Uneori, versiunea învechită a driverului poate afecta și caracteristicile tastaturii. Verificați cea mai recentă versiune sau puteți instala direct driverul de pe site-ul oficial al Logitech. De asemenea, puteți reinstala driverul pentru a elimina driverul corupt.
- Faceți clic dreapta pe meniul Start și faceți clic pe Manager dispozitive.
- Navigați și faceți dublu clic pe secțiunea Tastatură din fila Manager dispozitive pentru a extinde.
- Apoi faceți clic dreapta pe driverul pentru tastatură Logitech și selectați Dezinstalare din meniul pop-up.

- După această repornire, sistemul și gestionarea dvs. merg la fereastra Manager dispozitive.
- Sistemul detectează automat din nou tastatura și instalează cea mai recentă versiune a driverului pentru tastatură.
Metoda 4: Dezactivați opțiunile tastei mouse-ului
Mulți utilizatori din comunitatea Windows recomandă următoarele metode. În primul rând, problema este rezolvată prin dezactivarea opțiunii Mouse Key din setările sistemului, poate rezolva problema.
Reclame
- Accesați Panoul de control al sistemului și faceți clic pe Accesibilitate (pe Windows 10, puteți căuta Centrul de acces ușor).

- Acum derulați în jos și faceți clic pe opțiunea Mouse de lângă tastatură.
- Apoi, dezactivați tastele mouse-ului de la comutatorul de comutare și faceți clic pe Aplicare.

- După aceea, faceți clic pe OK pentru a confirma și reporniți sistemul pentru a aplica modificările.
Dacă tastele mouse-ului sunt dezactivate implicit, porniți-l o dată, așteptați 3 secunde, opriți-l din nou și urmați pașii de mai sus.
Concluzie
Dacă toate metodele de mai sus nu reușesc să rezolve problema tastaturii numerice a tastaturii Logitech MX, atunci vă recomandăm să contactați Centrul de asistență Logitech și să o reparați sau să o înlocuiți. Sperăm că veți repara tastatura Logitech din metoda de mai sus și, dacă aveți alte întrebări, vizitați pagina noastră de pornire sau comentați problemele tehnice.