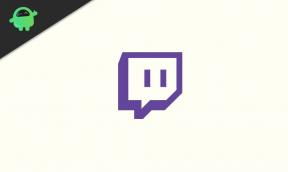REPARAȚIE: Google Foto este blocat la configurarea bibliotecii foto
Miscelaneu / / January 10, 2022
Google Photos este un serviciu de partajare și stocare a fotografiilor care a fost dezvoltat de Google din mai 2015. Este obișnuit să fie unul dintre cele mai bune servicii online de stocare a imaginilor de pe internet, care poate fi accesat printr-un cont Google de pe orice dispozitiv. Indiferent dacă utilizați o aplicație Fotografii sau browserul, trebuie doar să vă conectați la contul Google și ați terminat. Cu toate acestea, unii utilizatori se confruntă cu aplicația Google Foto blocată la „Configurarea bibliotecii de fotografii”.
Se pare că, după sau în timpul creării unui nou album foto și a unei copii de rezervă a unei grămadă de fotografii de pe camera telefonului, scrie ceva de genul „pregătește-te pentru a face backup pentru articole”. Dar cumva aplicația Fotografii se blochează în configurarea bibliotecii foto, ceea ce este enervant. Dezactivarea opțiunii de backup și sincronizare pe Google Foto nu a ajutat. Acum, dacă întâmpinați și probleme precum backupul fotografiilor Google blocat la pregătirea pentru backup, puteți verifica această remediere.
Conținutul paginii
-
De ce s-a blocat Google Foto la configurarea bibliotecii dvs. de fotografii?
- REPARAȚIE: Google Foto este blocat la configurarea bibliotecii foto
-
Reporniți dispozitivul Android
- Depozitare internă curată
- Încărcați telefonul Android
- Opriți modul de economisire a energiei
- Eliminați limitatorii de conectivitate
- Alegeți Rețea celulară în bandă largă
- Dezactivați agenții de curățare de la terți
- Dezactivați funcțiile suplimentare
- Acordați permisiuni Google Foto
- Ștergeți memoria cache Google Foto
-
Dezinstalează Google Photos Update
- Concluzie
De ce s-a blocat Google Foto la configurarea bibliotecii dvs. de fotografii?

Nu este o coincidență că dispozitivul dvs. Android a blocat aplicația Fotografii la procesul de configurare. Se întâmplă cu mii de utilizatori de software dezvoltat de Google și nu ești singur în barcă. Scenariul poate fi același pe dispozitivul dvs., dar cauza principală diferă de la dispozitiv la dispozitiv. Ceea ce funcționează pentru tine poate să nu funcționeze pentru altcineva. Permiteți-mi să vă ofer câteva motive pentru care aplicația Google Foto este blocată la procesul de configurare.
A. Erori și erori Android
este obișnuit ca software-ul mobil Android să aibă erori și erori. Am un smartphone care rulează pe o piele personalizată pe sistemul de operare Android 11, așa cum am menționat mai devreme. Are bug-uri, probleme de gestionare a memoriei RAM, întârziere de intrare etc.
b. deșeuri
Sunteți motivul numărul 1 pentru care spațiul de stocare este plin de gunoi și a sosit timpul să îl scoateți. Mulți recenzenți sugerează ca utilizatorii să ia în considerare opțiunile de stocare atunci când cumpără un dispozitiv nou și nu mă refer la extinderea cardului SD.
Stocarea internă nu este aceeași cu extinderea stocării prin card SD. În prezent, avem tehnologie UFS superioară în ceea ce privește vitezele de citire/scriere. Nu cred că cardurile SD au ajuns suficient de departe pentru a concura cu tehnologia UFS.
c. Restricții
Reclame
Nu voi repeta faptul că confidențialitatea este un mit și avem aceste limitatoare care pretind că ne păstrează libertatea de a alege. Nu citez modul de economisire a bateriei și acesta este un potențial vinovat aici.
d. Lățime de bandă limitată
Google Foto nu este un vizualizator de imagini pentru smartphone-uri. Este un produs Google care oferă capabilități de vizualizare a imaginilor și funcții de editare în schimbul integrării serviciilor cloud. Ei încearcă să conecteze serviciile cloud cu aplicația Google Foto. Pe scurt, va descărca tone de fotografii, imagini și imagini scanate de pe internet, iar limitarea lățimii de bandă nu va face dreptate aici.
Reclame
e. Actualizare aplicație întreruptă
Dezvoltatorii importanți fac greșeli și ajung să lanseze actualizări întrerupte pentru utilizatori. Trebuie să dezinstalați noua actualizare și să reveniți la versiunea anterioară. Vă voi arăta cum să anulați actualizarea aplicației și nu trebuie să vă faceți griji cu privire la problemele de compatibilitate.
Voi pune capăt motivelor și voi începe să merg în soluții pentru a putea accesa fotografiile cât mai curând posibil.
REPARAȚIE: Google Foto este blocat la configurarea bibliotecii foto
Apropo, nu veți pierde nicio fotografie stocată în dispozitiv. Citiți soluțiile, apoi înțelegeți eficacitatea lor, apoi aplicați-le în ordine.
Reporniți dispozitivul Android
Nu am mai repornit smartphone-ul de mulți ani și aș putea spune același lucru pentru tine. Milioane de dispozitive inteligente rămân în standby luni de zile și nu văd un timp de închidere. Este posibil ca producătorii să fi împachetat telefonul cu componente de înaltă calitate, dar software-ul are nevoie de o oprire periodică.
1. Închideți aplicațiile care rulează în fundal.
2. Apăsați și mențineți apăsată tasta de pornire timp de patru secunde.
3. Eliberați tasta când apar câteva opțiuni pe ecran.
4. Atingeți tasta „Repornire” sau „Repornire”.
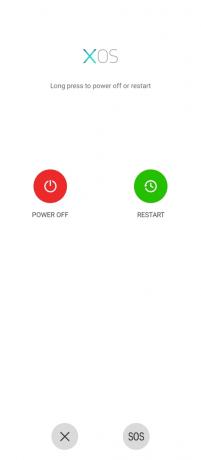
Recomand utilizările să închidă telefonul și să-l lase să se odihnească timp de cinci minute. Timpul de așteptare a crescut în telefoanele moderne, dar ar trebui să luați asta ca pe o binecuvântare și să lăsați dispozitivul Android să funcționeze luni de zile.
Depozitare internă curată
Smartphone-ul tău strigă să elibereze stocarea internă și nu mă refer la opțiunea de stocare externă. În 2022, nu cred că soluția accesibilă de extindere a stocării poate înlocui tehnologia UFS și am spus asta mai devreme. Stocarea internă are viteze mai mari de citire/scriere și nu veți avea performanță pe un card SD mai lent.
1. Deschideți aplicația „Setări”.
2. Glisați în jos și atingeți setarea „Stocare”.
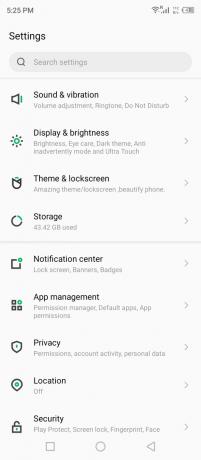
3. Atingeți opțiunea „Stocare internă partajată”.
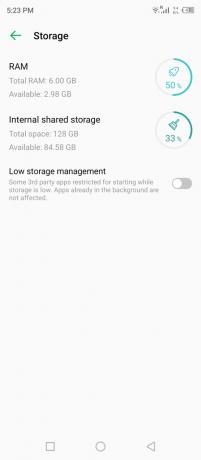
Dispozitivul va enumera aplicațiile, videoclipurile, fotografiile, documentele și altele care ocupă stocarea internă. Găsiți aplicațiile și conținutul nedorit stocate și scăpați de ele imediat.
Încărcați telefonul Android
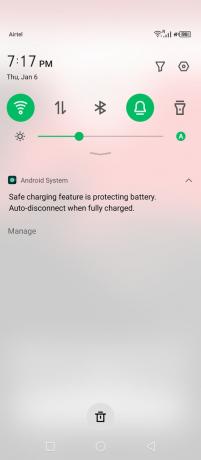
Software-ul mai nou este modificat pentru a conserva durata de viață a bateriei atunci când atinge un anumit procent. Desigur, încărcarea mai mică a bateriei nu va închide dispozitivul, dar restricționează aplicațiile care rulează în fundal. Google Photos încearcă să descarce conținutul de pe internet și este considerat inutil de sistemul de priorități. Așadar, încărcați-vă dispozitivul și opriți funcția de economisire a energiei pentru a restricționa smartphone-ul.
Opriți modul de economisire a energiei
Dezvoltatorii de software chinezi au dus modul de economisire a bateriei la nivelul următor și profită de skinul personalizat sau de interfața de utilizare personalizată. Dezactivați modul de economisire a energiei sau modul ultra-economisire a energiei pe smartphone-ul sau tableta Android. Permiteți-mi să vă arăt unde puteți găsi modul avansat de economisire a energiei în dispozitiv.
1. Deschideți aplicația „Setări”.
2. Glisați în jos și atingeți „Modul de alimentare” sau setarea începe cu puterea în nume.
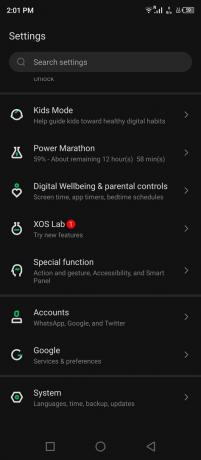
3. Atingeți „Schimbați setările de creștere a puterii” pentru a dezactiva funcția.
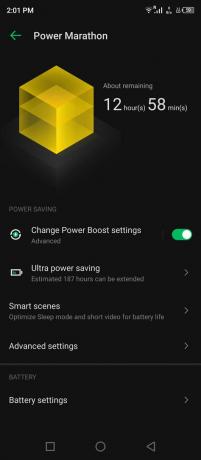
4. Atingeți „Închideți oricum” pentru a confirma modificările.
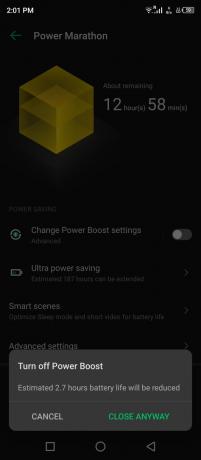
Aplicația Fotografii poate descărca imaginile de pe serverele Google, deoarece nimic nu mai restricționează serviciul. Cu toate acestea, sugerez cititorilor să încarce în loc să folosească o priză sau o bancă de alimentare, ceea ce rezolvă problema.
Eliminați limitatorii de conectivitate
Conectivitatea Wi-Fi poate descărca/încărca peste 500 Mbps în utilizare practică. Majoritatea experților vă sugerează să treceți de la date mobile la o rețea Wi-Fi. Ar trebui să vă uitați la limitatoarele din caracteristica Wi-Fi, iar majoritatea software-ului personalizat le permite utilizatorilor să adauge o limită.
Trebuie să fi adăugat un limitator în rețeaua Wi-Fi, sau acesta este prezent acolo în mod implicit. Permiteți-mi să vă arăt cum să găsiți limitatorul Wi-Fi și să setați manual setările preferate.
1. Atingeți „Setări” din meniu.
2. Alegeți „Wi-Fi” din setări.
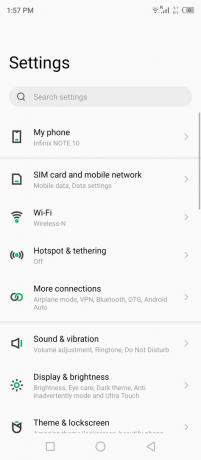
3. Atingeți rețeaua conectată pentru a dezvălui mai multe opțiuni.
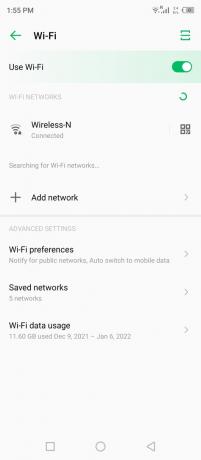
4. Atingeți „Utilizarea rețelei” sau opțiunea relevantă de pe dispozitiv.
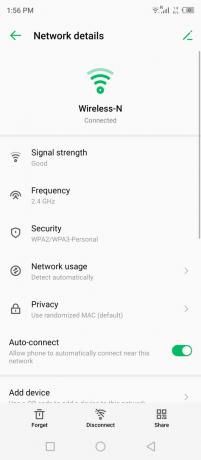
5. Alegeți „Tratați ca necontorizat” din meniul derulant.
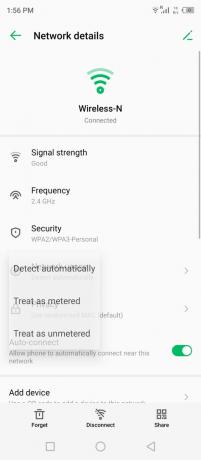
6. Acum, rețeaua dvs. este tratată ca necontorizată.
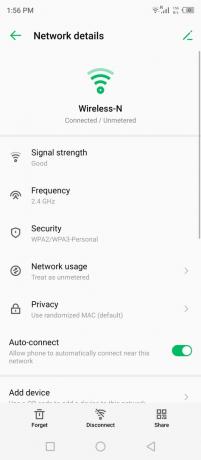
Puteți închide aplicațiile de fundal și puteți închide telefonul. Lăsați dispozitivul Android să stea cinci minute, apoi reporniți-l.
Alegeți Rețea celulară în bandă largă
Mai multe țări în curs de dezvoltare nu au infrastructură sofisticată precum Statele Unite ale Americii. Multe companii de telecomunicații au început să adapteze rețelele 4G și să implementeze spectrul 5G în diferite părți ale regiunilor. Permiteți-mi să vă arăt cum să alegeți manual o rețea celulară de bandă largă în software-ul Android.
1. Atingeți „Setări” din meniu.
2. Alegeți „Card SIM și rețea mobilă” din opțiuni.
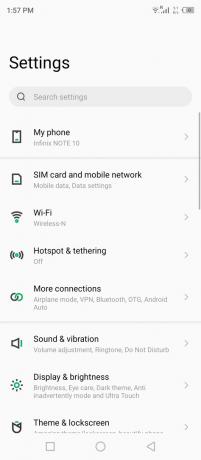
3. Atingeți pentru a afișa opțiunile cartelei SIM.
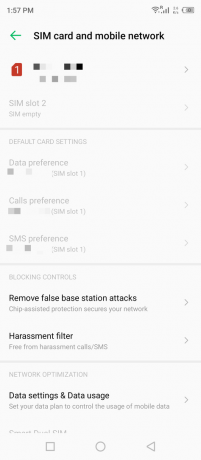
4. Atingeți „Tipul de rețea preferat” pentru a dezvălui mai multe opțiuni.
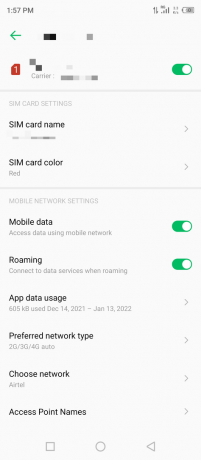
Notă: Activați roamingul, dacă este posibil.
5. Alegeți manual 4G sau 5G.
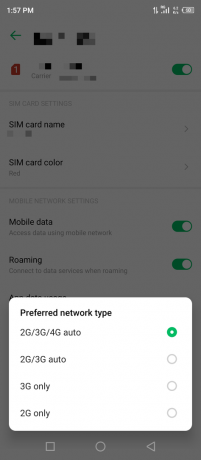
Din păcate, dezvoltatorul de software XOS nu mi-a permis să selectez manual opțiunea celulară. Situația poate să nu fie aceeași pentru dezvoltatorul de software pentru smartphone, așa că vă puteți concentra pe aplicarea soluțiilor.
Dezactivați agenții de curățare de la terți
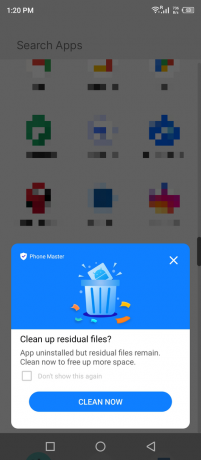
Producătorii se laudă cu fișa de specificații și încearcă să vândă produsul potențialilor potențiali. Software-ul Android vine cu produse de curățare preinstalate și nu văd un motiv pentru care acestea există în dispozitiv. Dezinstalați sau dezactivați agenții de curățare terți, deoarece acestea ar putea afecta dispozitivul. Nu cunoaștem adevăratul scop al aplicațiilor irelevante de curățare chinezești, așa că vă rog să le dezactivați.
Dezactivați funcțiile suplimentare
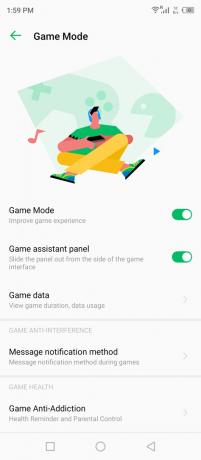
Interfață de utilizator personalizată Android concepută pentru a vă oferi o experiență diferită de cea a concurenței. Sau cel puțin mărcile vând reclame, notificări pop-up și afișează reclame în dispozitivul cu skin personalizat pe baza Android. Mulți producători adaugă funcții intuitive și îi face pe utilizatori să se simtă diferiți de concurență.
Dezactivați funcțiile suplimentare din dispozitivul Android și ar putea fi orice, așa că vă voi lăsa să vă dați seama. Vă voi da un exemplu și devine o tendință pe piață chiar acum. Există o funcție avansată introdusă în fiecare dispozitiv Android și se numește „Modul de joc”.
Modul de joc restricționează utilizarea internetului în fundal de către celelalte aplicații. Este posibil să fi minimizat un joc în fundal, dar modul de joc păstrează bateria, internetul și alte funcții din dispozitiv.
Acordați permisiuni Google Foto
De ce crezi că vrea Google Foto de la tine? Ei doresc permisiunea de a vă accesa fotografiile, imaginile, capturile de ecran etc. Gigantul de căutare bazat pe Mountain View vrea să arunce o privire în biblioteca dvs. Trebuie să acordați permisiunea pentru ca aplicația să acceseze stocarea internă sau biblioteca și să închideți aplicația Fotografii din fundal.
1. Deschideți „Setări” din meniu.
2. Glisați în jos și atingeți „Gestionarea aplicațiilor” din setare.
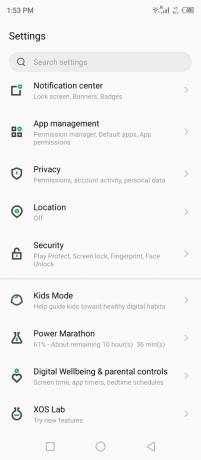
3. Atingeți „Setări aplicație” din opțiuni.

4. Glisați în jos și deschideți aplicația „Fotografii”.
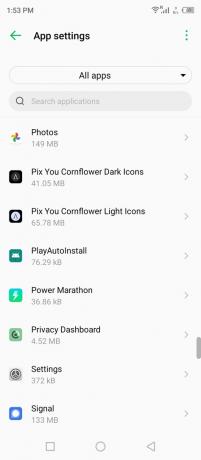
5. Atingeți „Permisiuni” din listă.
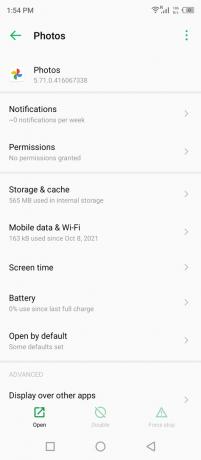
6. Atingeți „Fișiere și media” în secțiunea „Nepermis”.
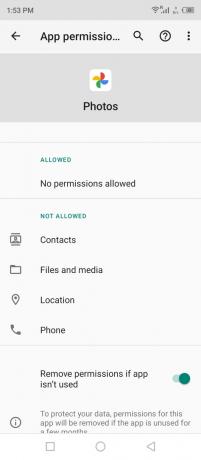
7. Atingeți opțiunea „Permiteți accesul numai la media”.
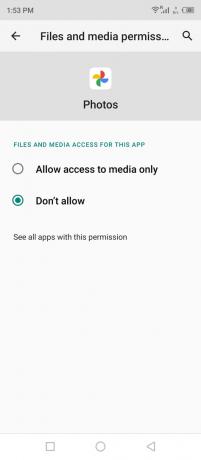
8. Ați permis aplicației să acceseze stocarea internă/biblioteca.
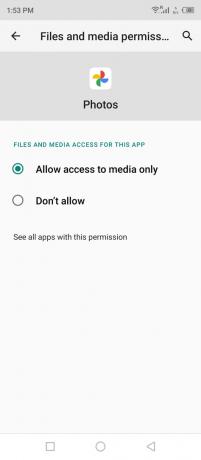
Puteți revoca oricând permisiunea, dar aplicația nu va funcționa corect data viitoare. Asigurați-vă că închideți aplicația Fotografii din fundal, apoi aplicați soluția.
Ștergeți memoria cache Google Foto
Ați auzit vreodată de vechituri Android? Da, dispozitivul a acumulat o mulțime de cache-uri și deșeuri nedorite în stocarea internă. Eliminați mesajele nedorite din aplicația Google Foto din dispozitiv și se poate rezolva problema.
1. Deschideți „Setări” din meniu.
2. Glisați în jos și atingeți „Gestionarea aplicațiilor” din setare.
3. Atingeți „Setări aplicație” din opțiuni.
4. Glisați în jos și deschideți aplicația „Fotografii”.
5. Atingeți „Stocare și cache” din listă.
6. Atingeți butonul „Ștergeți memoria cache” situat în partea de jos.
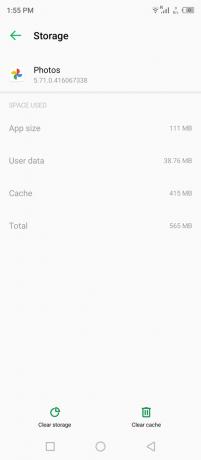
7. Atingeți opțiunea „Ștergeți stocarea” din partea de jos.
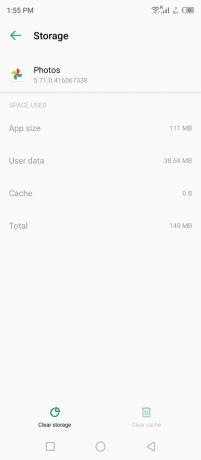
8. Atingeți „Ștergeți” pentru a șterge spațiul de stocare și pentru a elimina datele aplicației Fotografii din stocarea internă.
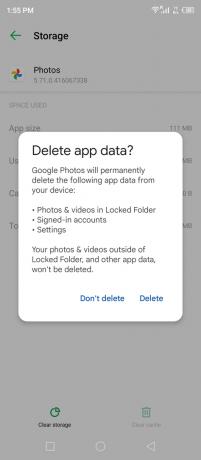
Notă: Ștergerea spațiului de stocare nu afectează alte aplicații și datele stocate pe smartphone. Google
Datele fotografiilor vor fi eliminate definitiv și va forța aplicația să o restaureze pe dispozitiv.
9. Datele salvate din Google Foto sunt șterse din stocarea internă.
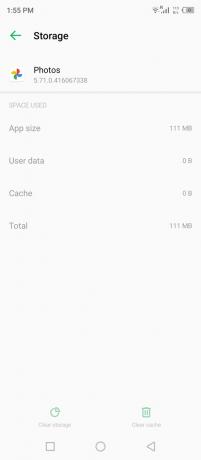
10. Lansați aplicația și alegeți din nou opțiunea.
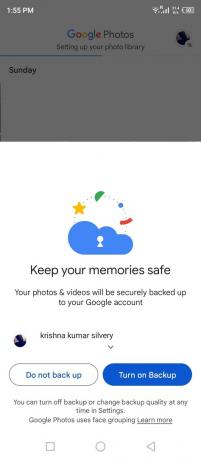
11. „Configurarea bibliotecii de fotografii” apare din nou.

Am 1 GB de fotografii în Google Photos și vor fi salvate pe dispozitiv în câteva minute. Viteza dvs. de descărcare pe internet sau în bandă largă contează aici, așa că aveți răbdare pe tot parcursul procesului de descărcare.
Dezinstalează Google Photos Update
Google Foto este preinstalat pe multe dispozitive Android și nu aveți opțiunea de a-l dezinstala definitiv. Este păcat că Google nu oferă o opțiune de „dezinstalare” de pe dispozitiv. Cu toate acestea, puteți dezinstala actualizarea recentă de pe dispozitivul Android și permiteți-mi să vă arăt cum să o faceți.
Închideți aplicația Fotografii din fundal, astfel încât să nu încurce schimbările majore.
1. Deschideți Google Play Store și deschideți Google Foto din rezultatele căutării.
2. Atingeți butonul „Dezinstalare”.
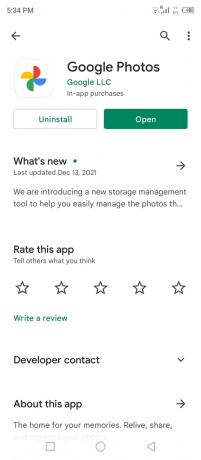
3. Atingeți opțiunea „Dezinstalare” din dialogul de confirmare.
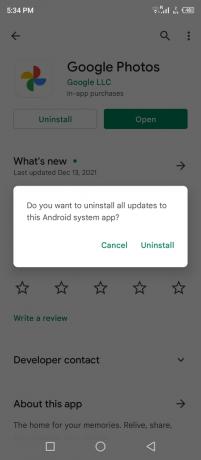
4. Ați dezinstalat actualizarea recentă și asta ar trebui să remedieze Google Foto blocat la configurarea bibliotecii foto.
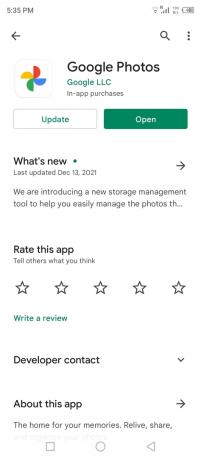
5. Deschideți aplicația Fotografii.

Repetați aceeași sarcină de mai multe ori până când problema nu se rezolvă și puteți actualiza oricând pachetul de pe dispozitiv.
Concluzie
Resetarea telefonului Android este ultima soluție pentru a remedia Google Photos Blocat la configurarea bibliotecii foto. Creați o copie de rezervă a datelor în stocarea locală, astfel încât să nu fiți nevoit să luați o lovitură din stocarea în cloud și limitările acesteia. Prefer să muți datele pe cardul SD sau pe unitatea flash USB-C și poți muta datele în computerul Windows dacă deții unul. Spuneți-ne cum ați rezolvat problema Google Photos Blocat la configurarea bibliotecii foto în secțiunea de comentarii de mai jos.