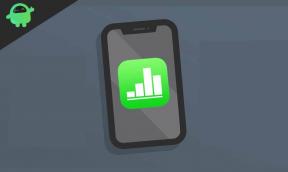Remediere: GTFO nu se va lansa, nu se încarcă/răspunde
Miscelaneu / / January 12, 2022
GTFO este un joc de supraviețuire cu împușcături la persoana întâi, bazat pe horror, dezvoltat de 10 Chambers Collective. Acest joc multiplayer a fost lansat în decembrie 2021 pentru platforma Microsoft Windows. Cu toate acestea, la fel ca și alte jocuri video, se pare că titlul GTFO are și propriile sale probleme, cum ar fi problema jocului Won’t Launch în primele zile.

Conținutul paginii
- De ce nu se lansează GTFO?
-
GTFO nu se lansează, cum se remediază?
- 1. Verificați cerințele de sistem
- 2. Rulați jocul ca administrator
- 3. Verificați integritatea fișierelor de joc
- 4. Actualizați Microsoft Visual C++ Redistributable
- 5. Actualizați DirectX
- 6. Actualizați driverele GPU
- 7. Dezactivați aplicațiile de suprapunere
- 8. Instalați toate actualizările Windows în așteptare
- 9. Dezactivați programul antivirus și firewall
- 10. Lansați jocul în modul fereastră (Steam)
- 11. Efectuați o pornire curată
- 12. Închideți procesele de fundal
- 13. Resetați GTFO
- 14. Reinstalați GTFO
De ce nu se lansează GTFO?
Se pare că jocul GTFO are unele probleme comune cu lansarea sau jocul, la fel ca și alte jocuri pentru computer, în care jucătorii pot fi afectați de
pornirea se prăbușește sau nu se lansează orice probleme. Deci, sunt șanse mari ca jocul tău GTFO să nu se lanseze din mai multe motive posibile, cum ar fi driver grafic învechit, versiune de joc învechită, fișiere de joc lipsă sau corupte, fundal inutil sarcini, etc.Întrucât o versiune Windows învechită, probleme cu Microsoft Visual C++ Redistributable, servicii de pornire, probleme legate de antivirus, hardware PC incompatibil, aplicații suprapuse, CPU/GPU overclockat, probleme legate de DirectX etc. pot cauza probleme de pornire a jocului de pe dvs. PC Windows. Acum, ne vom îndrepta către soluțiile de mai jos care ar trebui să vă ajute să o remediați.
GTFO nu se lansează, cum se remediază?
Acum, fără să mai pierdem timpul, să intrăm în asta. Asigurați-vă că urmați toate metodele una câte una până când problema se rezolvă. Dacă, în caz, jocul încă vă deranjează să vă lansați corect, atunci ar trebui să contactați asistența pentru asistență suplimentară.
1. Verificați cerințele de sistem
În primul rând, ar trebui să verificați dacă configurația PC-ului dvs. îndeplinește cerințele de sistem ale jocului sau nu. Uneori, un hardware PC incompatibil poate declanșa mai multe probleme cu lansarea jocului. Am menționat cerințele jocului, astfel încât să puteți verifica încrucișați cu configurația dvs.
Cerințe minime:
- Necesită un procesor pe 64 de biți și un sistem de operare
- OS: Windows 7 pe 64 de biți sau o versiune ulterioară
- Procesor: Intel Core i5 2500K sau echivalentul AMD
- Memorie: 8 GB RAM
- Grafică: NVIDIA GeForce GTX 660 2 GB sau echivalent AMD
- DirectX: Versiunea 11
- Reţea: Conexiune la internet în bandă largă
- Depozitare: 15 GB spațiu disponibil
Cerințe recomandate:
- Necesită un procesor pe 64 de biți și un sistem de operare
- OS: Windows 10 pe 64 de biți
- Procesor: Intel Core i7 4790K sau echivalentul AMD
- Memorie: 16 GB RAM
- Grafică: NVIDIA GeForce GTX 970 sau echivalentul AMD
- DirectX: Versiunea 11
- Reţea: Conexiune la internet în bandă largă
- Depozitare: 15 GB spațiu disponibil
2. Rulați jocul ca administrator
Dacă nu rulați jocul dvs. video folosind un privilegiu de administrator, atunci poate cauza unele probleme cu lansarea jocului sau blocarea la pornire sau chiar să nu se încarce jocul etc. Deci, este mai bine să rulați pur și simplu fișierul exe joc ca administrator pe computerul dvs. Windows pentru a verifica dacă asta rezolvă problema sau nu. Pentru a face acest lucru:
- Click dreapta pe GTFO exe pe computerul dvs.
- Acum, selectează Proprietăți > Faceți clic pe Compatibilitate fila.

Reclame
- Asigurați-vă că faceți clic pe Rulați acest program ca administrator casetă de selectare pentru a o bifa.
- Click pe aplica și selectați O.K pentru a salva modificările.
3. Verificați integritatea fișierelor de joc
Dacă, într-un caz, fișierele de joc devin corupte sau lipsesc din anumite motive neașteptate, atunci verificarea și repararea fișierelor de joc folosind lansatorul de joc vă poate ajuta foarte mult. Pentru a face acest lucru:
- Lansa Aburi > Faceți clic pe Bibliotecă.
- Click dreapta pe GTFO din lista de jocuri instalate.
- Acum, faceți clic pe Proprietăți > Accesați Fisiere locale.
- Click pe Verificați integritatea fișierelor de joc.
- Va trebui să așteptați procesul până se încheie.
- După ce ați terminat, reporniți computerul.
4. Actualizați Microsoft Visual C++ Redistributable
- Mergeți la următoarea cale de pe computer:
C:\Program Files (x86)\Steam\steamapps\common\Steamworks Shared\_CommonRedist\vcredist
- Ar trebui să vedeți următoarele foldere:
- 2012\vc_redist.x64.exe
- 2013\vc_redist.x64.exe
- 2019\vc_redist.x64.exe
- Doar asigurați-vă că rulați toate aceste fișiere executabile care sunt prezente. (Dacă aveți foldere diferite, atunci rulați fișierul vc_redist.x64.exe în acele foldere)
- În cele din urmă, reporniți computerul pentru a remedia problema.
5. Actualizați DirectX
- Du-te la C:\Program Files (x86)\Steam\steamapps\common\Steamworks Shared\_CommonRedist\DirectX calea folderului.
- Apoi, rulați DXSETUP.exe fișier pentru a reinstala/actualiza DirectX.
- După ce ați terminat, reporniți computerul pentru a aplica modificările.
6. Actualizați driverele GPU
Se pare că mai mulți jucători afectați au raportat despre driverul grafic învechit. Dacă utilizați și driverul grafic învechit pentru o perioadă, asigurați-vă că verificați dacă există actualizări urmând pașii de mai jos:
Reclame
- presa Windows + X cheile pentru a deschide Meniu Quick Link.
- Acum, faceți clic pe Manager de dispozitiv din lista > Dublu click pe Adaptoare de afișare.
- Click dreapta pe placa grafică dedicată pe care o utilizați.

- Apoi, selectați Actualizați driver-ul > Alegeți să Căutați automat drivere.
- Dacă există o actualizare disponibilă, sistemul o va descărca și instala automat.
- Odată terminat, reporniți computerul pentru a aplica modificările.
Această metodă ar trebui să rezolve problema GTFO nu se lansează pe computer. Dacă nu, puteți trece la următoarea metodă.
7. Dezactivați aplicațiile de suprapunere
Potrivit unora dintre jucătorii afectați, dezactivarea suprapunerii Steam pe computerul Windows i-a ajutat să rezolve cu ușurință problema de nelansare a jocului. Deoarece aplicația de suprapunere în joc rulează întotdeauna în fundal de fiecare dată când lansați clientul de joc, este foarte posibil să aveți probleme cu procesele sau resursele sistemului.
Pentru Steam Overlay:
- Deschide Aburi client > Accesați Bibliotecă.
- Acum, Click dreapta pe GTFO > Selectați Proprietăți.
- Îndreptați-vă spre General secțiune > Aici doar debifați cel Activați Steam Overlay Caseta de bifat.
- Intoarce-te la Bibliotecă > Redeschideți Echipă pentru a verifica dacă nu se lansează problema.
8. Instalați toate actualizările Windows în așteptare
Este posibil ca vreunul dintre erorile Windows sau fișierele de sistem să intre în conflict cu jocul pentru a-l rula corect. Uneori, poate apărea și o problemă de incompatibilitate atunci când nu ați actualizat software-ul o perioadă. Deci, asigurați-vă că instalați toate actualizările Windows în așteptare una câte una și păstrați-le la cea mai recentă versiune a sistemului de operare. Pentru a face asta:
- presa Windows + I cheile pentru a deschide Setări Windows meniul.
- Apoi, faceți clic pe Actualizare și securitate > Selectați Verifică pentru actualizări sub Windows Update secțiune.

- Dacă există o actualizare disponibilă, selectați descarca si instaleaza.
- Așteptați ceva timp până când actualizarea este finalizată.
- În cele din urmă, reporniți computerul pentru a aplica imediat modificările.
9. Dezactivați programul antivirus și firewall
- Faceți clic pe Meniul Start > Tastați Panou de control și faceți clic pe el.
- Acum, tastați firewall în caseta de căutare > Faceți clic pe Firewall Windows.
- Din panoul din stânga, faceți clic pe Activați sau dezactivați Windows Firewall.
- Asigurați-vă că selectați Dezactivați Windows Firewall pentru Setări private, de domeniu și de rețea publică.
- În cele din urmă, reporniți computerul pentru a aplica modificările și încercați să verificați problema.
Acum, va trebui să dezactivați și protecția antivirus (Windows Defender), urmând pașii de mai jos:
- Îndreptați-vă spre Setări Windows > Confidențialitate și securitate.
- Acum, du-te la Securitate Windows > Protecție împotriva virușilor și amenințărilor.
- Click pe Gestionați setările > Atunci opriți cel Protectie in timp real opțiune.
- După ce ați terminat, asigurați-vă că reporniți computerul pentru a aplica modificările.
Dacă, în caz, utilizați orice program antivirus terță parte, asigurați-vă că îl dezactivați manual.
10. Lansați jocul în modul fereastră (Steam)
Încercați să lansați jocul în modul de afișare în fereastră pentru a verifica dacă asta vă ajută sau nu. Uneori, un computer cu o specificație hardware medie poate cauza mai multe probleme cu modul de afișare pe ecran complet în timpul rulării jocului.
- Deschide Aburi client și du-te la Bibliotecă.
- Click dreapta pe GTFO > Selectați Proprietăți.
- În General secțiune, dați clic pe Setați opțiunile de lansare.
- Apoi, copiați și lipiți următorul argument de linie de comandă:
-ferestre -noborder
- Asigurați-vă că salvați modificările și încercați să rulați din nou jocul pentru a verifica dacă GTFO se lansează corect sau nu.
11. Efectuați o pornire curată
- presa Windows + R cheile pentru a deschide Alerga căsuță de dialog.
- Acum, tastați msconfig și lovit introduce pentru a deschide Configuratia sistemului fereastră.
- Du-te la Servicii fila > Activați Ascunde toate serviciile Microsoft Caseta de bifat.

- Click pe Dezactivați toate.
- Click pe aplica și apoi O.K pentru a salva modificările.
- Acum, faceți clic pe Lansare fila > Faceți clic pe Deschideți Task Manager.
- Sub Lansare din interfața Task Manager, faceți clic pe sarcinile specifice care sunt activate pentru pornire > Faceți clic pe Dezactivați.
- Asigurați-vă că selectați programele de pornire cu impact mare și le dezactivați unul câte unul.
- După ce totul este gata, reporniți computerul pentru a aplica modificările.
- În cele din urmă, verificați dacă problema GTFO nu se va lansa pe PC a fost rezolvată sau nu.
12. Închideți procesele de fundal
- apasă pe Ctrl + Shift + Esc cheile pentru deschidere Gestionar de sarcini.
- Faceți clic pe Procese > Selectați sarcina pe care doriți să o închideți.

- Odată selectat, faceți clic pe Încheiați sarcina. Asigurați-vă că efectuați pașii pentru fiecare sarcină în mod individual.
- După ce ați terminat, reporniți computerul pentru a modifica imediat efectele.
13. Resetați GTFO
- apasă pe Windows (Start) + X cheile pentru a deschide Meniu Quick Link.
- Selectați Aplicații și caracteristici > Faceți clic pe GTFO din lista de programe instalate pentru a-l selecta.
- Acum, faceți clic pe Opțiuni avansate > Selectați Resetează.
- După ce ați terminat, reporniți computerul și încercați să lansați jocul.
14. Reinstalați GTFO
Dacă niciuna dintre metode nu a funcționat pentru dvs., atunci încercați să reinstalați jocul GTFO pentru a verifica dacă asta vă ajută să remediați problema care nu se lansează jocul. Pentru a face acest lucru:
- Lansați Client Steam pe calculatorul tau.
- Acum, du-te la Bibliotecă > Click dreapta pe GTFO joc.
- Îndreptați-vă spre Administra > Selectați Dezinstalează.
- Dacă vi se solicită, faceți clic pe Dezinstalează din nou și urmați instrucțiunile de pe ecran pentru a finaliza procesul de dezinstalare.
- După ce ați terminat, asigurați-vă că reporniți computerul pentru a aplica imediat modificările.
- Deschideți din nou clientul Steam și instalați din nou jocul folosind contul Steam existent.
- Ați terminat. Bucurați-vă! Acest lucru poate rezolva problema GTFO nu se lansează pe PC.
Asta e, băieți. Sperăm că acest ghid v-a fost de ajutor. Pentru întrebări suplimentare, puteți comenta mai jos.

![Cum se instalează stoc ROM pe Evertek EverMiracle Plus [fișier firmware]](/f/2feb1046a392d5156742a38116dc045a.jpg?width=288&height=384)