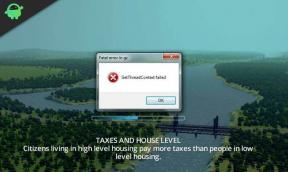Remediere: Imposibil de instalat aplicația Battle.net de la Blizzard
Miscelaneu / / January 21, 2022
Viscol este unul dintre cei mai prosperi și cunoscuți dezvoltatori din lume. Pentru a deveni cel mai de succes, există diverse motive, iar unul dintre aceste motive este lansatorul lor battle.net. Cu toate acestea, recent, dezvoltatorii au lansat o nouă actualizare uriașă pentru lansatorul Battle.net/blizzard, care a câștigat o mulțime de stimulente.
Dar, știți ce, pentru mulți utilizatori, instalarea se blochează și nu pot instala aplicația battle.net de la Blizzard pe computerul lor. Conform rapoartelor, atunci când utilizatorii rămân blocați pe Actualizarea Battle.net ecran timp de ore și nu puteți instala aplicația battle.net de la Blizzard. Dar, nu trebuie să vă faceți griji, deoarece acest ghid vă va ajuta să remediați această problemă. Să vedem cum.

Conținutul paginii
-
Cum să remediați Imposibil de instalat aplicația Battle Net de la Blizzard
- Remedierea 1: Reporniți dispozitivul
- Remedierea 2: Încercați să instalați în modul Clean Boot
- Remedierea 3: Verificați conexiunea la internet
- Remedierea 4: Porniți și deconectați routerul
- Remedierea 5: Ștergeți Blizzard Entertainment și Battle. Dosarul net.
- Remedierea 6: spălați DNS
- Remedierea 7: Resetați depozitul WMI
- Remedierea 8: Dezactivați serverul VPN.
- Remedierea 9: Dezactivați serverul proxy.
- Remedierea 10: Resetați jurnalul TCP/IP
- Remedierea 11: Dezactivați antivirusul
- Remedierea 12: Modificați setările DNS
- Remedierea 13: Resetați setările de rețea
- Remedierea 14: Resetați driverul adaptorului de rețea
- De la biroul autorului
Cum să remediați Imposibil de instalat aplicația Battle Net de la Blizzard
Ei bine, ținând cont de acest lucru, echipa noastră de depanare tehnică a investigat și a adunat câteva remedieri pentru a vă ajuta să ieșiți din această situație. Prin urmare, până când Blizzard oferă remedieri, vă puteți baza pe remediile pe care le-am menționat aici în acest ghid. Așa că, acum, fără alte prelungiri, să trecem la asta.
Remedierea 1: Reporniți dispozitivul
Primul lucru care ajută un număr de utilizatori să scape de această eroare. Puteți pur și simplu să reporniți sistemul înainte de a încerca oricare dintre metodele menționate mai jos. Ei bine, acest lucru nu va reporni doar sistemul, ci va elimina și erorile temporare și fișierele care cauzează problema și va oferi computerului dumneavoastră un nou început pentru a funcționa rapid.
Prin urmare, este foarte recomandat să reporniți sistemul înainte de a face ceva. Ei bine, odată ce ați făcut-o, încercați din nou să instalați Blizzard battle.net și verificați dacă acum se instalează corect sau dacă rămâne blocat la aceeași eroare. Dacă da, atunci vă sugerăm să încercați celelalte metode menționate în acest ghid.
Remedierea 2: Încercați să instalați în modul Clean Boot
Există șansa ca sistemul dumneavoastră să-l instaleze cu dificultate din cauza procesului care rulează pe fundal. Ei bine, uneori, procesul de rulare în fundal sau serviciile necesită o mulțime de date, ceea ce împiedică aplicația dvs. actuală să funcționeze corect.
Deci, în acest caz, instalarea aplicației după o pornire curată va fi alegerea potrivită pentru dvs. Mulți utilizatori consideră că acest lucru este foarte util în rezolvarea acestei probleme. Deci, ar trebui să încercați și acest lucru și iată pașii care vă vor ajuta să faceți acest lucru:
- În primul rând, apăsați pe Win+R butonul pentru a deschide caseta Run.
- Apoi, căutați msconfig. Aceasta va deschide fereastra de configurare a sistemului.
-
Acum, treceți la Servicii fila, bifați caseta de lângă Ascunde toate serviciile Microsoft, și loviți dezactivați butonul urmat de O.K. Apoi, închideți fereastra Clean Boot.

- După aceea, deschideți Managerul de activități și în Lansare fila. Apoi, dezactivați toate programele cu impact ridicat.
- Asta e. Acum, odată ce ați terminat, reporniți computerul și încercați să instalați Battle.net pentru a verifica dacă acum puteți să o faceți sau nu.
Remedierea 3: Verificați Iinternet Conexiune
Internetul tău funcționează fără probleme? Ei bine, aceasta este întrebarea la care ne gândim de fiecare dată când încercăm să accesăm un joc bazat pe server. Acest lucru se datorează faptului că aceste jocuri au nevoie de o conexiune bună la internet pentru a funcționa bine în mod continuu.
Dar, dacă conexiunea dvs. la internet fluctuează sau are o viteză slabă, atunci este posibil să nu o puteți accesa sau chiar să descărcați nimic. De asemenea, există posibilități ca, din cauza conexiunii dvs. la internet, battle.net să nu poată instala cea mai recentă versiune a lansatorului. Pentru a vă verifica conexiunea, trebuie să accesați site-ul web al testerului de viteză Ookla și să verificați viteza routerului.
Reclame
Remedierea 4: Porniți și deconectați routerul
Ei bine, în cazul în care ați verificat viteza de conectare a routerului și ați constatat că nu vă oferă viteza de care aveți nevoie. Apoi, vă recomandăm să reporniți routerul și modemul, deoarece acest lucru va elimina erorile și fișierele temporare, dacă există. Problema internetului este remediată de cele mai multe ori doar prin deconectarea routerului.
Cu toate acestea, dacă se află într-o stare foarte nefericită, dacă problema de internet nu va fi rezolvată, atunci, fără nicio întârziere, contactați furnizorul dvs. ISP și cereți-i să remedieze problema rețelei. Odată ce problema de internet este remediată de furnizorul dvs. ISP, veți vedea că acum puteți instala aplicația battle.net de la Blizzard pe computer.
Remedierea 5: Ștergeți Blizzard Entertainment și Battle. Dosarul net.
Această eroare apare în general dacă ați instalat anterior aplicația battle.net de la Blizzard pe dispozitiv și ați uitat să eliminați relicvele aplicației în acel moment. Cu toate acestea, există multe rapoarte în care utilizatorii au raportat că acum îl pot instala pe dispozitivul lor după ce au eliminat folderul Blizzard Entertainment și Battle.net. Deci, pentru a face acest lucru, iată pașii necesari:
Reclame
- Inițial, apăsați tasta Win+R butonul pentru a deschide caseta Run și a căuta %LOCALAPPDATA%.
- După aceea, localizați Battle.net, Blizzard, și/sau Blizzard Entertainment foldere și ștergeți-le.
- Apoi, deschideți din nou caseta Run și repetați același lucru pentru %DATELE APLICATIEI%,%TEMP%, și %PROGRAMDATA%.
- După ce ați terminat, verificați dacă acum puteți instala aplicația battle.net a Blizzard sau nu.
Remedierea 6: spălați DNS
Pentru mulți utilizatori, spălarea DNS-ului i-a ajutat să rezolve problema. Deci, ar trebui să încercați și acest lucru și să vedeți dacă vă ajută și pe dvs. Cu toate acestea, pentru a face acest lucru, trebuie să urmați acești pași:
- În primul rând, rulați promptul de comandă folosind drepturi de administrator pe computerul dvs. Windows.
-
După aceea, executați comanda:
ipconfig/flushdns

Remedierea 7: Resetați depozitul WMI
Există șansa să existe interferențe cu componenta WMI (Windows Management Instrumentation). Deci, în acest caz, dezactivarea acestuia va fi alegerea potrivită pentru dvs. Cu toate acestea, există multe cazuri în care utilizatorii consideră acest lucru foarte util; prin urmare, ar trebui să încercați și acest lucru și iată pașii pentru a face acest lucru:
- Inițial, deschideți promptul de comandă folosind drepturile de administrator.
-
După aceea, executați comanda:
net stop winmgmt
-
Apoi, vă va cere să vă confirmați acțiunea, apăsați tasta Y și introduceți cheia simultan. Odată ce comanda de mai sus se execută cu succes, inițiați această comandă și reporniți computerul.
winmgmt /resetrepository
Remedierea 8: Dezactivați serverul VPN.
Este posibil ca majoritatea aplicațiilor bazate pe server să nu funcționeze corect atunci când conectați un serviciu VPN. Prin urmare, se recomandă să-l dezactivați și apoi să încercați să instalați din nou battle.net de la Blizzard pe computer. Cu toate acestea, în cazul în care utilizați caracteristica VPN încorporată în Windows 11, trebuie să urmați acești pași pentru a dezactiva serverul VPN de pe computer:
- Mai întâi, deschideți caseta Run și căutați ms-settings: network-vpn.
- Acum, în aplicația Setări, deschideți fila VPN.
- Apoi, apăsați butonul de eliminare pentru a-l elimina de pe computer.

Asta e. Acum, odată ce pașii menționați mai sus sunt executați corect, ar trebui să încercați să instalați battle.net din nou pe computer.
Remedierea 9: Dezactivați serverul proxy.
Utilizați și serverul proxy pe computerul dvs.? Dacă da, vă sugerăm să îl dezactivați, deoarece poate apărea și ca principalul vinovat din spatele acestei probleme. Deci, pentru a face acest lucru, ar trebui să urmați pașii dați:
- Mai întâi, deschideți caseta Run și căutați ms-settings: network-proxy.
- Acum, în aplicația Setări, deschideți fila Proxy.
- După aceea, navigați la Server proxy manual secțiunea, debifați caseta de lângă Utilizați un server proxy pentru LAN, și loviți O.K buton.
Asta e. Serverele proxy sunt dezactivate pe computerul dvs. Windows, iar acum trebuie să reporniți sistemul și să încercați să instalați din nou battle.net pe computer.
Remedierea 10: Resetați jurnalul TCP/IP
Uneori, parametrul TCPIP sau DHCP va fi înrădăcinat ca principală cauză din spatele acestei erori. Acest lucru forțează rețeaua WiFi să întrerupă conexiunea brusc. Deci, resetarea jurnalului TCP/IP de pe PC-ul Windows va fi decizia potrivită pentru tine. Prin urmare, să ne uităm la pașii pe care trebuie să îi efectuați:
- Primul pas pe care trebuie să-l faceți este să deschideți cmd folosind privilegii de administrator.
-
După aceea, executați comanda:
netsh int ip resetare c:\resetlog.txt
Asta e. Acum, așteptați câteva secunde până când procesul se finalizează. După ce ați terminat, încercați din nou să instalați aplicația pe computer și verificați dacă acum se instalează sau dacă se blochează.
Remedierea 11: Dezactivați antivirusul
De cele mai multe ori, ignorăm acest lucru, dar știind, fără să știți, Windows Defender poate bloca instalarea battle.net pe computerul nostru. Acest lucru se datorează faptului că îl consideră o amenințare terță parte și din cauza căreia nu va obține resursele necesare și nu se instalează pe computer. Prin urmare, în timpul instalării lansatorului, este mai bine să dezactivați antivirusul. Deci, să aruncăm o privire la cum o faci:
- În primul rând, apăsați Câștig+I pentru a deschide aplicația Setări Windows.
- După aceea, mergeți la Setările de confidențialitate fila și apăsați pe Securitate Windows opțiune.
-
Apoi, faceți clic pe Deschideți Windows Security și comutați butonul pentru a-l opri.

Odată ce ați dezactivat cu succes Securitatea Windows pe computerul cu Windows 11, încercați din nou să o instalați și verificați dacă problema este rezolvată sau nu.
Remedierea 12: Modificați setările DNS
Acum, dacă nimic nu ajută, atunci există o șansă imensă ca schimbarea setărilor DNS la DNS Google să vă ajute să remediați această problemă. Deci, să aruncăm o privire la cum o faci.
- În primul rând, deschideți Alerga caseta si cauta ncpa.cpl. Aceasta va deschide Conexiuni de retea fereastră.
- După aceea, pe pagina următoare, Click dreapta pe numele rețelei pe care o utilizați în prezent și alegeți Proprietăți opțiunea din pagina derulantă.
- Acum, dacă apare o fereastră de control cont utilizator, apăsați butonul da butonul pentru a-i acorda permisiunea.
- Apoi, în fereastra proprietăților rețelei, deplasați Rețele fila.
-
După aceea, bifați caseta situată în fața Protocolul Internet versiunea 4 (TCP / IPV4) situat în interiorul Această conexiune utilizează următoarele elemente secțiune.

- Apoi, lovește Proprietăți butonul și navigați la general fila.
- Acum, bifați caseta situată lângă Utilizați următoarea adresă de server DNS și utilizați următoarea adresă DNS:
- Pentru Preferred: 8.8.8.8
- Pentru alternativa: 8.8.4.4
Asta e. Acum, salvați modificările făcute și reporniți computerul cu Windows 11. Apoi, verificați din nou dacă acum puteți instala aplicația battle.net sau nu.
Remedierea 13: Resetați setările de rețea
Dacă problema nu se rezolvă chiar și după modificarea setărilor DNS, atunci vă sugerăm să încercați să resetați setarea rețelei pe computer. Cu toate acestea, pentru a face acest lucru, iată pașii necesari pe care trebuie să îi urmați:
- Inițial, deschideți promptul de comandă folosind drepturile de administrator.
-
Apoi, executați comenzile date una câte una:
ipconfig /flushdns. nbtstat -R. nbtstat -RR. netsh int reseta totul. netsh int resetare ip. resetarea netsh winsock
Remedierea 14: Resetați driverul adaptorului de rețea
Așadar, dacă ați încercat toate remediile menționate mai devreme, dar tot ajungeți să obțineți aceeași eroare, atunci, în sfârșit, vă voi sugera să încercați o dată resetarea adaptorului de rețea, deoarece acest lucru vă poate ajuta, deoarece există multe rapoarte care susțin că acest lucru îi ajută să remedieze acest tip de probleme. Probleme. Deci, ar trebui să încercați și acest lucru; iată pașii pentru a face acest lucru:
- Mai întâi de toate, deschideți caseta Run apăsând butonul Win+R butonul cu totul.
- După aceea, căutați devmgmt.msc. Aceasta va deschide Managerul de dispozitive.
- Apoi, extindeți Adaptor de retea fila și faceți clic dreapta pe Adaptor wireless. Apoi, selectați Proprietăți opțiune.
-
Acum, treceți la Conducător auto fila și apăsați pe Dezinstalați dispozitivul buton.

- Asta e. Acum, pentru a-l reinstala, pur și simplu reporniți sistemul.
Citește și: Remediere: Aplicația Battle.net se prăbușește pe Windows 11
De la biroul autorului
Deci, acestea au fost metode pe care le puteți încerca să le remediați dacă nu puteți instala lansatorul Blizzard sau nu pe computer. Sperăm că remediile menționate mai sus v-au ajutat. Dar, cumva, dacă încă primiți aceeași eroare, vă sugerăm să contactați echipa oficială de asistență Blizzard și să le cereți ajutor. Cu toate acestea, dacă v-a plăcut acest ghid, faceți un comentariu sigur mai jos.