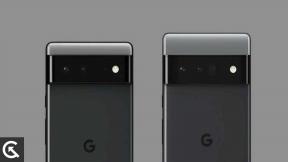Remediere: Rugby 22 blocat pe ecranul de încărcare
Miscelaneu / / January 30, 2022
Dacă ești unul dintre adevărații fani ai rugby-ului și vrei să te distrezi cu el, atunci poți juca Rugby 22 folosind tactici și un joc intens. Eko Software și Nacon au lansat recent acest joc de simulare care necesită un controler pentru a juca. Jocul este disponibil pentru platformele de console Microsoft Windows, PlayStation 4 și Xbox. Între timp, la fel ca și alte jocuri pentru PC, utilizatorii Rugby 22 raportează, de asemenea, probleme blocate cu ecranul de încărcare pe computerul lor în timp ce îl lansează.
Dacă întâmpinați probleme la jocul Rugby 22, atunci este posibil să fie ceva în neregulă cu computerul dvs. Din fericire, am menționat câteva posibile soluții care ar trebui să vă ajute să remediați ecranul de încărcare blocat pe Rugby 22.

Conținutul paginii
-
Remediere: Rugby 22 blocat pe ecranul de încărcare
-
1. Verificați cerințele de sistem
- Cerinte Minime de Sistem:
- 3. Plasați corect spațiul de stocare și RAM în slot
- 4. Actualizați driverele GPU
- 5. Închideți sarcinile de fundal inutile
- 6. Actualizați Rugby 22
- 7. Verificați actualizările Windows
- 8. Încercați să dezactivați aplicațiile de suprapunere
- 9. Efectuați o pornire curată
- 10. Verificați fișierele jocului
-
1. Verificați cerințele de sistem
Remediere: Rugby 22 blocat pe ecranul de încărcare
Asigurați-vă că verificați următoarele metode de depanare de mai jos pentru a rezolva cu ușurință o astfel de problemă pe computerul dvs. Windows. Așadar, fără alte prelungiri, să trecem la ghidul de mai jos.
1. Verificați cerințele de sistem
Asigurați-vă că verificați cerințele de sistem înainte de a sări la orice concluzie. Dacă, în caz, configurația computerului dvs. nu este suficient de compatibilă, atunci este posibil să găsiți probleme cu lansarea și jocul.
Cerinte Minime de Sistem:
- Necesită un procesor pe 64 de biți și un sistem de operare
- OS: Windows 10
- Procesor: Intel Core i5-650 sau AMD Phenom II X4 965
- Memorie: 8 GB RAM
- Grafică: Nvidia GeForce GTX 950, 2 GB sau AMD Radeon RX 46, 2 GB
- DirectX: Versiunea 11
- Depozitare: 26 GB spațiu disponibil
Cerințe de sistem recomandate:
- Necesită un procesor pe 64 de biți și un sistem de operare
- OS: Windows 10
- Procesor: Intel Core i5-3470 sau AMD FX-6300
- Memorie: 12 GB RAM
- Grafică: Nvidia GeForce GTX 1060, 3 GB sau AMD Radeon RX 570, 4 GB
- DirectX: Versiunea 11
- Depozitare: 26 GB spațiu disponibil
2. Măriți RAM virtuală
Memoria virtuală combină memoria RAM cu spațiu temporar pe hard disk. Dacă rămâneți fără RAM și dimensiunea implicită a memoriei virtuale nu este suficient de mare pentru nevoile dvs., va trebui să o măriți manual.
Reclame
- apasă pe Sigla Windows tasta de pe tastatură și tastați setari de sistem avansate.
- Click pe Vizualizați setările avansate ale sistemului.
- Click pe Setări > Faceți clic pe Avansat fila > Faceți clic pe Schimbare.
- Debifați caseta de lângă Gestionați automat dimensiunea fișierului de paginare pentru toate unitățile.
- Selectați dvs C: conduce [Unde ați instalat Windows] > Faceți clic pe Opțiuni butonul de lângă Marime personalizata și tip 4096 în caseta de text a Dimensiunea inițială (MB) și Dimensiunea maximă (MB).
Notă: Este întotdeauna mai bine să măriți memoria virtuală de trei ori mai mare decât dimensiunea actuală a RAM. [1 GB=1024 MB]
- Click pe A stabilit și apoi O.K pentru a salva modificările.
- Reporniți computerul și jocul.
3. Plasați corect spațiul de stocare și RAM în slot
De asemenea, se recomandă să scoateți panoul lateral al carcasei procesorului de pe computer, apoi să deconectați componenta HDD/SSD și RAM din slot. Curățați ușor slotul și componenta, apoi plasați-le din nou corect pentru a verifica dacă problema Rugby 22 blocată pe ecranul de încărcare a fost rezolvată sau nu.
4. Actualizați driverele GPU
Dacă, în caz, nu v-ați actualizat driverul grafic pe computerul Windows, asigurați-vă că instalați cea mai recentă versiune de corecție. Pentru a face acest lucru, va trebui să verificați actualizările disponibile urmând pașii de mai jos:
Reclame
- presa Windows + X cheile pentru a deschide Meniu Quick Link.
- Acum, faceți clic pe Manager de dispozitiv din lista > Dublu click pe Adaptoare de afișare.
- Click dreapta pe placa grafică dedicată pe care o utilizați.

- Apoi, selectați Actualizați driver-ul > Alegeți să Căutați automat drivere.
- Dacă există o actualizare disponibilă, sistemul o va descărca și instala automat.
- Odată terminat, reporniți computerul pentru a aplica imediat modificările.
5. Închideți sarcinile de fundal inutile
Un alt lucru pe care îl puteți face este pur și simplu să închideți sarcinile inutile în fundal pe computer pentru a vă asigura că nu există niciun consum suplimentar de resurse de sistem în fundal. Pentru a șterge sarcinile de fundal:
- apasă pe Ctrl + Shift + Esc cheile pentru deschidere Gestionar de sarcini.
- Faceți clic pe Procese > Selectați sarcina pe care doriți să o închideți.

- Odată selectat, faceți clic pe Încheiați sarcina. Asigurați-vă că efectuați pașii pentru fiecare sarcină în mod individual.
- După ce ați terminat, reporniți computerul pentru a modifica imediat efectele.
6. Actualizați Rugby 22
Dacă, în caz, nu v-ați actualizat jocul Rugby 22 de ceva timp, asigurați-vă că urmați pașii de mai jos pentru a verifica dacă există actualizări și pentru a instala cel mai recent patch (dacă este disponibil). Pentru a face acest lucru:
- Deschide Aburi client > Accesați Bibliotecă > Faceți clic pe Rugby 22 din panoul din stânga.
- Va căuta automat actualizarea disponibilă. Dacă există o actualizare disponibilă, asigurați-vă că faceți clic pe Actualizați.
- Instalarea actualizării poate dura ceva timp > După ce ați terminat, asigurați-vă că închideți clientul Steam.
- În cele din urmă, reporniți computerul pentru a aplica modificări, apoi încercați să lansați jocul din nou.
7. Verificați actualizările Windows
Sunt șanse mari ca sistemul dvs. de operare Windows să devină suficient de depășit sau corupt. Dacă și dvs. simțiți la fel, asigurați-vă că urmați pașii de mai jos pentru a verifica dacă există actualizări Windows. Dacă actualizarea este disponibilă, instalați-o. Cele mai recente actualizări de software oferă întotdeauna remedieri de erori și îmbunătățiri. Pentru a face acest lucru:
- presa Windows + I cheile pentru a deschide Setări Windows meniul.
- Apoi, faceți clic pe Actualizare și securitate > Selectați Verifică pentru actualizări sub Windows Update secțiune.

- Dacă există o actualizare disponibilă, selectați descarca si instaleaza.
- Așteptați ceva timp până când actualizarea este finalizată.
- În cele din urmă, reporniți computerul pentru a aplica imediat modificările.
8. Încercați să dezactivați aplicațiile de suprapunere
Se pare că câteva aplicații populare au propriul program de suprapunere care poate rula în fundal și poate cauza probleme cu performanța jocurilor sau chiar probleme de lansare. Ar trebui să le dezactivați pentru a remedia problema urmând pașii de mai jos:
Dezactivați suprapunerea Discord
- Lansați Discordie aplicație > Faceți clic pe pictograma roții în partea de jos.
- Click pe Acoperire sub Setările aplicației > Porniți cel Activați suprapunerea în joc.
- Faceți clic pe Jocuri > Selectare Rugby 22.
- In cele din urma, opriți cel Activați suprapunerea în joc comutare.
- Asigurați-vă că reporniți computerul pentru a aplica modificările.
Dezactivează bara de jocuri Xbox
- presa Windows + I cheile pentru deschidere Setări Windows.
- Click pe Jocuri > Accesați Bar de jocuri > Opriți Înregistrați clipuri de joc, capturi de ecran și difuzați folosind bara de jocuri opțiune.
Dacă, în caz, nu reușiți să aflați opțiunea Bara de jocuri, atunci căutați-o din meniul Setări Windows.
Dezactivați Nvidia GeForce Experience Overlay
- Lansați Nvidia GeForce Experience aplicație > Mergeți la Setări.
- Faceți clic pe General fila > Dezactivați cel Suprapunere în joc opțiune.
- În cele din urmă, reporniți computerul pentru a aplica modificările și lansați din nou jocul Rugby 22.
De asemenea, rețineți că ar trebui să dezactivați alte aplicații de suprapunere, cum ar fi MSI Afterburner, Rivatuner, software-ul RGB sau orice alte aplicații de suprapunere terță parte care rulează întotdeauna în fundal.
9. Efectuați o pornire curată
Unele dintre aplicații și serviciile lor pot porni automat în timpul pornirii imediate a sistemului. În acest caz, acele aplicații sau servicii vor folosi cu siguranță multă conexiune la internet, precum și resurse de sistem. Dacă și dvs. simțiți la fel, asigurați-vă că efectuați o pornire curată a computerului pentru a verifica problema. Pentru a face asta:
- presa Windows + R cheile pentru a deschide Alerga căsuță de dialog.
- Acum, tastați msconfig și lovit introduce a deschide Configuratia sistemului.
- Du-te la Servicii fila > Activați Ascunde toate serviciile Microsoft Caseta de bifat.

- Click pe Dezactivați toate > Faceți clic pe aplica și apoi O.K pentru a salva modificările.
- Acum, du-te la Lansare fila > Faceți clic pe Deschideți Task Manager.
- Se va deschide interfața Task Manager. Aici mergi la Lansare fila.
- Apoi faceți clic pe sarcina specială care are un impact mai mare la pornire.
- Odată selectat, faceți clic pe Dezactivați pentru a le dezactiva din procesul de pornire.
- Faceți aceiași pași pentru fiecare program care are un impact mai mare la pornire.
- După ce ați terminat, asigurați-vă că reporniți computerul pentru a aplica modificările.
10. Verificați fișierele jocului
Dacă, în caz, există o problemă cu fișierele jocului și cumva este coruptă sau lipsește, asigurați-vă că efectuați această metodă pentru a verifica cu ușurință problema.
- Lansa Aburi > Faceți clic pe Bibliotecă.
- Click dreapta pe Rugby 22 din lista de jocuri instalate.
- Acum, faceți clic pe Proprietăți > Accesați Fisiere locale.

- Click pe Verificați integritatea fișierelor de joc.
- Va trebui să așteptați procesul până se încheie.
- După ce ați terminat, reporniți computerul.
Asta e, băieți. Presupunem că acest ghid v-a fost de ajutor. Pentru întrebări suplimentare, puteți comenta mai jos.