Remediere: Discord blocat pe ecranul de încărcare
Miscelaneu / / February 07, 2022
Recent, mulți utilizatori au asistat la un caz în care Discord-ul rămâne blocat pe ecranul de încărcare, uneori, în mijlocul gameplay-ului pe dispozitivele lor. Uneori, se oprește pur și simplu să se încarce sau să se conecteze, în unele situații, aplicația pur și simplu se blochează în bucla de pornire, fără sfârșit la vedere. Acest episod enervant are loc oricând în mijlocul utilizării sale și împiedică frecvent utilizatorii să-și continue munca.
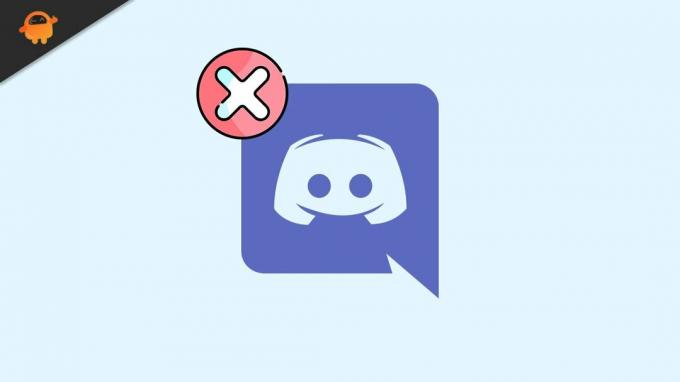
Conținutul paginii
-
Remedieri pentru Discord blocat la ecranul de încărcare
- REPARAȚIA 1: Reporniți dispozitivul
- REPARAȚIA 2: Verificați-vă conexiunea la internet
- Remedierea 3: redeschideți Discord cu acces de administrator
- Remedierea 4: actualizați driverul grafic
- Remedierea 5: goliți memoria cache
- Remedierea 6: relansați aplicația în modul Windows
- Remedierea 7: Încercați să utilizați VPN
- Remedierea 8: comutați la aplicație sau browser
- Remedierea 9: reinstalați Discord
Remedieri pentru Discord blocat la ecranul de încărcare
Dacă ți s-a întâmplat asta, atunci nu ești singur. Nenumărați utilizatori suferă de această problemă în fiecare zi, prin urmare știm cum poate fi remediată cu ușurință această problemă comună. Dacă vrei să-ți continui experiența fără probleme de joc, apeluri sau mesaje text cu Discord, dar te-ai săturat de această tulburare înghețată. Ei bine, nu vă mai faceți griji, pentru că am asamblat pentru dvs. soluții simple care vor remedia întotdeauna această eroare de discordie. Uită-te.
REPARAȚIA 1: Reporniți dispozitivul
Cel mai important truc pe care ar trebui să-l încercați este să reporniți computerul. Este un proces simplu, dar eficient și va șterge majoritatea erorilor sau erorilor minore existente în doar câteva minute. O repornire vă va reseta desktopul, așa că dacă nu există vreo altă problemă, Discord va reveni la normal.
REPARAȚIA 2: Verificați-vă conexiunea la internet
Dacă dispozitivul dvs. Discord este blocat pe ecranul de încărcare, acest lucru ar putea fi din cauza problemei dvs. de conexiune la internet. Încercați să vă reconectați la internet, apoi verificați-l cu o altă aplicație. Acest lucru te-ar ajuta să identifici dacă miezul problemei a fost internetul tău sau altceva.
Remedierea 3: redeschideți Discord cu acces de administrator
În general, Discord funcționează bine fără acces de administrator, dar uneori aplicația necesită acest lucru. Într-un astfel de caz, Discord-ul dvs. se poate bloca pe ecranul de încărcare dacă împiedicați accesul administrativ la acesta. Aici, trebuie doar să închideți Discord și să-l redeschideți ca acces de administrator. Pentru a face acest lucru, urmați acești pași
- Deschide Gestionar de sarcini, făcând clic dreapta pe bara de activități.
- În Managerul de activități, selectați Discordie aplicație și faceți clic dreapta pe ea.

- Apoi faceți clic pe Încheiați sarcina. (Aici asigurați-vă că faceți clic dreapta pe linkul principal Discord, mai degrabă decât pe intrările din subdirector)
- Apoi accesați desktopul dvs., faceți clic dreapta pe Discordie, și deschide-l Proprietăți.
- Sub Compatibilitate fila, veți găsi „Rulați acest program ca administrator„, bifați caseta de selectare de lângă ea și faceți clic O.K.
După ce ați rulat aplicația Discord ca administrator, dacă problema menționată persistă, atunci poate că problema a fost altceva. Puteți încerca următoarea metodă pentru a remedia aceeași problemă
Remedierea 4: actualizați driverul grafic
În unele cazuri, un driver grafic defect poate duce la o problemă de încărcare pe Discord. Într-un astfel de caz, devine important să actualizați driverul la cea mai recentă versiune pentru a rezolva problema. Pentru a face acest lucru, urmați acești pași,
- Deschideți caseta de căutare din bara de activități și tastați manager de dispozitiv.
- În interiorul Manager de dispozitiv, accesați secțiunea Adaptoare de afișare.

- Selectați driverul dvs. grafic, faceți clic dreapta pe el și din submeniu selectați Actualizați driver-ul opțiune.
- Odată terminat, reporniți sistemul și verificați dacă problema menționată persistă.
Remedierea 5: goliți memoria cache
Uneori, fișierele cache Discord și cookie-urile acumulate pe sistemul dvs. se pot transforma într-o problemă gravă, ceea ce duce la erori de conectare și streaming. Prin urmare, se recomandă să ștergeți memoria cache din când în când. Pentru a face acest lucru, urmați acești pași,
- În primul rând, ieșiți din dvs Discordie aplicația
- apasă pe Windows + R cu totul, pe tastatura pentru a deschide Rulați caseta de dialog pe ecranul dvs.
- În caseta de text tastați %APPDATA%/Discord/Cache, apoi faceți clic pe O.K.
- Apoi apăsați Ctrl + A pe tastatură pentru a selecta toate fișierele.
- Toate fișierele selectate nu sunt altceva decât cache-ul Discord, le puteți șterge pur și simplu făcând clic pe Șterge tasta de pe tastatură
- Apoi pur și simplu redeschideți Discord pentru a vedea schimbarea.
Remedierea 6: relansați aplicația în modul Windows
Dacă aplicația dvs. Discord este blocată pe ecranul de încărcare, poate că o puteți remedia printr-un proces foarte simplu de trecere la modul fereastră.
Reclame
Pentru aceasta, va trebui să părăsiți modul ecran complet, apăsând Ctrl + Shift + F pe tastatură. Apoi încercați să relansați aplicația pentru a vedea rezultatele.
În cazul în care acest lucru nu a funcționat, puteți reveni cu ușurință la ecran complet prin aceeași comandă rapidă, Ctrl + Shift + F.
Remedierea 7: Încercați să utilizați VPN
Atunci când transmiteți jocuri grele pe dispozitivul dvs., poate duce la consumarea multă lățime de bandă. Ca urmare, furnizorul dvs. de servicii de internet poate limita viteza conexiunii, pentru o distribuție echilibrată.
Reclame
Acest lucru poate duce la probleme de încărcare pentru aplicația Discord, prin urmare, pentru a depăși această situație, puteți încerca să utilizați un VPN (Virtual Private Networks). Vă va cripta datele, vă va permite să ocoliți blocurile de cenzură și vă va păstra activitățile de internet ascunse de furnizorul dvs. de servicii. Acest lucru vă poate ajuta să aveți acces mai ușor la aplicații precum Discord și va rezolva problemele de încărcare și înghețare.
Remedierea 8: comutați la aplicație sau browser
Aplicațiile de streaming de succes precum Discord sunt adesea compatibile cu toate browserele web majore precum Opera, Chrome și Firefox. Cu toate acestea, pentru a vă asigura că veți obține cea mai bună experiență în timpul transmiterii în flux, ar trebui să încercați să rulați Discord pe cea mai recentă versiune actualizată a browserului.
Dacă întâmpinați probleme la încărcare cu clientul Discord, încercați să utilizați Discord din browser sau invers. Dacă Discord nu funcționează cu un singur browser, puteți încerca și alternative.
În cazul în care niciuna dintre aceste opțiuni nu funcționează pentru dvs., atunci poate că este ceva în neregulă cu sfârșitul Discord. Pentru a găsi asistență, puteți contacta asistența Discord sau încercați Discord PTB.
Remedierea 9: reinstalați Discord
Un alt motiv pentru care Discord este blocat pe ecranul de încărcare este că unele dintre fișierele de pe Discord pot fi corupte, lipsă sau corupte. Pentru a utiliza corect aplicația, va trebui să restaurați aceste fișiere lipsă dezinstalând și instalând din nou Discord. Pentru a face acest lucru, urmați acești pași,
- presa Windows + R cu totul pentru a deschide caseta de dialog RUN.
- În caseta de dialog Run, tastați appwiz.cpl, și faceți clic pe O.K.
- În fereastra nou deschisă, localizați Discordie, faceți clic dreapta pe el și selectați Dezinstalează opțiune.
- Odată terminat, puteți pur și simplu să instalați din nou aplicația de pe site-ul său oficial.
Acestea au fost cele 10 metode pe care le puteți încerca dacă Discord rămâne blocat pe ecranul de încărcare. Deoarece este destul de obișnuit să fii martor la un astfel de scenariu, și mai ales în timpul transmiterii în flux, poate fi uneori exasperant.
Cu toate acestea, în cazul în care niciuna dintre aceste metode nu funcționează, atunci puteți fi sigur că problema provine de la sfârșitul Discord, pe care o puteți remedia contactând linia de asistență. Dacă aveți întrebări sau feedback, scrieți un comentariu în caseta de comentarii de mai jos.



