Logitech G435 nu se conectează la computer, cum se remediază?
Miscelaneu / / February 14, 2022
Logitech produce fără îndoială unele dintre cele mai bune periferice de jocuri de acolo, fie că este vorba de tastaturi, șoareci de gaming sau chiar căști. Logitech G435 este un bun exemplu de ofertă prietenoasă cu bugetul companiei, care este orientată atât spre jucătorii competitivi, cât și pe cei ocazionali. Ceea ce diferențiază Logitech G435 de celelalte opțiuni cu un buget similar este conexiunea proprietară Lightspeed, care vine cu majoritatea produselor premium Logitech. Pentru cei neinițiați, acest lucru permite cele mai rapide conexiuni wireless din orice hardware de jocuri.
Modul Lightspeed vă consumă bateria mai repede, așa că G435 vine și cu un mod standard de conexiune Bluetooth pentru jocuri ocazionale sau în timp ce vizionați filme. Căștile au o pernă confortabilă adăugată la fiecare dintre căști, făcându-le ideale pentru utilizare pe termen lung. Microfonul găsit în interiorul lor este, de asemenea, de o calitate foarte bună, chiar și în scopuri de streaming. În general, pentru 70 de dolari, este destul de dificil să faci o singură trecere cu Logitech G435.
Cu toate acestea, faptul că citiți acest articol chiar acum înseamnă că ați întâmpinat câteva probleme cu achiziția recentă. Dacă sunteți una dintre multele persoane care s-au plâns de faptul că Logitech G435 nu se conectează la computer, atunci acest ghid este destinat pentru dvs.! Stai pe loc, relaxează-te și află unele dintre cele mai bune soluții pentru a scăpa de această problemă enervantă odată pentru totdeauna!

Conținutul paginii
-
Cum să remediați Logitech G435 care nu se conectează la computer
- Depanați-vă căștile
- Remedierea 1: utilizați un cablu diferit
- Remedierea 2: Instalați software-ul Logitech G Hub
- Remedierea 3: Actualizați firmware-ul căștilor
- Remedierea 4: Reparați/reinstalați Logitech G Hub
- Remedierea 5: comutați de la Lightspeed la Bluetooth
- Remedierea 6: setați căștile ca dispozitiv de comunicații implicit
- Fix 7. Rulați instrumentul de depanare audio
- Fix 8. Actualizați driverul audio
- Concluzie
Cum să remediați Logitech G435 care nu se conectează la computer
Ar putea exista doar câteva motive pentru care s-ar putea să vă confruntați cu problema Logitech G435 care nu se conectează la computer și nu a funcționat corect din acest motiv. Vom parcurge câțiva pași care vă vor ajuta să depanați problema și să găsiți o soluție funcțională pentru această problemă.
Depanați-vă căștile
În primul rând, haideți să facem câteva teste pentru a descoperi motivul exact pentru care căștile dvs. vă pot crea probleme.
- Asigurați-vă că căștile sunt conectate corect la computer sau laptop.
- Verificați dacă LED-ul de pe căști luminează când îl conectați la computer.
- Asigurați-vă că căștile dvs. au o încărcare suficientă. Dacă nu, conectați-le folosind cablul livrat cu cutie și așteptați până se încarcă.
- În cele din urmă, încercați să vă conectați căștile la un alt computer sau laptop pentru a vă asigura că nu este nimic în neregulă cu hardware-ul în sine.
Dacă ați trecut peste toate aceste verificări și ați confirmat că căștile încă nu funcționează, urmați soluțiile de mai jos:
Remedierea 1: utilizați un cablu diferit
Unul dintre motivele pentru care computerul dvs. ar putea să nu fi putut detecta căștile ar putea fi din cauza unui cablu de date defect. Încercați să utilizați alt cablu pentru a vedea rezultate pozitive. Dacă problema persistă, încercați să vă conectați căștile la un alt laptop sau computer pentru a vă asigura că problema nu este de la computerul dvs.
Remedierea 2: Instalați software-ul Logitech G Hub
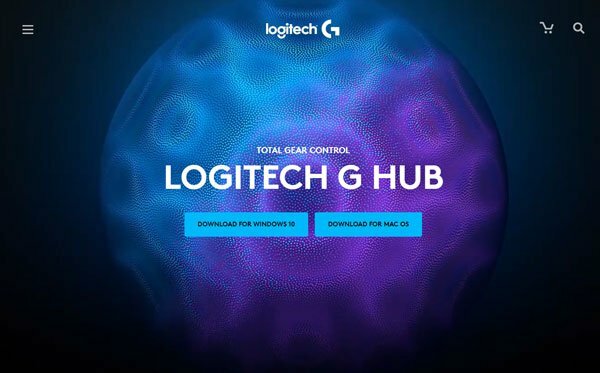
În timp ce majoritatea produselor Logitech beneficiază de puterea de personalizare oferită de software-ul G Hub, aceasta de asemenea uneori acționează ca un dezavantaj, deoarece aveți nevoie de program pentru unele dintre cele mai de bază lucruri, cum ar fi actualizarea dispozitivului firmware. Dacă nu aveți deja software-ul Logitech G Hub instalat pe computer, mergeți la acestea site oficial și luați fișierul de descărcare. Instalați programul, reporniți computerul și vedeți dacă asta vă rezolvă problema.
Reclame
Remedierea 3: Actualizați firmware-ul căștilor
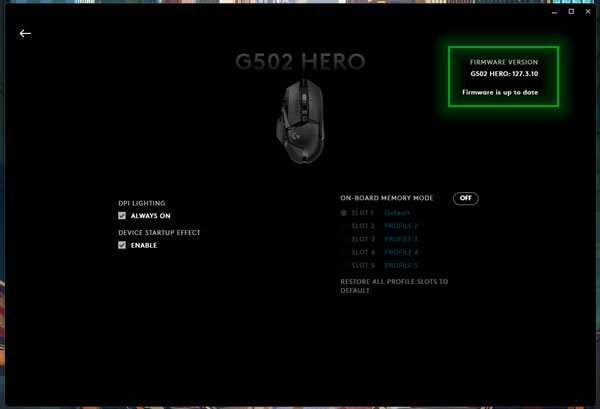
Produsele de nivel mediu și înalt din catalogul Logitech primesc actualizări frecvente de firmware care aduc îmbunătățiri ale calității vieții și funcții suplimentare. Actualizările remediază, de asemenea, câteva erori care au fost raportate în trecut. Lansați software-ul Logitech G Hub, faceți clic pe căștile dvs. G435 și verificați dacă dispozitivul dvs. are actualizări de firmware disponibile. Dacă există unul, vă recomandăm să îl instalați, deoarece actualizarea ar putea remedia orice erori care ar fi putut să vă împiedice să vă încărcați căștile.
Remedierea 4: Reparați/reinstalați Logitech G Hub
Un alt motiv uriaș care ar putea cauza infamul Logitech G435 să nu se conecteze la computer este instalarea defectuoasă a aplicației software-ului G Hub. Aceasta este o apariție destul de comună și se întâmplă atunci când închideți computerul chiar atunci când aplicația se actualiza. Din fericire, software-ul Logitech G Hub vine cu un instrument mic de reparații ingenios care scanează toate fișierele de instalare, le găsește pe cele defecte și le descarcă din nou pentru a remedia aplicația care funcționează defectuos. În plus, puteți pur și simplu să dezinstalați și să reinstalați software-ul G Hub pentru o instalare și mai curată.
Reclame
Remedierea 5: comutați de la Lightspeed la Bluetooth
Există șanse mari ca dongle-ul livrat împreună cu căștile dvs. să fie deteriorat. Pentru a confirma dacă acesta este cazul, comutați căștile din modul wireless Lightspeed în modul Bluetooth ținând apăsat butonul de sunet timp de 3-5 secunde. Apoi, pe computerul sau laptopul care are un modul Bluetooth, încercați să vă conectați căștile.
Remedierea 6: setați căștile ca dispozitiv de comunicații implicit
Unul dintre motivele pentru care căștile Logitech G435 nu ar putea funcționa ar putea fi faptul că Windows se bazează pe un alt dispozitiv de ieșire pentru sunet. Pentru a remedia acest lucru, trebuie să vă setați căștile ca dispozitiv de comunicații implicit în secțiunea Redare.

- Deschideți meniul Start și căutați Setări de sunet.
- Faceți clic pe primul rezultat, derulați în jos și faceți clic pe Mai multe setări de sunet. Aceasta va afișa o fereastră pop-up cu alte controale.
- Faceți clic pe Redare fila, selectați căștile Onikuma și faceți clic pe Setați implicit.
- Click pe O.K iar acest lucru ar trebui să rezolve problema nedetectată a căștilor Onikuma.
Fix 7. Rulați instrumentul de depanare audio

Windows oferă, de asemenea, un instrument de depanare pentru aproape orice eroare în care ați putea întâlni, fie că este vorba despre probleme de compatibilitate cu anumite aplicații sau probleme de rețea. Puteți rula un instrument de depanare special pentru căștile dvs. și puteți lăsa Windows să caute automat orice probleme și să le remedieze.
- Deschideți meniul Start, căutați Depanați setările, și faceți clic pe rezultatul de sus.
- Din meniul Setări care apare, navigați la Alte soluții de depanare și faceți clic pe Alerga butonul de lângă Redare audio opțiune.
- Ar trebui să apară acum o fereastră de depanare. Selectați căștile Logitech G435 și continuați cu procesul de depanare. Windows ar trebui să identifice și să remedieze problema.
Fix 8. Actualizați driverul audio

În mod tradițional, Windows ar trebui să detecteze automat noul hardware și să instaleze driverele corespunzătoare pentru căștile tale și microfonul acestuia, dar cu siguranță nu strica să te asiguri că ești la cel mai recent conducător auto. Logitech oferă cele mai recente drivere în cadrul software-ului său G Hub, dar ceva ce puteți face este să deschideți Manager de dispozitiv pe computer și verificați dacă există actualizări ale driverelor pentru căștile dvs. Alternativ, ar trebui să puteți instala drivere noi în opțiunile Windows Update.
Concluzie
Sperăm că ghidul nostru despre cum să remediați problema Logitech G435 care nu se conectează la computer v-a fost de ajutor. Dacă aveți alte sfaturi decât cele menționate pe care le-am menționat, spuneți-le celorlalți cititori în comentariile de mai jos! Dacă aveți întrebări cu privire la ghid, nu ezitați să ne contactați, vom fi bucuroși să vă ajutăm!

![Cum se instalează AOSP Android 9.0 Pie pe Archos Hello 7 [GSI Phh-Treble]](/f/ad38c0c0308df8922cd2a08606e4a898.jpg?width=288&height=384)
![Lista tuturor celor mai bune ROM-uri personalizate pentru YU Yuphoria [Actualizat]](/f/aefcea6207da33617e90fe9dfde9b860.jpg?width=288&height=384)
