Remediere: Prăbușirea/Înghețarea Adobe InDesign pe Windows 11
Miscelaneu / / March 01, 2022
Adobe este un brand popular pentru toate aplicațiile software legate de fotografii, videoclipuri și documente. Adobe InDesign este un segment al Adobe Creative Suite, utilizat pentru software-ul lider în materie de layout și de proiectare a paginilor pentru media tipărită și digitală. Mai mult, puteți crea și afișe, fluturași, broșuri, reviste, cărți, ziare etc. De asemenea, Adobe este una dintre aplicațiile preferate ale designerilor grafici renumiți din industrie și este disponibilă pe toate platformele.
De la lansarea Windows 11, au fost lansate multe funcții noi, punând accent pe mai multă compatibilitate a aplicațiilor și a software-ului între dispozitive. Dar, dimpotrivă, multe programe importante, cum ar fi Adobe InDesign, nu mai funcționează sau s-au prăbușit pe PC-ul Windows 11. Această problemă este cel mai probabil să fie legată de fișierul de instalare sau de grafică. Deci, iată câțiva pași de depanare pe care îi puteți folosi pentru a remedia acest lucru.

Conținutul paginii
-
Remediere: Prăbușirea/Înghețarea Adobe InDesign pe Windows 11
- Metoda 1: Resetați preferințele Adobe Indesign
- Metoda 2: Ștergeți folderul temp al InDesign
- Metoda 3: Modificați documentul corupt
- Metoda 4: Actualizați driverul grafic
- Metoda 5: Actualizați / reinstalați InDesign
- Metoda 6: Dezactivați modul ecran complet
- Concluzie
Remediere: Prăbușirea/Înghețarea Adobe InDesign pe Windows 11
Pot exista multe motive pentru blocarea/înghețarea aplicației și, dacă este o problemă internă, dezvoltatorii vor rezolva problema cu o actualizare în curând. Înainte de depanare, încercați să reporniți sistemul o dată pentru a vă asigura că problema nu este cu sistemul dvs., deoarece repornirea sistemului va elimina toate erorile minore.
De asemenea, verificați și eliminați orice plugin nou instalat pentru Adobe Indesign sau aplicație terță parte incompatibilă cu configurația sistemului dvs.
Ștergeți toate fonturile nou instalate care sunt mai vechi, deteriorate sau nepotrivite din versiunea aplicației. Dacă ați instalat recent câteva perechi noi de fonturi pe computer, atunci acesta ar putea fi motivul prăbușirii.
Metoda 1: Resetați preferințele Adobe Indesign
Dacă aplicația Adobe Indesign creează blocarea/înghețarea sau orice problemă de performanță, este posibil să se datoreze unui fișier de preferințe deteriorat. Datele salvate Indesign și fișierul implicit Indesign sunt fișierele principale ale aplicației care stochează toate pluginurile, setările și alte date.
Mai mult, resetarea Preferințelor va șterge toate setările personalizate, inclusiv documentele, presetările de tipărire, stilul de contur personalizat sau personalizarea spațiului de lucru. Prin urmare, înainte de a efectua preferința de resetare, faceți o copie de rezervă a setării în cloud, astfel încât să o puteți restaura ori de câte ori este nevoie.
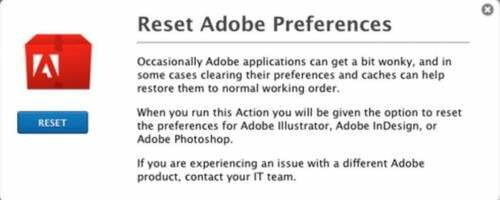
- Lansați aplicația Adobe Indesign și țineți apăsat Ctrl + Alt și Schimb Cheie.
- Așteptați până când primiți un mesaj pop-up pe ecran pentru a reseta preferințele.
- Apoi faceți clic pe da pentru a reseta și așteptați până la finalizarea procesului și apoi relansați aplicația.
Metoda 2: Ștergeți folderul temp al InDesign
În Windows 11, multe aplicații se blochează inutil. Și principalul motiv din spatele acestui lucru este folderul temp. Când software-ul nu reușește să suprascrie datele din folderul temp, de obicei se blochează. Deci, puteți remedia cu ușurință acest lucru ștergând folderul temp din interiorul unității dvs. C.
Folderul Temp stochează de obicei informații temporare, așa că asigurați-vă că salvați fișierele sau proiectul nesalvat înainte de a șterge acest folder.
Deschideți File Explorer și navigați la C: Utilizatori >> [Numele dvs. de utilizator] >> AppDataRoaming >> Adobe
Reclame
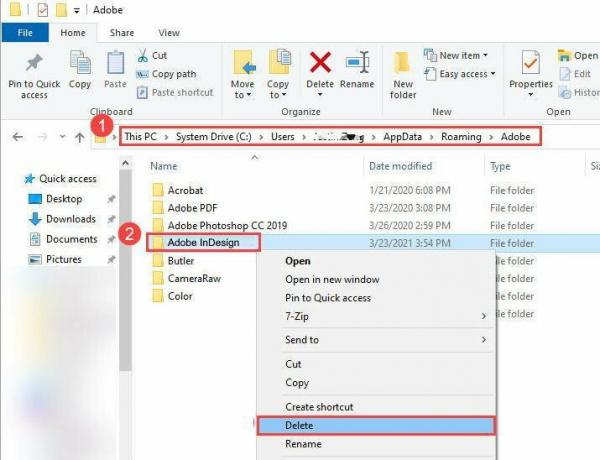
Găsiți folderul InDesign și ștergeți-l. Acum lansați Adobe InDesign pentru a vedea dacă această problemă persistă.
Metoda 3: Modificați documentul corupt
Uneori, problema de blocare/înghețare se datorează unui fișier de aplicație corupt. Dacă întâmpinați o problemă în timp ce deschideți un anumit fișier, urmați pasul de mai jos pentru a remedia problema.
Reclame
- Lansați aplicația Adobe Indesign și faceți clic pe File/Export.
- Acum salvați documentul/Fișierul ca fișier IDML.
- După aceea, redeschideți fișierul IDML din nou și salvați fișierul ca fișier Indesign standard.
Metoda 4: Actualizați driverul grafic
Este important să păstrați driverul grafic actualizat, deoarece este componenta majoră pe care Adobe o folosește pentru a-și rula aplicațiile. Avem o postare completă detaliată despre Cum se actualizează driverele plăcii grafice.
Mai jos sunt linkurile pentru placa dvs. grafică, accesați site-ul respectiv și descărcați-l:
- Descărcați driverele grafice NVIDIA
- Descărcați driverele grafice AMD
- Descărcați drivere Intel Graphics
Va trebui să selectați modelul exact al plăcii grafice a computerului dvs., pe care l-am obținut de la pasul anterior.
De asemenea, aveți opțiunea de a lăsa site-ul să vă scaneze sistemul pentru a determina automat ce drivere aveți nevoie. Rețineți că, uneori, vi se va cere să instalați un utilitar care efectuează scanarea.
Notă: Mulți utilizatori au grafică integrată Intel în locul unităților GPU reale. Pentru utilizatorii Intel, aceștia trebuie să-și actualizeze manual driverele plăcii grafice, deoarece versiunea Windows 10 a driverelor nu va funcționa pentru Windows 11. Deci, accesați site-ul web Intel și descărcați cele mai recente drivere.
Metoda 5: Actualizați / reinstalați InDesign
Dacă niciuna dintre metodele de mai sus nu funcționează pentru dvs., atunci înseamnă că instalarea dvs. este coruptă. De obicei, se întâmplă atunci când unul sau mai multe fișiere importante din software lipsesc sau sunt șterse direct. Deci, trebuie să reinstalați InDesign pentru a remedia această problemă.
Metoda 6: Dezactivați modul ecran complet
Aceasta poate fi considerată o metodă temporară, dar funcționează pentru majoritatea utilizatorilor. Puteți considera că este o eroare că atunci când mutați Adobe InDesign în modul ecran complet, aplicația se blochează. Așa că asigurați-vă că rulați aplicația în modul fereastră.
Când pornește aplicația, faceți clic pe butonul „Windows” de pe tastatură și aplicația va rula numai în modul fereastră. Sper că acest lucru funcționează pentru tine până când Adobe vine cu o remediere oficială.
Concluzie
Sperăm că metoda de mai sus va rezolva problema de blocare/înghețare Adobe în Windows 11. Cu toate acestea, dacă niciuna dintre metode nu vă va rezolva problema, puteți contacta Pagina de asistență Adobe și împărtășiți problema dvs. în comunitate. De asemenea, împărtășiți feedbackul dvs. și orice soluție alternativă pentru a remedia problema de blocare în caseta de comentarii pentru a ajuta pe alții.



