REPARAT: Problemă de pâlpâire a ecranului Netflix în Windows și macOS
Miscelaneu / / March 09, 2022
Mulți utilizatori au raportat probleme de pâlpâire a ecranului Netflix pe MacBook și Windows PC. Nu există nicio îndoială că Netflix este bine echipat pentru a reda conținutul video în browsere. Videoclipul are probleme de redare, iar ecranul pâlpâie. Trebuie să săpăm mai adânc în problemă. Ne vom uita la hardware și software, apoi vom aplica soluțiile în consecință.
Conținutul paginii
- Ce cauzează problema de pâlpâire a ecranului Netflix?
-
REPARAT: Problemă de pâlpâire a ecranului Netflix
- Stare server Netflix
- Schimbați browserul
- Dezactivați pluginurile pentru browser
- Rulați programe de securitate
- Putere maximă de ieșire
- Drivere GPU învechite
- Derulați înapoi driverele GPU
- Creați un cont de utilizator nou
-
Deplasați sistemul de operare
- Concluzie
Ce cauzează problema de pâlpâire a ecranului Netflix?
Computerul dvs. Windows și Mac au procesoare grafice avansate și este suficient de capabil pentru a reda videoclipuri 1080p. Cu toate acestea, Microsoft și Apple au adăugat funcții pentru a limita câteva funcții din hardware. Să ne uităm la câteva motive pentru care ecranul Netflix pâlpâie în aparat.
Browser:
Este posibil să utilizați un browser greșit sau un browser neacceptat. Piața a fost ocupată de Chrome și Firefox în vremuri, dar vremurile s-au schimbat. Microsoft a adaptat browserul Chromium sub forma unui browser Edge. Apple a optimizat aplicația Safari și nimeni nu poate nega că este cel mai bun browser din mediul macOS. Cu toate acestea, browserul dvs. principal ar putea avea probleme la redarea conținutului video Netflix.
Malware/Amenințare:
Fiecare utilizator de Windows a suferit o formă de atac de viruși sau malware. Proprietarii de mașini Apple trăiesc în presupunerea că macOS este impenetrabil. Programele malware afectează performanța generală a sistemului. A afectat milioane de computere din lume. Trebuie să detectăm amenințarea persistentă în sistem și să facem un efort pentru ao elimina.
Limitări de putere:
Durata de viață a bateriei este un punct de vânzare pentru producători, iar aceștia au optimizat-o punând o baterie mai mare și optimizând software-ul. Vom exclude capacitatea bateriei din conversație și ne vom concentra pe optimizarea software-ului. Apple și Microsoft au adăugat un algoritm avansat care se concentrează pe durata de viață a bateriei și se numesc „economisitori de baterie” în Windows. V-am arătat cum să gestionați modul de economisire a energiei în Windows și macOS.
Conflicte GPU:
Multe desktop-uri și laptop-uri au un GPU dedicat și un GPU integrat în ele. Sistemul de operare comută procesorul grafic de la dedicat la GPU integrat. Desigur, software-ul intenționează să economisească consumul de energie. Trebuie să oprim conflictul GPU și să spunem software-ului să utilizeze un procesor grafic pentru sarcină.
Reclame
Limitări de cont:
Puteți adăuga mai mulți utilizatori în Windows și macOS, iar administratorul poate controla permisiunile contului. Contul conectat poate avea o limitare sau o problemă la vizualizarea conținutului video pe aparat. Am sugerat o soluție pentru a contracara limitarea contului de mai jos.
Eroare sistemului de operare:
Reclame
Ați actualizat aparatul la cea mai recentă versiune de software? Windows 11 și macOS Monterey nu sunt 100% stabile și au erori / erori. Apple controlează hardware-ul, așa că ar trebui să primiți mai devreme sau mai târziu o actualizare de la producător. Ar trebui să actualizați software-ul pentru a reveni la o versiune anterioară.
Placa grafica dedicata:
Este posibil ca placa dvs. grafică AMD să aibă o problemă și m-am confruntat cu o situație similară luni de zile. Dezvoltatorul oficial a remediat problema cu grafica AMD în actualizare și a trebuit să aștept actualizarea driverului luni de zile. V-am arătat o soluție și, dacă nu rezolvă problema, trebuie să așteptați ca AMD să o rezolve.
REPARAT: Problemă de pâlpâire a ecranului Netflix
Nu voi trece imediat la soluțiile avansate și nu voi începe cu depanarea de bază. Am aranjat soluțiile în ordine, așa că asigurați-vă că le urmați în modul în care v-am arătat.
Stare server Netflix
Netflix plătește 9,6 USD (statistici 2019) pe lună către Amazon, deoarece este găzduit pe platforma AWS. Niciun server din lume nu poate promite timp de funcționare 100%. Amazon Web Services au o infrastructură sofisticată, dar nici nu promit timp de funcționare 100%. Permiteți-mi să vă arăt cum să găsiți timpul de funcționare al serverului Netflix din browser.
1. Deschideți orice browser mobil/desktop.
2. Du-te la oficial Pagina de stare a serverului Netflix.
3. Pagina web ar trebui să aibă „Netflix is up! În prezent, nu întâmpinăm o întrerupere a serviciului nostru de streaming” de pe ecran.
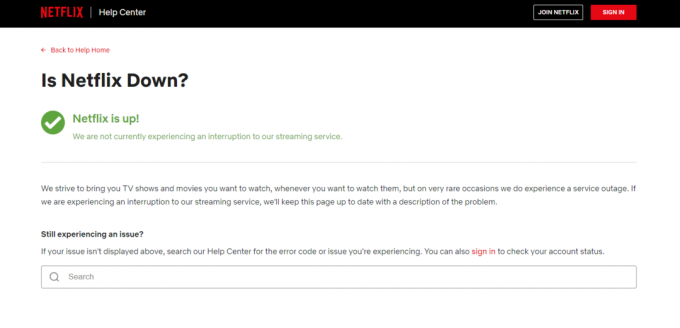
Ar trebui să așteptați ca Netflix să remedieze problema serverului dacă găsiți vreuna în cazul dvs. Nu putem remedia problemele serverului AWS, deoarece nu este în controlul nostru.
Schimbați browserul
Safari este browserul principal pentru utilizatorii de macOS, iar Chrome este browserul principal pentru utilizatorii de Windows. Luați în considerare trecerea la alt browser și vă recomand Firefox.

Ar trebui să evitați să alegeți Edge, Brave și un alt browser similar. Toate sunt bazate pe proiectul Chromium, deci sunt construite pe codul Chrome. Încercați Firefox, care este un proiect open-source, și ele reprezintă confidențialitate. Suntem afiliați sau sponsorizați de Mozilla, așa că nu vă faceți griji cu privire la sugestiile părtinitoare. Folosesc Firefox de mult timp și de aceea îl sugerez aici.
Descărcați Firefox
Dezactivați pluginurile pentru browser
Am instalat câteva plugin-uri sau suplimente în browser și ar putea juca un rol în problema pâlpâirii ecranului Netflix. Dezactivați pluginurile din browser și redați videoclipul în playerul media încorporat.
1. Deschideți browserul principal și am selectat browserul Edge pentru proces.
2. Faceți clic pe setarea cu trei puncte din colțul din dreapta sus.

3. Alegeți „Extensii” din meniul derulant.
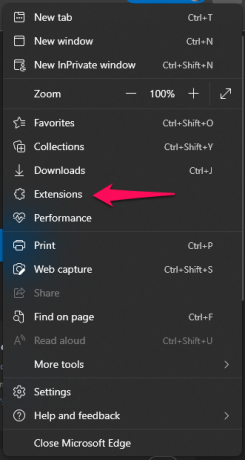
4. Faceți clic pe „Gestionați extensiile” din meniul derulant.

5. Dezactivează toate extensiile sau suplimentele din browser.

6. Închideți browserul și relansați-l.
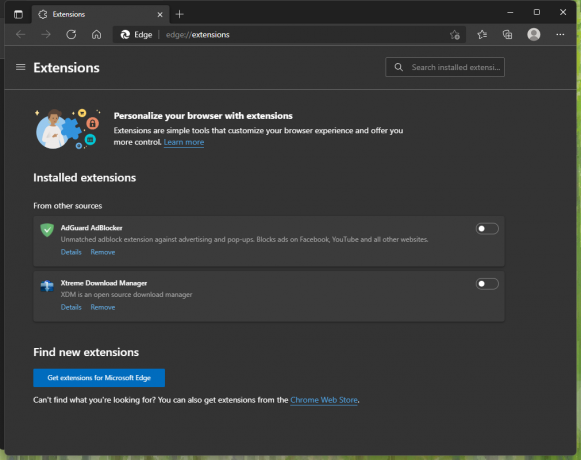
Acum, redați videoclipul Netflix în browser și problema de pâlpâire a ecranului nu va mai persista. Unul dintre pluginurile activate interferează cu videoclipul. Ar trebui să dezactivați programul de descărcare video din browser și ar putea fi vinovatul în acest caz.
Rulați programe de securitate
Sistemul dvs. de operare este infectat cu o amenințare și trebuie să o eliminăm. Nu este ceva ce poți face pe cont propriu, așa că este timpul să îndepărtezi sarcina pe sistemul antivirus. Puteți încerca orice soluție de securitate disponibilă pentru sistemul de operare Windows sau macOS. Am Malwarebytes (probă gratuită) și vă oferă acces la funcțiile premium timp de 14 zile.
1. Deschideți programul de securitate.
2. Faceți clic pe butonul „Scanare”.
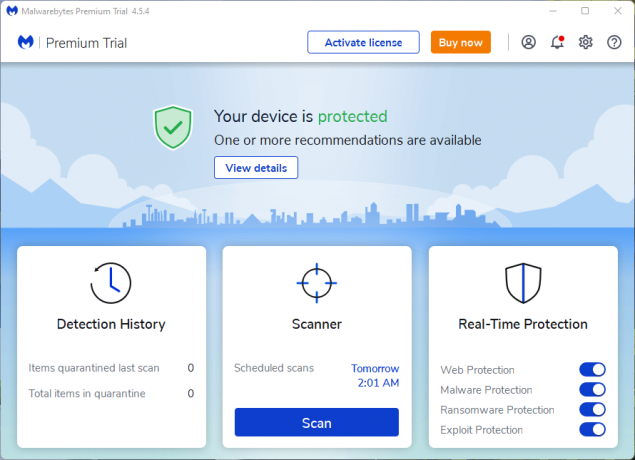
3. Lăsați programul de securitate să execute o scanare completă a sistemului și durează mult timp să se termine.
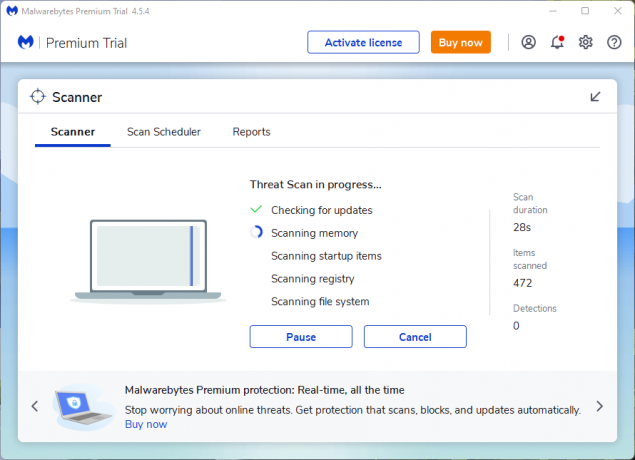
4. Am efectuat o scanare rapidă a sistemului, dar ar trebui să lăsați programul să scaneze întreaga unitate.
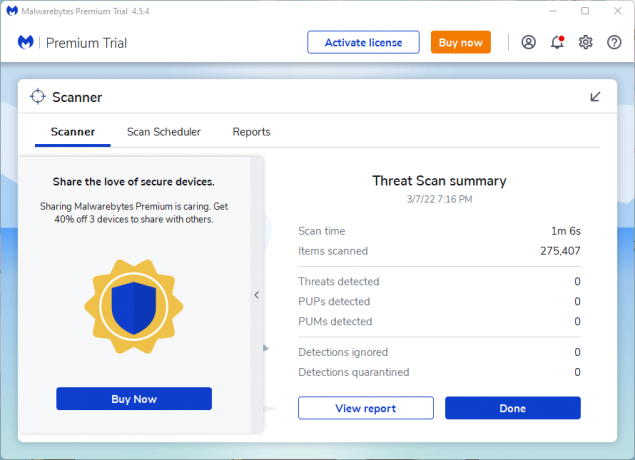
Puteți încerca orice soluție de securitate de la furnizorul ales de dvs. Actualizați definițiile Windows Defender în Windows, apoi executați o scanare a sistemului.
Putere maximă de ieșire
Laptopul sau MacBook-ul tău are o baterie fizică, iar software-ul o gestionează. Software-ul optimizează consumul de energie pentru a crește durata de viață a bateriei. Este posibil să redați videoclipul Netflix la rezoluție înaltă, iar procesarea GPU/CPU crește. Pe scurt, consumul de energie crește dacă puterea de procesare GPU/CPU crește.
În Windows 11 sau versiunea anterioară:
1. Deschideți „Panou de control” din bara de căutare.
2. Alegeți „Hardware și sunet” din opțiuni.
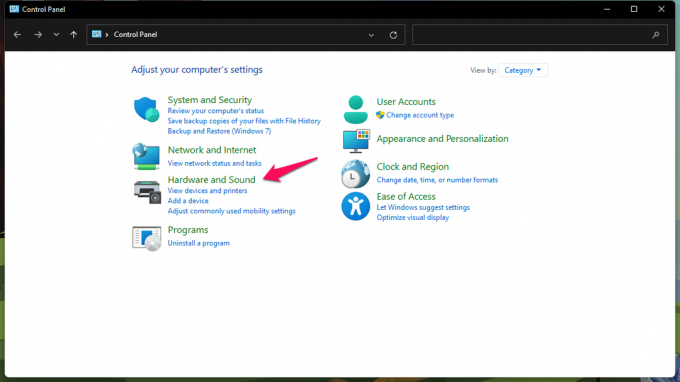
3. Alegeți „Opțiuni de alimentare” din lista de dispozitive.

4. Alegeți „Performanță înaltă” din planurile de alimentare.
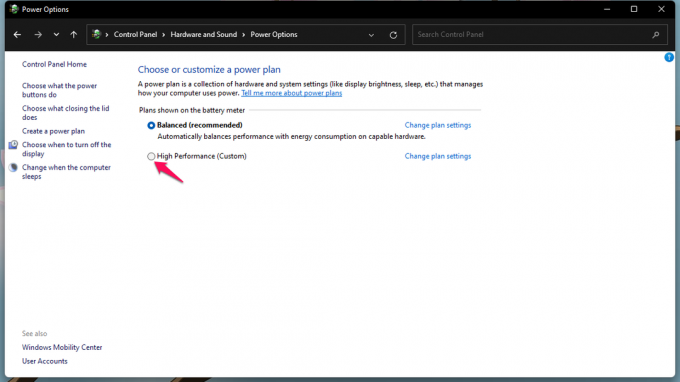
5. Creați un plan de înaltă performanță, dacă nu este prezent în meniu.

Durata de viață a bateriei laptopului scade, deoarece ați permis hardware-ului să utilizeze puterea maximă. Dar redarea videoclipului Netflix nu se va opri sau ecranul nu va mai pâlpâi. Software-ul nu va comuta între GPU integrat și GPU dedicat.
În macOS sau versiunea anterioară:
macOS are o funcție dedicată pentru a optimiza puterea de redare video. Puteți rezolva problema de pâlpâire a ecranului Netflix conectând ștecherul de alimentare.
Urmați tutorialul de mai jos dacă redați videoclipul pe baterie.
1. Faceți clic pe logo-ul Apple situat în meniul de sus.
2. Alegeți „Preferințe de sistem” din meniul derulant.
3. Alegeți „Baterie” din Preferințele de sistem.
4. Selectați „Optimizați streamingul video în timp ce pe baterie” din setări.
Aparatul macOS va reda fără probleme videoclipurile Netflix. Pâlpâirea ecranului dispare instantaneu și puteți reda videoclipuri HDR fără probleme.
Drivere GPU învechite
Pâlpâirea ecranului Netflix indică faptul că driverele dvs. GPU sunt învechite. Puteți actualiza driverul de grafică AMD de pe site-ul oficial și vă implor să reinstalați driverul manual. Recomand cititorilor să actualizeze manual driverele GPU AMD Radeon.
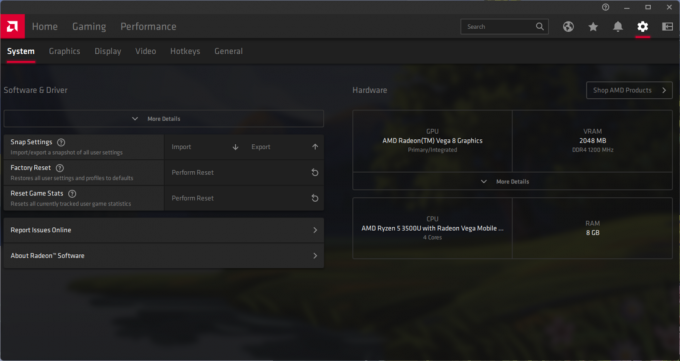
Le rog utilizatorilor macOS și Windows să reinstaleze driverele. Nu ar trebui să vă bazați pe furnizorul sistemului de operare pentru orice și să luați lucrurile în mână. Am găsit drivere corupte, iar actualizarea automată nu a rezolvat problema în cazul meu. Instalați driverele GPU de la zero și va restabili starea de sănătate a driverului.
Derulați înapoi driverele GPU
Puteți derula înapoi driverele grafice din computerul Windows. Este o alternativă bună pentru utilizatorii care nu au o conexiune la internet de mare viteză sau cu lățime de bandă limitată. Permiteți-mi să vă arăt cum să anulați driverele în Windows 11 sau versiuni anterioare.
1. Deschideți „Manager dispozitive” din bara de căutare.
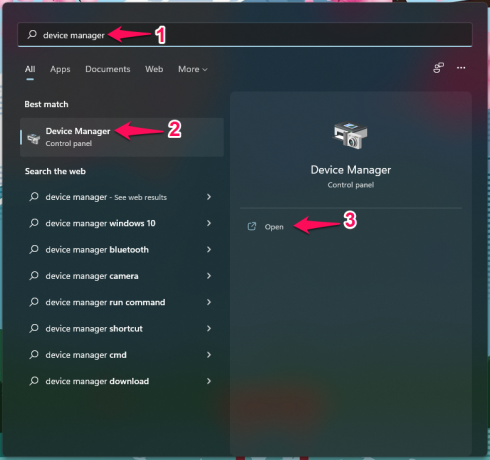
2. Faceți clic pentru a vedea „Adaptoare de afișare” de pe dispozitive.

3. Alegeți adaptorul de afișare și faceți clic dreapta pe vizualizare din opțiuni.
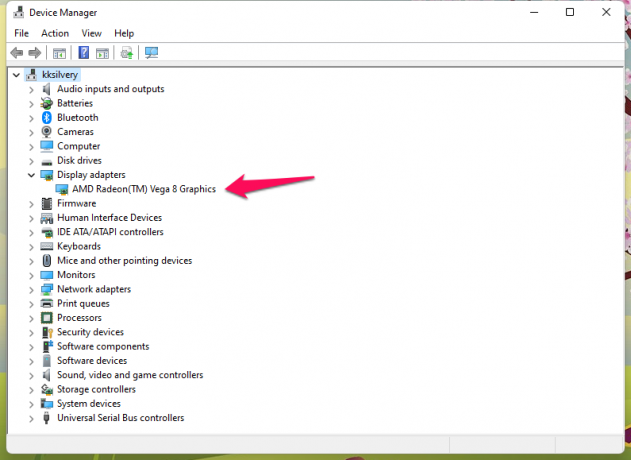
4. Faceți clic pe „Proprietăți” din listă.
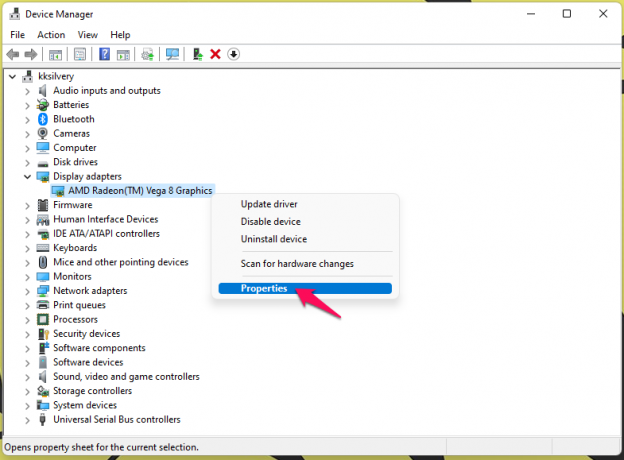
5. Faceți clic pe „Driver” din meniul de sus.
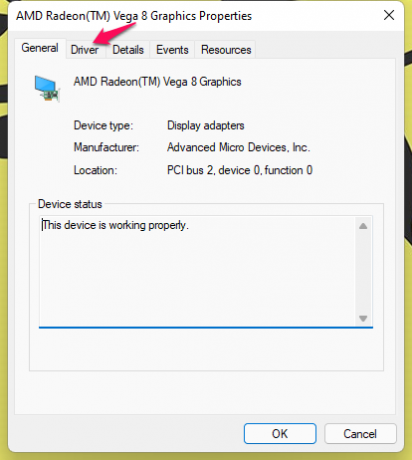
6. Faceți clic pe butonul „Roll Back Driver”.
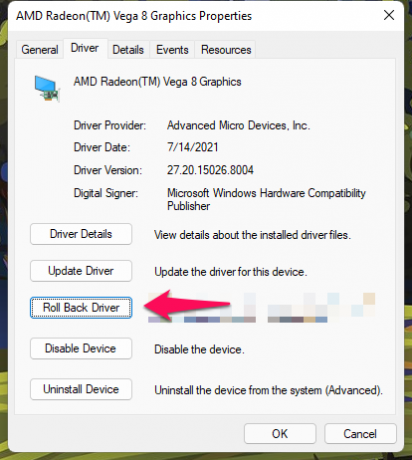
7. Alegeți un motiv și faceți clic pe „Da” pentru a continua.

PC-ul dvs. Windows derulează înapoi driverul grafic din aparat.
Creați un cont de utilizator nou
Puteți adăuga mai mulți utilizatori în sistemele de operare Windows și macOS. Să adăugăm un cont nou la aparat și să redăm videoclipurile Netflix pe acesta.
Notă: Nu eliminați niciodată vechiul cont fără a face copii de rezervă ale datelor.
În Windows 11:
1. Deschideți „Setări” din bara de căutare.
2. Faceți clic pe „Conturi” din setări.
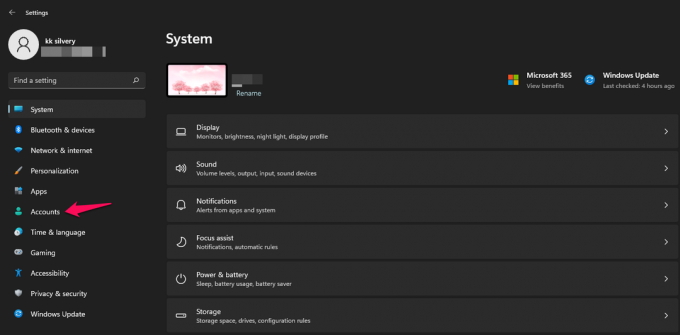
3. Faceți clic pe „Familie și alți utilizatori” din opțiuni.
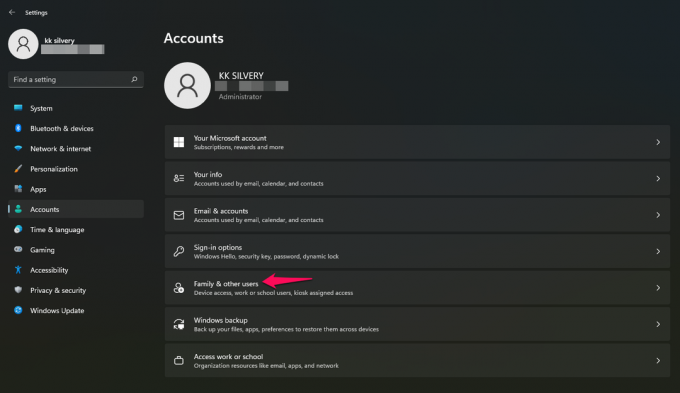
4. Faceți clic pe „Adăugați cont” sub adăugați alți utilizatori.
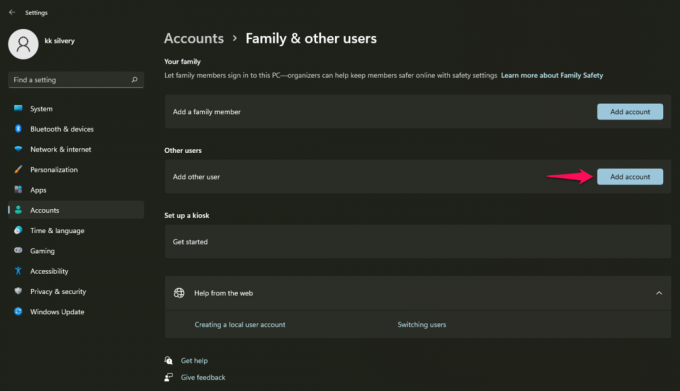
5. O nouă fereastră pop-up apare pe ecran.
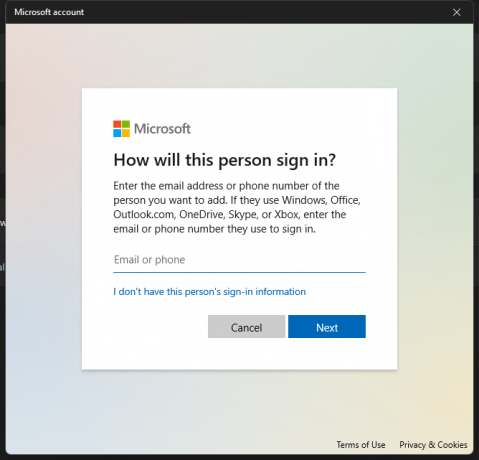
Puteți introduce contul Microsoft.
Sau puteți face clic pe „Nu am informații de conectare pentru această persoană” pentru a continua.
6. Alegeți a treia opțiune „Adăugați un utilizator fără un cont Microsoft”.
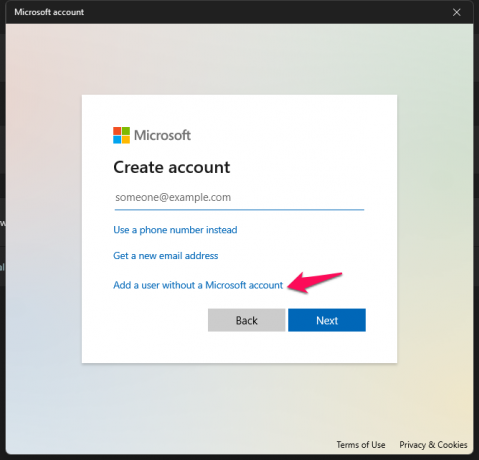
7. Introduceți detaliile și faceți clic pe „Următorul” pentru a merge mai departe.
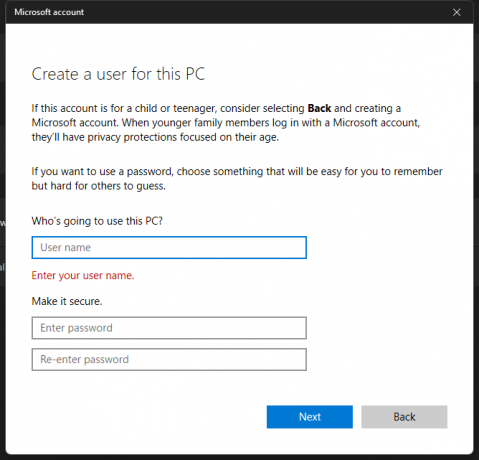
A. Introduceți numele de utilizator
b. Introduceți parola
c. Reintroduceți parola
d. Completați întrebările de securitate.
8. Un nou utilizator este adăugat în sistem, dar trebuie să modificați privilegiile.

9. Faceți clic pe numele de utilizator și alegeți opțiunea „Schimbați tipul contului”.

10. Schimbați tipul de cont din „Standard” în „Administrator”.
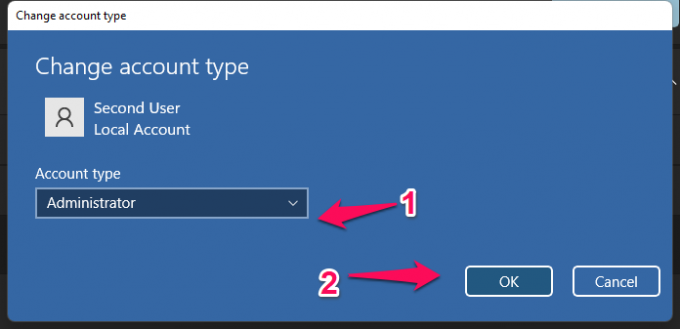
Ați adăugat cu succes un utilizator nou fără un cont Microsoft. Puteți elimina oricând contul, așa că nu vă faceți griji cu privire la starea acestuia.
În macOS:
1. Faceți clic pe pictograma Apple.
2. Alegeți „Preferințe de sistem” din meniul derulant.
3. Alegeți „Utilizatori și grupuri” din fereastră.
4. Faceți clic pe pictograma + din meniu.
O nouă fereastră apare pe ecran.
5. Alegeți tipul de utilizator.
Selectați „Administrator” din tipul rolului.
6. Introduceți numele complet.
7. Introduceți parola.
8. Faceți clic pe butonul „Creați utilizator”.
Selectați „Permiteți utilizatorului să administreze acest computer” pentru a acorda contului acces deplin la sistem. Puteți reveni oricând pentru a elimina noul cont de utilizator din sistem.
Deplasați sistemul de operare
Nu vă voi cere să actualizați sistemul de operare pentru că o veți face totuși. Cu toate acestea, vorbesc cu cititorii care se confruntă cu mai multe probleme în ultima vreme. Apple lansează o nouă versiune de macOS în fiecare an și ar trebui să așteptați câteva luni pentru a încerca cea mai recentă ediție.

Dezvoltatorii interni au nevoie de timp pentru a identifica problemele din software și pentru a le rezolva cu o actualizare a corecțiilor.
Aceeași teorie se aplică Windows 11, iar Microsoft a informat utilizatorii de procesoare AMD să aștepte până la sfârșitul anului. Windows 11 nu este perfect pe laptopurile Ryzen 5 din a treia generație și am o problemă. Am încercat Windows 10 anterior și a fost o experiență netedă.
Acum, aveți de luat o decizie și anunțați-ne în secțiunea de comentarii de mai jos.
Concluzie
Ar putea exista o componentă defectă în computer și este o posibilitate. Pâlpâirea ecranului nu este o problemă comună și ar trebui să solicitați asistență de la centrul de service autorizat. Este posibil ca GPU-ul să se defecteze sau pixelii afișajului ar putea muri. Rezervați o întâlnire la centrul de service al producătorului și revendicați garanția. Puteți contacta serviciul de asistență pentru clienți Apple sau producătorul de hardware pentru soluții personalizate suplimentare.


