Remediere: Touchpad-ul Asus TUF A15/F15 nu funcționează
Miscelaneu / / March 09, 2022
Un laptop pentru jocuri este un computer mic, portabil, cu propriul ecran încorporat. Laptopurile pentru jocuri sunt în esență aceleași cu laptopurile standard sau de afaceri, cu excepția caracteristicilor avansate. Cu toate acestea, o bestie de joc înseamnă viteză mare, memorie uriașă, grafică mai bună și multă putere de procesare.
Între timp, în acest segment, o companie care guvernează de sine stătător genul dispozitivelor de gaming este Asus. Asus lansează pe piață multe fiare de gaming, iar unele dintre ele sunt Asus TUF Gaming A15, F15 etc. Dar, din păcate, unele dintre laptopurile sale se confruntă cu probleme cu touchpad-ul, deoarece nu funcționează.
Cu toate acestea, acest ghid vă va ajuta să rezolvați problema touchpad-ului dvs Asus TUF A15/F15. Deci, dacă touchpad-ul dvs. Asus TUF Gaming A15 sau F15 nu funcționează corect, atunci asigurați-vă că citiți acest ghid până la sfârșit.

Conținutul paginii
-
Cum să remediați touchpad-ul Asus TUF A15/F15 nu funcționează
- Remedierea 1: Reporniți dispozitivul
- Remedierea 2: verificați dacă ați dezactivat-o
- Remedierea 3: Actualizați driverele
- Remedierea 4: Deconectați mouse-ul extern
- Remedierea 5: Verificați dacă TouchPad-ul este dezactivat în BIOS
- Remedierea 6: reactivați touchpad-ul folosind tasta „Fn”.
- Remedierea 7: Reinstalați driverul
- Remedierea 8: Actualizați sistemul de operare
- Remedierea 9: Contactați echipa de asistență
Cum să remediați touchpad-ul Asus TUF A15/F15 nu funcționează
Dacă v-ați confruntat cu acest tip de eroare enervantă și ați încercat tot ceea ce vă recomandă celelalte site-uri web, dar nu ați găsit nicio altă modalitate adecvată care să aibă într-adevăr o modalitate potențială de a rezolva această eroare. Prin urmare, puteți încerca pur și simplu metodele pe care le-am discutat mai jos.
Remedierea 1: Reporniți dispozitivul
Repornirea Asus TUF A15/F15 ajută la menținerea funcționării eficiente și poate îmbunătăți adesea performanța dacă ați întâmpinat probleme cu touchpad-ul. Combinația de lucruri precum spălarea memoriei RAM și eliminarea fișierelor temporare va ajuta la prevenirea formării pânzelor de păianjen ale computerului și va permite jocului dvs. Asus TUF să ruleze la performanță maximă.
Cu toate acestea, există mulți utilizatori care susțin că imediat după repornirea laptopurilor lor de gaming Asus, problema care nu funcționează touchpad-ul este rezolvată automat. Prin urmare, după cum vedeți, acest lucru are potențialul de a rezolva acest tip de eroare. Deci, trebuie să încercați și să reporniți computerul și să verificați dacă problema este rezolvată sau nu.
Remedierea 2: verificați dacă ați dezactivat-o
Dacă ați dezactivat accidental funcția touchpad de pe laptopul dvs. Asus, va trebui un soarece pentru a reanima un touchpad dezactivat. Deoarece touchpad-urile sunt încorporate într-un laptop pentru a vă ușura munca și pentru a elimina dependențele de un mouse extern. Touchpad-urile vor funcționa bine atunci când nu.
Prin urmare, dacă touchpad-ul nu funcționează pe Asus TUF A15/F15, asigurați-vă că verificați dacă l-ați dezactivat apăsând combinațiile de taste de comenzi rapide. Cu toate acestea, pentru a-l verifica și a-l activa din nou, trebuie să urmați instrucțiunile date:
Fără mouse extern:
Reclame
- apasă pe Câștig+I simultan pentru a lansa setările Windows.
- După aceea, selectați Dispozitive fila folosind filă, săgeată, și introduce cheie.
- Apoi, folosind aceeași metodă, selectați Touchpad opțiune.
-
Acum, folosind Tab butonul, comutați butonul situat în fața butonului Touchpad.

Cu mouse extern:
- Deschideți setările Windows folosind meniul Start.
- După aceea, selectați Dispozitive fila folosind mouse-ul.
-
Acum, comutați butonul situat lângă Touchpad.

Remedierea 3: Actualizați driverele
Driverele de dispozitiv sunt componente software esențiale care permit diferitelor componente hardware să funcționeze corect cu laptopul. Cu toate acestea, actualizarea driverelor va asigura că laptopul dumneavoastră va funcționa mai bine. Din păcate, totuși, ele pot provoca necazuri care cu siguranță vor irita atunci când devin învechite.
Deci, asta și cu driverele de touchpad. Mulți dintre noi ignoră întotdeauna verificarea dacă există actualizări disponibile pentru driverul nostru touchpad, deoarece considerăm că este o risipă să-l actualizăm. Dar acesta nu este adevărul; trebuie să verificați dacă sunt disponibile actualizări minore sau majore ale driverului touchpad-ului pentru Asus TUF gaming A15/F15. Deci, să verificăm instrucțiunile date pentru a vă actualiza driverul touchpadului:
Reclame
- În primul rând, accesați Managerul de dispozitive și apăsați pe Dispozitive de interfață umană sau șoareci și alte dispozitive de indicare.
-
După aceea, faceți clic dreapta pe el și selectați Actualizați driver-ul opțiunea din lista deschisă.
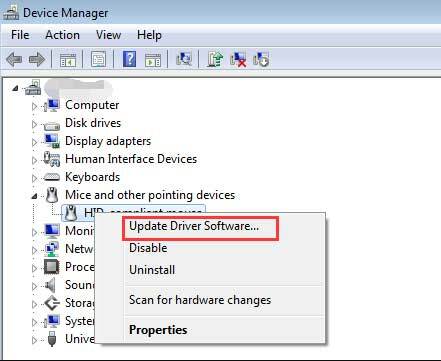
Remedierea 4: Deconectați mouse-ul extern
Uneori este posibil ca atunci când vă conectați la un mouse extern de pe laptopul dvs. Asus, touchpad-ul încorporat să nu mai funcționeze sau să înceapă să întârzie.
Prin urmare, vă sfătuim să încercați să deconectați temporar mouse-ul extern doar pentru a verifica dacă, după deconectare, problema se rezolvă sau nu. Cu toate acestea, mulți utilizatori au raportat că Touchpad-ul a început din nou să funcționeze după ce au făcut acest lucru.
Remedierea 5: Verificați dacă TouchPad-ul este dezactivat în BIOS
Există șanse posibile ca touchpad-ul să fie dezactivat în setările Windows BIOS, din cauza cărora întâmpinați această problemă. Deci, să verificăm instrucțiunile pentru a activa Touchpad-ul din BIOS:
- În primul rând, închideți laptopul Asus și reporniți-l.
- Dar, în timp ce reporniți, trebuie să apăsați fie pe Șterge sau F2 butonul pentru a deschide setările BIOS.
- Apoi, localizați Dispozitiv de indicare intern setare și asigurați-vă că îl activați.
- Acum, apăsați pe Bine butonul, urmat de butonul Y butonul pentru a salva modificările și a porni pe computer.
Remedierea 6: reactivați touchpad-ul folosind tasta „Fn”.
Ai încercat asta înainte? Ei bine, există posibilități ca să dezactivați accidental touchpad-ul apăsând tasta Fn. Prin urmare, trebuie să-l reactivați folosind tasta Fn. Puteți apăsa pur și simplu pe Fn cheie împreună cu o cheie între F1 la F12.
Acest lucru se datorează faptului că tasta funcțională este diferită pentru diferite dispozitive. Cu toate acestea, această metodă a ajutat anterior mulți utilizatori; prin urmare, verificați dacă îl puteți activa folosind tasta Fn sau nu. 
Remedierea 7: Reinstalați driverul
Dacă nimic nu ajută, atunci reinstalarea driverului touchpad va fi alegerea potrivită pentru dvs. Deci, puteți încerca instrucțiunile așa cum am menționat mai jos pentru a reinstala driverul:
- În primul rând, accesați Managerul de dispozitive și apăsați pe Dispozitive de interfață umană sau șoareci și alte dispozitive de indicare.
- După aceea, faceți clic dreapta pe el și selectați Dezinstalați driverul opțiunea din lista deschisă. Apoi, reporniți sistemul pentru a reinstala driverul.

Remedierea 8: Actualizați sistemul de operare
În general, actualizarea sistemului de operare Asus A15/F15 îl va face să ruleze mai rapid. Acest lucru se datorează faptului că Microsoft poate adăuga noi caracteristici sau poate îmbunătăți performanța. Însă, aceste instalări au un efect opus în unele cazuri, dar în altele, îți vei actualiza sistemul de operare pentru a avea mai puține defecte și a funcționa mai eficient. Ca rezultat, laptopul tău Asus va funcționa mai repede și va rezolva fiecare problemă care deranjează utilizatorii. Prin urmare, asigurați-vă că verificați în mod regulat actualizările Windows și instalați-le. Deci, iată pașii:
- Inițial, căutați Windows Update folosind bara de căutare Windows.
-
După aceea, atingeți Verifică pentru actualizări butonul de pe pagina următoare. Apoi, așteptați până când caută și descarcă actualizările.

Citește și: Remediere: Asus TUF A15/F15 nu se încarcă problemă
Remedierea 9: Contactați echipa de asistență
Fiind o marcă excelentă și producător de produse de încredere, ASUS și-a construit o bună reputație a companiei. Dar, uneori, acest tip de problemă i-a deranjat pe utilizatori.
Deci, dacă nu puteți remedia problema care nu funcționează touchpad-ul, atunci este timpul să faceți acest lucru contactați echipa de asistență a lui Asus. Îi puteți contacta prin apel, e-mail, WhatsApp sau cererea clientului privind datele personale. Prin urmare, contactați-i și cereți-i să vă ajute să remediați eroarea.
Oricum, asta este cum să remediați problema touchpad-ului Asus TUF A15/F15 care nu funcționează. Sperăm că acest articol v-a ajutat. Cu toate acestea, în cazul în care aveți nevoie de mai multe informații, comentați mai jos.



