Remediere: Razer Huntsman Mini nu mai funcționează sau nu se conectează
Miscelaneu / / March 13, 2022
The Razer Huntsman Mini este aproape de o tastatură pentru jocuri cu comutatoare optice Razer de ultimă oră, care duc lumea jocurilor pentru PC la un nivel cu totul nou. Este timpul să experimentați mișcarea fulgerătoare într-un factor de formă compact, care este extrem de portabil și ideal pentru setări simplificate. Razer Huntsman MINI este o tastatură genială și compactă.
Cu toate acestea, datorită aspectului de font care nu este pentru jucători și a culorii albe impecabile, această versiune albă are un design imaculat care arată vag ca o tastatură de productivitate pentru afaceri. Din păcate, în afară de caracteristicile sale, are unele defecte din cauza cărora utilizatorii trebuie să se confrunte cu multe probleme din cauza cărora acum au început să se plângă.
Cu toate acestea, recent, utilizatorii sunt raportați că Razer Huntsman Mini nu mai funcționează sau nu este conectat la computerul lor. Ei bine, chiar acum, motivul din spatele acestei erori nu este clar, dar aici avem ceva pentru tine. Da, în acest ghid, vom descrie câteva remedieri eficiente care vă vor ajuta să remediați dacă Razer Huntsman Mini nu mai funcționează sau nu se conectează. Asadar, haideti sa începem.

Conținutul paginii
-
Cum să remediați Razer Huntsman Mini nu mai funcționează sau nu se conectează
- Remedierea 1: Reporniți dispozitivul
- Remedierea 2: verificați conexiunea
- Remedierea 3: Asigurați-vă că sistemul dvs. de operare este actualizat
- Remedierea 4: actualizați driverul tastaturii
- Remedierea 5: Verificați cablul
- Remedierea 6: Folosiți-l pe orice alt dispozitiv
- Remedierea 7: Contactați echipa de asistență
- De la biroul autorului
Cum să remediați Razer Huntsman Mini nu mai funcționează sau nu se conectează
Există câteva trucuri disponibile pe care le puteți folosi pentru a rezolva problema de neconectare a Razer Huntsman Mini. Deci, asigurați-vă că urmați soluția menționată mai jos dacă vă confruntați cu această problemă.
Remedierea 1: Reporniți dispozitivul
Repornirea PC-ului cu Windows vă va ajuta la buna funcționare a sistemului. Șterge memoria, terminând toate sarcinile care consumă RAM. Cu toate acestea, chiar dacă închideți o aplicație, aceasta vă poate accesa memoria.
În plus, repornirea poate rezolva și problemele periferice și hardware. Ei bine, un port USB, o placă de rețea specializată, un port serial, un port paralel sau o rețea Ethernet pot fi utilizate pentru a conecta toate dispozitivele periferice, cum ar fi o tastatură Razer Huntsman Mini, la computer.
Dar, atunci când unele fișiere temporare de erori sunt stocate pe dispozitivul dvs., hardware-ul computerului dvs. nu poate funcționa corect. Prin urmare, asigurați-vă că reporniți dispozitivul și verificați dacă problema este rezolvată sau nu.
Remedierea 2: verificați conexiunea
Există șanse ca conexiunea dintre Razer Huntsman Mini și computer. Deci, trebuie să verificați dacă portul pe care îl utilizați ar putea să nu funcționeze corect, din cauza căruia primiți această eroare.
Așadar, vă sfătuim să utilizați diferite porturi pentru a verifica dacă conexiunea nu este motivul din spatele acestei erori. Cu toate acestea, anterior mulți utilizatori au raportat că atunci când folosesc un alt port, tastatura începe din nou să funcționeze. Prin urmare, de ce nu încerci asta? Du-te și încearcă asta, apoi spune-ne dacă funcționează.
Reclame
Remedierea 3: Asigurați-vă că sistemul dvs. de operare este actualizat
Actualizările de software sunt cu adevărat cruciale, deoarece includ adesea patch-uri critice de securitate. Într-adevăr, multe dintre cele mai periculoase atacuri malware pe care le vedem profită de defecte ale software-ului din aplicațiile utilizate în mod obișnuit, cum ar fi sistemele de operare și browserele.
Cu toate acestea, în general, versiunea actualizată include de obicei noi funcții și are ca scop să remedieze problemele de securitate și erori care au fost prezente în versiunile anterioare, dar se va asigura, de asemenea, că hardware-ul extern pe care îl conectați la computer nu are compatibilitate.
Prin urmare, vă sugerăm să verificați dacă există actualizări noi ale sistemului de operare disponibile pentru computerul dvs. și să le instalați. Cu toate acestea, în cazul în care nu știi cum să faci asta, iată instrucțiunile care te vor ajuta:
Reclame
- Lansați bara de căutare Windows 11/10 și căutați Windows Update.
-
După aceea, apăsați pe Verifică pentru actualizări butonul din fereastra următoare. Apoi, așteptați până când caută actualizarea. După aceea, instalați-le și reporniți computerul pentru a aplica modificările.

Remedierea 4: actualizați driverul tastaturii
Pentru a accesa funcțiile de ultimă oră ale tastaturii, cum ar fi comenzile media și tastele rapide, unele tastaturi necesită drivere proprietare bazate pe Windows. Cu toate acestea, aceste drivere pot fi găsite pe CD-ul livrat cu tastatura, dar le puteți obține și de pe site-ul producătorului.
Dar, există o altă metodă pe care o puteți folosi pentru a rezolva această eroare. Da, puteți utiliza Device Manager, care vă va ajuta să vă actualizați driverul pentru tastatură pe computerul Windows. Dar asteapta! Nu știi despre asta? nu vă faceți griji; pur și simplu puteți urma instrucțiunile de mai jos:
- Inițial, puteți pur și simplu să deschideți Run și să căutați devmgmt.msc.
- Aceasta va deschide Manager de dispozitiv. După aceea, faceți dublu clic pe Tastatură fila.
-
Apoi, Click dreapta pe numele tastaturii și selectați Actualizați driver-ul. Acum, urmați instrucțiunile de pe ecran pentru a instala cele mai recente drivere.
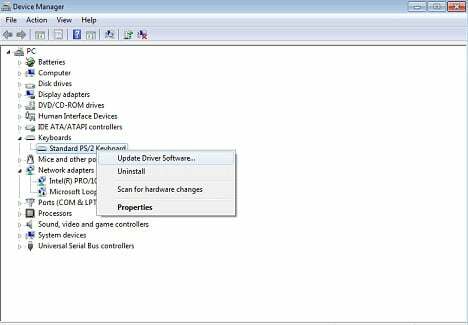
Remedierea 5: Verificați cablul
Este foarte posibil ca cablul tastaturii să aibă unele tăieturi sau deteriorări din cauza cărora vă confruntați cu această problemă. Prin urmare, vă sfătuim să verificați cu atenție cablul și dacă găsiți vreun tip de tăiere sau deteriorare pe el. După aceea, dacă găsiți așa ceva, asigurați-vă că treceți cu mouse-ul la cel mai apropiat centru de service și înlocuiți firul.
Remedierea 6: Folosiți-l pe orice alt dispozitiv
Dacă nu ați găsit nimic pe cablu, atunci există șanse ca computerul să nu fie compatibil cu această tastatură. Așadar, vă sfătuim să verificați dacă Razer Huntsman Mini funcționează cu celălalt dispozitiv. Cu toate acestea, mulți utilizatori sunt acolo care au raportat că atunci când folosesc această tastatură pe dispozitivul lor secundar, sunt surprinși când începe să funcționeze.
Remedierea 7: Contactați echipa de asistență
O echipă de asistență tehnică vă poate ajuta cu orice problemă pe care o aveți cu dvs Razer Huntsman Mini. Acest lucru vă eliberează timp pentru a lucra la probleme mai critice. Prin urmare, vă sfătuim să încercați să contactați echipa de asistență tehnică a Razer și să explicați tot ce vă confruntați. După aceea, vă vor contacta prin e-mail în câteva zile lucrătoare cu unele remedieri. De asemenea, vă pot suna la cel mai apropiat centru de service, dacă este necesar pentru a remedia această problemă.
Citește și: Remediere: Problemă audio Razer Blackshark V2 | Sunet scăzut, înăbușit sau fără sunet
De la biroul autorului
Deci, ați încercat remediile menționate mai sus? Ei bine, dacă ați încercat toate remediile pe care le-am menționat mai sus în acest ghid, problema se va rezolva probabil acum. Oricum, asta este cum să remediați Razer Huntsman Mini nu mai funcționează sau nu este conectat la computerul lor. Sperăm că acest articol v-a ajutat. Cu toate acestea, în cazul în care doriți mai multe informații despre subiect, comentați mai jos.



![Cum se instalează stoc ROM pe Touch Plus AS1000 [Firmware / Unbrick]](/f/45b81c02fe5c41df0f8d285210512400.jpg?width=288&height=384)