Remediere: Cheile Razer Huntsman Mini nu funcționează sau se înregistrează
Miscelaneu / / March 16, 2022
Razer Huntsman Mini este o tastatură perfectă pentru jocuri. Cu Razer Synapse 3, iluminarea RGB de pe această tastatură este uimitoare, cu patru laturi RGB sub strălucire și 38 de zone de personalizare cu 11 efecte de iluminare preîncărcate. Există, de asemenea, efecte audio atât pentru joc, cât și pentru voce. Comutatoarele mecanice sunt ușoare și clic, dar pot fi extrem de sensibile dacă nu ești atent.
În general, o opțiune excelentă dacă ești un jucător pasionat. Dar, din păcate, există câteva puncte slabe care vă pot distruge cu ușurință experiența de joc. Totuși, vorbind despre cazurile recente, atunci pentru unii utilizatori, cheile Razer Huntsman Mini nu funcționează sau se înregistrează.
Ei bine, de aceea suntem aici cu acest ghid. Da, aici, în acest ghid, vom explica câteva soluții ușoare care vă vor ajuta să remediați cheile Razer Huntsman Mini nu funcționează sau problema de înregistrare. Deci, asigurați-vă că efectuați fiecare metodă dacă doriți să scăpați de această situație.

Conținutul paginii
-
Cum să remediați cheile Razer Huntsman Mini nu funcționează sau se înregistrează
- Remedierea 1: Reconectați-vă tastatura
- Remedierea 2: reporniți dispozitivul
- Remedierea 3: Asigurați-vă că portul funcționează corect
- Remedierea 4: Verificați actualizarea driverului pentru tastatură
- Remedierea 5: Actualizați sistemul de operare
- Remedierea 6: Verificați cablul
- Remedierea 7: rulați instrumentul de depanare a dispozitivului
- Remedierea 8: Resetați computerul
- Remedierea 9: Contactați biroul de asistență Razer
Cum să remediați cheile Razer Huntsman Mini nu funcționează sau se înregistrează
Iată câteva trucuri care vă vor ajuta să remediați dacă tastele Razer Huntsman Mini nu funcționează sau nu vă înregistrează acțiunile. Așadar, asigură-te că le urmărești cu atenție și verifică dacă te ajută sau nu.
Remedierea 1: Reconectați-vă tastatura
Există șanse ca acest lucru să se întâmple doar din cauza unor erori aleatorii. Prin urmare, atunci când deconectați și conectați tastatura de pe dispozitiv, există posibilități ca computerul dvs. să poată instala acum driverul necesar pentru acesta și să-l recunoască.
Remedierea 2: reporniți dispozitivul
Repornirea este o procedură simplă care asigură că interfețele hardware și software rămân consecvente. BIOS-ul dumneavoastră verifică dacă toate componentele necesare sunt operaționale inițial.
Cu toate acestea, este posibil ca sistemul de operare să nu poată recunoaște Razer Huntsman Mini din cauza erorilor temporare și când reporniți dispozitiv, sistemul dvs. de operare permite tuturor aplicațiilor software și hardware-ului să comunice între ele, astfel încât să vă puteți îndeplini sarcinile. Prin urmare, este complet ușor și fiabil să faceți acest lucru pentru a vă asigura că dispozitivul recunoaște tastatura.
Remedierea 3: Asigurați-vă că portul funcționează corect

Ai verificat dacă portul pe care îl folosești funcționează sau nu? Deși șansele sunt reduse, este posibil ca portul pe care îl utilizați să nu funcționeze corect, din cauza căruia cheile Razer Huntsman Mini nu funcționează sau nu se înregistrează.
Reclame
Prin urmare, vă sugerăm să utilizați porturi diferite pentru a verifica dacă portul pe care îl utilizați anterior are vreo problemă sau motivul din spatele acestei probleme poate fi diferit. Deci, încercați acest lucru și spuneți-ne dacă vă ajută sau nu.
Remedierea 4: Verificați actualizarea driverului pentru tastatură
Driverele sunt pachete software esențiale care permit multor componente din computerul dvs. să comunice între ele. Computerul dumneavoastră va funcționa fără probleme odată ce aceste drivere au fost actualizate. Când îmbătrânesc, totuși, pot începe să provoace probleme care vă vor supăra arătând acest tip de problemă.
Prin urmare, indiferent dacă aveți un dispozitiv mai vechi sau unul nou, este foarte necesar să vă păstrați driverul actualizat. Deci, în cazul în care nu sunteți sigur dacă driverul tastaturii este actualizat sau nu, puteți utiliza următorii pași indicați mai jos:
Reclame
- Inițial, apăsați tasta Win+R butonul simultan și căutați devmgmt.msc. Aceasta va deschide Managerul de dispozitive.
- După aceea, extindeți Tastaturi gresie.
-
Apoi, faceți clic dreapta pe numele mouse-ului și selectați Actualizați driver-ul buton. Acum, așteptați până când driverul este actualizat.
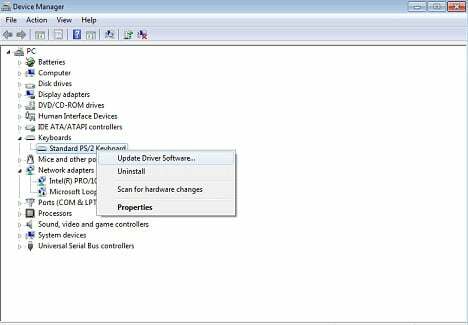
Remedierea 5: Actualizați sistemul de operare
Unul dintre cei mai critici pași în a vă apăra de viruși, programe malware și alte riscuri de securitate pe Internet este să vă mențineți sistemul de operare la zi. Versiunea actualizată include de obicei noi funcții și are ca scop să abordeze problemele de securitate și erori care erau prezente în versiunile anterioare.
Cu toate acestea, actualizările sunt în mod normal livrate automat, iar sistemul dumneavoastră va fi notificat. Dar, uneori, din cauza unor erori aleatorii, este posibil să nu vă arate noile actualizări. Prin urmare, trebuie să verificați manual actualizarea în această situație, dar cum? Să aflăm:
- Inițial, trebuie să apăsați tasta Câștig+I butonul cu totul.
-
După aceea, selectați Actualizare și securitate opțiunea și apoi apăsați pe Verifică pentru actualizări buton. Apoi, așteptați până când vă arată câteva actualizări disponibile. După ce vedeți o actualizare, asigurați-vă că o instalați.

Remedierea 6: Verificați cablul
Există posibilități uriașe ca cablul tastaturii să aibă vreo tăietură sau deteriorare, din cauza cărora nu poate să se conecteze la computer. Prin urmare, asigurați-vă că investigați amănunțit cablul și căutați orice deteriorare; cu toate acestea, dacă găsiți ceva suspect cu cablul dvs., asigurați-vă că îl înlocuiți.
Remedierea 7: rulați instrumentul de depanare a dispozitivului
Dacă problema cheilor care nu funcționează nu a fost rezolvată, încercați să rulați instrumentul de depanare Windows și verificați dacă vă ajută. Deci, pentru a face acest lucru, asigurați-vă că urmați instrucțiunile de mai jos:
- Meniul Start > Panou de control > Instrument de depanare.
-
După aceea, localizați Hardware și sunet secțiunea și faceți clic pe Configurați un dispozitiv opțiune. Apoi, lovește Următorul buton.

Acum, așteptați până când Windows găsește și depanează problema din spatele motivului pentru care cheile Razer Huntsman Mini nu funcționează sau nu recunosc.
Remedierea 8: Resetați computerul
Dacă niciuna dintre metode nu v-a ajutat, atunci resetarea dispozitivului ar putea fi o altă opțiune pe care o puteți încerca.
O resetare din fabrică va face laptopul să funcționeze mai rapid pentru o perioadă scurtă de timp. Cu toate acestea, odată ce începeți să încărcați fișiere și aplicații, computerul poate reveni la viteza scăzută anterioară. Deci, puteți urma acești pași pentru a vă reseta computerul:
- Mai întâi, deschideți opțiunea Setări și faceți clic pe Actualizare și securitate.
- Apoi, lovește Recuperare opțiunea și faceți clic pe Resetați acest computer buton.
- După aceea, apăsați pe Incepe butonul și selectați opțiunile pentru oricare Pastreaza-mi fisierele sau Îndepărtați Totul opțiunea de a iniția procesul de resetare.
Remedierea 9: Contactați biroul de asistență Razer
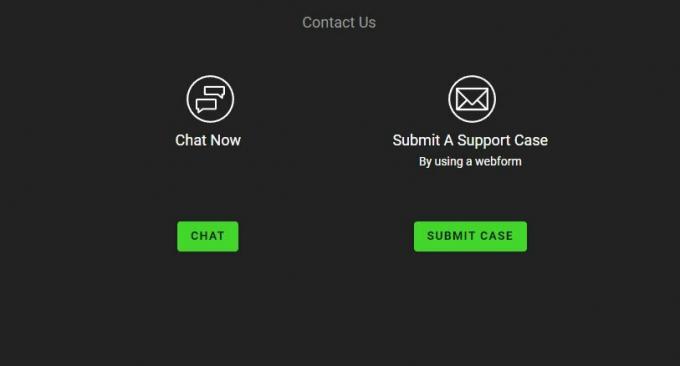
Razer nu numai că și-a menținut standardele puternice de asistență tehnologică, dar s-a și îmbunătățit - suficient pentru a ocupa primul loc și a-și detrona concurentul. Programul de chat live a fost reproiectat pentru a facilita contactarea unui tehnician de asistență. Deci, dacă cheile Razer Huntsman Mini nu funcționează sau problema recunoscută încă v-a deranjat, asigurați-vă că treceți cu mouse-ul la Pagina de asistență Razer și cereți-le să rezolve această problemă pentru dvs.
Deci, asta este totul despre cum să remediați dacă cheile Razer Huntsman Mini nu funcționează sau nu sunt recunoscute. Sperăm că acest ghid de depanare v-a ajutat. Dar, în cazul în care aveți alte îndoieli în minte, asigurați-vă că comentați mai jos.

![Cum se instalează stoc ROM pe S-TELL M556 [Firmware Flash File / Unbrick]](/f/c2452f5d63f95ee6a79e289e97152b30.jpg?width=288&height=384)
![Cum se instalează stoc ROM pe Nomi i503 Jump [Fișier firmware / Unbrick]](/f/58a38bea1196eb0640a8affec39b11f2.jpg?width=288&height=384)
