Remediere: eroare de sincronizare a timpului pe Internet pe Windows 10/11
Miscelaneu / / March 16, 2022
Ceasul de timp al computerului vă ajută să rulați multe servicii, funcții și sincronizare a aplicațiilor și să funcționeze fără probleme în sistemul nostru. În zilele noastre, totul este conectat prin serverele din sistemul nostru și, dacă ceva nu merge bine în servere, atunci Windows și unele dintre funcții sunt, de asemenea, afectate. Utilizatorii se confruntă, de asemenea, cu o problemă similară de eroare de sincronizare a timpului pe internet pe computerele lor.
Windows are o funcție de sincronizare automată a ceasului care permite sistemului de operare să modifice data și ora în funcție de fusul orar. Dar uneori, nu se sincronizează și arată o eroare „A apărut o eroare în timp ce Windows se sincroniza cu time.windows.com. Această operațiune a revenit deoarece perioada de expirare a expirat,” care apare atunci când caracteristica de sincronizare nu poate ajunge la servere. Este o eroare obișnuită și aici avem câteva metode pentru a remedia eroarea de sincronizare a orei pe Internet pe Windows 10/11/ Sincronizarea a eșuat.

Conținutul paginii
-
Remediere: eroare de sincronizare a orei pe Internet pe Windows 10/11 | Sincronizarea a eșuat
- Actualizați ora de internet
- Reporniți și setați Ora Windows la Automat
- Adăugați servere de timp
- Run Time Syncronize Command
- Rulați funcția de scanare a sistemului
- Actualizați BIOS-ul
- Concluzie
Remediere: eroare de sincronizare a orei pe Internet pe Windows 10/11 | Sincronizarea a eșuat
Există multe motive în spatele problemei de sincronizare a timpului în Windows 10/11, cum ar fi probleme de server, probleme tehnice, alte aplicații care blochează funcția sau conexiunea locală instabilă la internet. Puteți să vă diagnosticați sistemul pentru orice eroare sau să urmați metodele de mai jos și să îl remediați singur pentru a rezolva problema.
Încercați să reporniți sistemul o dată și verificați dacă este remediat automat. De asemenea, verificați conexiunea la internet și reporniți routerul pentru a șterge toate erorile tehnice minore. În cele din urmă, verificați viteza internetului și, dacă obțineți viteză scăzută a datelor, contactați furnizorul de servicii.
Actualizați ora de internet
- Accesați Panoul de control și setați pictograma la Pictograme mari.

- Apoi faceți clic pe Data și Ora din listă.
- Accesați fila Ora Internet și selectați Modificare setări în fereastra Data și ora.

- După aceea, verificați dacă Sincronizarea cu un server de timp pe internet este activată sau nu. Dacă este activat, alegeți time.nist.gov din meniul derulant și faceți clic pe Actualizare acum.

- Apoi faceți clic pe OK pentru a aplica modificările și apoi verificați dacă problema este rezolvată sau nu.
Reporniți și setați Ora Windows la Automat
Uneori, sincronizarea datei și orei este oprită automat din cauza unei erori tehnice, iar metoda de repornire și setarea sincronizării orei vor rezolva automat problema.
-
Deschis Alerga de la Meniul Start și tastați services.msc și apăsați introduce pentru a deschide fereastra de setare a serviciilor.
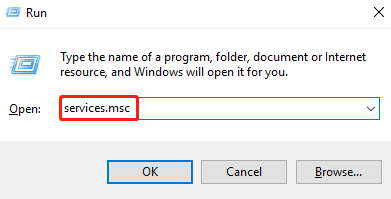
- Pe serviciu, Window navighează la Window Time și verifică dacă procesul rulează sau nu, apoi faceți clic dreapta pe el și selectați Reporniți procesul din meniul pop-up.

- Dacă este dezactivat, faceți dublu clic pe pentru a deschide proprietăți și selectați Tip de pornire la Automat din fila General.

- După aceea, faceți clic pe Start pentru a aplica modificările.
Adăugați servere de timp
- Deschis Alerga de la Meniu Start, tastațiregedit, apoi apăsați Enter pentru a deschide Registry Editor.
- Acum lipiți linkul de mai jos în bara de adrese a Editorului de registry pentru a accesa serverele Date-Time.
Computer\HKEY_LOCAL_MACHINE\SOFTWARE\Microsoft\Windows\CurrentVersion\DateTime\Servers

- Apoi faceți clic dreapta pe Mod implicit opțiunea și selectați Nou>Șir Valoare.
- După aceea, redenumiți valoarea String ca un alt nume de fișier în aceeași filă, cum ar fi 1,2 etc.

-
Apoi faceți clic dreapta pe șirul nou adăugat și selectați Modifica.

-
Tip tick.usno.navy.mi în datele valorii din fereastra de editare și apoi apăsați Bine a modifica.
Run Time Syncronize Command
Rulați comanda de mai jos în linia de comandă pentru a sincroniza ora. Iată pașii pentru a rula comenzi.
-
Deschis Alerga de la Meniul Start și tip cmd, apoi apăsați Shift+Ctrl+Enter pentru a deschide promptul de comandă în modul Administrator.

- Acum tastați sau lipiți comanda de mai jos unul câte unul și apăsați Enter pentru a rula comanda.
w32tm /debug /dezactivarew32tm /unregisterw32tm /registrarenet start w32time
- Așteaptă până când observi cu mesajul „Serviciul de timp Windows pornește.” sau „Serviciul de timp Windows a fost pornit cu succes.”
- Acum închideți promptul de comandă și reporniți sistemul, apoi încercați să sincronizați din nou ora și verificați dacă eroarea este încă afișată sau nu.
Rulați funcția de scanare a sistemului
SFC înseamnă System file checker și, prin această comandă, veți verifica și reinstala toate fișierele de sistem corupte sau lipsă.
-
Deschis Alerga de la Meniul Start și tip cmd, apoi apăsați Shift+Ctrl+Enter pentru a deschide promptul de comandă în modul Administrator.

- Acum tastați sau inserați comanda de mai jos pentru a rula comanda SFC.
sfc /scannow

Reclame
- După aceea, așteptați până când sistemul scanează toate fișierele necesare și le repară, iar după finalizarea sarcinii, reporniți sistemul pentru a aplica modificările.
Actualizați BIOS-ul
BIOS înseamnă gestionarea fluxului de date între sistem și dispozitive. Dacă BIOS-ul este învechit, este posibil să întâmpinați probleme în sistemul dvs.
- Deschis Alerga de la Meniul Start, tip "msinfo32” în caseta de căutare și apăsați Enter pentru a afla informațiile despre sistem.
- Verificați modelul de sistem din lista din panoul din dreapta din fereastra System Information.
- Apoi vizitați producătorul plăcii de bază și descărcați cea mai recentă versiune de BIOS.
- Creați USB bootabil pentru a instala cea mai nouă versiune de BIOS în sistemul dvs.
- După actualizare, repornește sistemul și verifică dacă problema este rezolvată.
Concluzie
Alternativ, puteți verifica dacă actualizarea este în așteptare pentru descărcare și instalare, iar după ce actualizarea Windows repornește Windows o dată, verificați dacă problema este rezolvată. Mai mult, problema datei și orei apare și dacă bateria BIOS nu funcționează corect. Puteți achiziționa bateria de pe piața locală și o puteți instala singur.
Sperăm că metodele de mai sus vă vor ajuta să remediați eroarea de sincronizare a timpului pe internet. Pentru mai multe informații despre Windows, Joc sau orice ghid al aplicației, vizitați pagina noastră de pornire. Și nu uitați să ne urmăriți pe alte platforme de social media pentru a fi la curent.
Reclame



