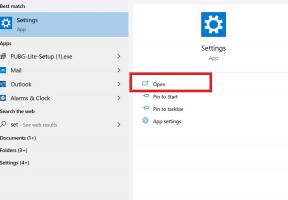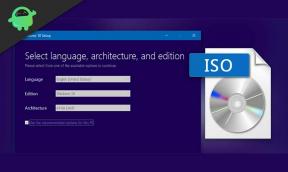Remediați mouse-ul Bluetooth care nu funcționează pe Windows 11
Miscelaneu / / March 24, 2022
Porniți computerul, pregătiți totul pentru a vă termina treaba sau jucați un joc și, brusc, mouse-ul Bluetooth nu mai răspunde. În zilele noastre, mulți oameni folosesc periferice de computer fără fir, iar oricare dintre ele care nu funcționează corect poate fi supărător pentru utilizatorul final.
În cele mai multe cazuri, oamenii pot lua în considerare un nou mouse Bluetooth cu totul, dar înainte de a ajunge la asta, ar trebui să încercați să vedeți dacă problema poate fi rezolvată fără noi achiziții. Acest articol va analiza toate soluțiile posibile pe care un utilizator Windows le poate încerca să rezolve problemele cu mouse-ul său Bluetooth. Așa că, fără alte prelungiri, să intrăm în asta.

Conținutul paginii
-
Cum să remediați mouse-ul Bluetooth care nu funcționează pe Windows 11?
- Reporniți computerul
- Verificați setarea Bluetooth pe ambele dispozitive.
- Verificați bateria mouse-ului Bluetooth.
- Rulați instrumentul de depanare Bluetooth
- Schimbați portul USB pentru adaptorul Bluetooth
- Activați indicatorul mouse-ului din aplicația Setări
- Adăugați din nou mouse-ul Bluetooth la computer
- Reporniți serviciul de asistență Bluetooth
- Actualizați driverele Bluetooth
- Dezactivați gestionarea energiei mouse-ului Bluetooth
- Actualizați Windows
Cum să remediați mouse-ul Bluetooth care nu funcționează pe Windows 11?
Soluțiile menționate aici funcționează diferit pentru diferiți utilizatori. În funcție de problema dvs., una dintre soluțiile menționate mai jos poate funcționa pentru dvs. Așa că încercați o soluție după alta până o găsiți pe cea care vă rezolvă problema.
Reporniți computerul
Oricât de simplu ar suna, uneori un sistem Windows are nevoie doar de repornire pentru a remedia majoritatea problemelor. Dacă nu ați încercat încă să reporniți computerul, reporniți-l imediat. După finalizarea repornirii, verificați dacă mouse-ul funcționează corect sau nu.
Încercați următoarea soluție dacă încă rămâneți blocat cu mouse-ul care nu funcționează.
Verificați setarea Bluetooth pe ambele dispozitive.
Dispozitivele Bluetooth au o opțiune sau un buton pentru a porni sau dezactiva Bluetooth-ul dispozitivului. Deci, accesați panoul de setări rapide pe Windows 11 și dezactivați Bluetooth. După aceea, activați-l din nou.
Apoi faceți același lucru cu mouse-ul Bluetooth dacă are un comutator sau control separat pentru a porni sau dezactiva Bluetooth. După ce ați pornit Bluetooth-ul pentru ambele dispozitive, conectați-le din nou și încercați să utilizați mouse-ul.
Încercați următoarea soluție dacă încă rămâneți blocat cu mouse-ul care nu funcționează.
Verificați bateria mouse-ului Bluetooth.
Un dispozitiv Bluetooth nu mai funcționează atunci când bateria se epuizează în majoritatea cazurilor. Majoritatea mouse-urilor Bluetooth vin cu suport pentru baterii AAA. Așadar, încercați să schimbați bateriile vechi ale mouse-ului Bluetooth cu altele noi, apoi încercați să-l folosiți din nou.
Reclame
Dacă mouse-ul tot nu funcționează corect, încercați următoarea soluție.
Rulați instrumentul de depanare Bluetooth
Windows 11 are mai multe opțiuni de depanare pentru perifericele sale. Un instrument utilitar de depanare este încorporat în sistemul de operare, chiar și pentru un dispozitiv Bluetooth.
- Deschideți meniul Setări Windows de pe computer.
- Accesați meniul Setări.
- Din lista de opțiuni care apar, faceți clic pe Depanare.
- Apoi accesați alte instrumente de depanare și veți vedea un nou meniu. Aici, faceți clic pe Bluetooth și se va lansa instrumentul de depanare Bluetooth. Lăsați instrumentul de depanare să execute acțiunea necesară, apoi încercați să utilizați din nou mouse-ul.
Dacă mouse-ul tot nu funcționează corect, încercați următoarea soluție.
Reclame
Schimbați portul USB pentru adaptorul Bluetooth
Unele mouse-uri Bluetooth vin cu Bluetooth încorporat în mouse, în timp ce altele vin cu un adaptor USB. Dacă utilizați un mouse Bluetooth cu un adaptor USB, încercați să schimbați portul USB al adaptorului. Încercați toate porturile USB gratuite de pe computer.
Dacă mouse-ul tot nu funcționează corect, încercați următoarea soluție.
Activați indicatorul mouse-ului din aplicația Setări
Problemele mouse-ului cu Windows 11 pot fi de diferite tipuri. Dacă indicatorul mouse-ului dvs. a dispărut brusc după o repornire a sistemului sau o actualizare Windows, setarea indicatorului mouse-ului din aplicația de setări ar putea fi motivul. Da, există o setare specifică pentru a porni sau dezactiva mouse-ul și, dacă dintr-un motiv oarecare este dezactivat, atunci nu veți vedea cursorul mouse-ului pe ecran.
- Apăsați tasta Windows + I pentru a deschide aplicația Setări Windows.
- Apoi faceți clic pe Bluetooth și dispozitive.
- După aceea, faceți clic pe opțiunea mouse-ului situată în panoul din dreapta.
- Acum, mergeți în jos și faceți clic pe opțiuni suplimentare de mouse.
- Va apărea o nouă fereastră pop-up. Aici, faceți clic pe fila Opțiuni pointer.
- Acum deplasați-vă în jos la zona de vizibilitate și selectați setul de casete pentru Afișare locația indicatorului când apăs pe tasta Ctrl.
- Faceți clic pe Aplicare și apoi pe Ok.
- Acum reporniți computerul și verificați dacă mouse-ul funcționează bine sau nu.
Încercați următoarea soluție dacă mouse-ul Bluetooth încă nu funcționează corect.
Adăugați din nou mouse-ul Bluetooth la computer
Un truc special a făcut minuni pentru mulți utilizatori cu dispozitive Bluetooth care nu funcționează. Tot ce trebuie să faceți este să adăugați din nou dispozitivul Bluetooth la computerul Windows și toate problemele sunt rezolvate. Deci, să încercăm și asta, atunci.
- Apăsați tasta Windows + I pentru a deschide aplicația Setări Windows.
- Apoi faceți clic pe Bluetooth și dispozitive.
- Selectați Afișați mai multe dispozitive aici și apoi deschideți meniul celorlalte dispozitive. Aici vei găsi mouse-ul tău Bluetooth.
- Faceți clic pe pictograma cu trei puncte de lângă mouse-ul Bluetooth și selectați Eliminați dispozitivul.
- Acum reveniți la meniul Bluetooth și dispozitive și selectați Adăugați un dispozitiv.
- Apoi urmați instrucțiunile de pe ecran pentru a adăuga din nou mouse-ul Bluetooth la computer.
Încercați următoarea soluție dacă mouse-ul Bluetooth încă nu funcționează corect.
Reporniți serviciul de asistență Bluetooth
Dacă niciuna dintre soluțiile menționate mai sus nu a funcționat pentru dvs., încercați această opțiune pentru a reporni serviciul de asistență Bluetooth.
- Faceți clic pe meniul Start și căutați Servicii.
- Apăsați Enter și se va deschide meniul Servicii de pe computer.
- Parcurgeți lista de servicii aici și căutați serviciul de asistență Bluetooth.
- După ce îl găsiți, faceți dublu clic pe el.
- În meniul de proprietăți, faceți clic pe Stop și apoi așteptați un minut.
- După aceea, faceți clic pe butonul Start pentru a reporni serviciul.
Acum, verificați funcționalitatea mouse-ului Bluetooth pe computer. Încercați următoarea soluție dacă mouse-ul Bluetooth încă nu funcționează corect.
Actualizați driverele Bluetooth
Adesea, un driver defect este cauza din spatele unui dispozitiv care nu funcționează corect. Chiar și cu mouse-ul Bluetooth, asta ar putea fi problema. Prin urmare, trebuie să reinstalați sau să actualizați driverele mouse-ului Bluetooth de pe computer. Există trei moduri de a face acest lucru. Puteți face acest lucru manual, automat sau folosind un instrument utilitar terță parte.
Mai întâi, să vedem cum o poți face automat.
- Faceți clic pe tasta Windows și căutați Manager dispozitive.
- Accesați Mouse și alte dispozitive de indicare și faceți dublu clic pe el pentru a extinde lista de drivere.
- Faceți clic dreapta pe driverul mouse-ului aici și alegeți Actualizare driver.
- Acum, selectați Căutați automat drivere și lăsați Windows să caute cele mai recente drivere pentru dispozitivul dvs. Odată ce îl găsește online, îl va instala pentru tine.
Pentru procesul manual, trebuie să vizitați site-ul web al producătorului laptopului sau al mouse-ului și să căutați fișierul de configurare a driverului. Va fi ca orice alt fișier de instalare a software-ului. Odată ce găsiți fișierul de configurare, instalați-l pe computer ca în orice altă aplicație.
Pe lângă aceste două metode, aveți și o a treia opțiune. Puteți instala un instrument utilitar pentru drivere terță parte pe computer și acesta va scana automat computerul pentru orice driver învechit sau lipsă. De asemenea, va instala cele mai recente drivere pe computer cu un simplu clic. Cu toate acestea, aceste instrumente software utilitare au de obicei un preț. Dar prețul merită, deoarece nu trebuie să vă faceți griji cu privire la driverele de pe computer, nici măcar din nou.
Dacă actualizarea driverelor de pe computer nu vă rezolvă problema cu mouse-ul, încercați următoarea soluție.
Dezactivați gestionarea energiei mouse-ului Bluetooth
Windows are o configurație agresivă de gestionare a energiei atunci când vine vorba de dispozitive Bluetooth. Deci, chiar și cu mouse-ul, asta ar putea fi problema. Prin urmare, trebuie să dezactivați setarea de gestionare a alimentării mouse-ului Bluetooth de pe computer.
- Faceți clic pe tasta Windows și căutați Manager dispozitive.
- Faceți dublu clic pe opțiunea Dispozitive Bluetooth pentru a extinde lista de drivere.
- În listă, veți găsi mouse-ul dvs. Bluetooth. Faceți clic dreapta pe el și alegeți proprietăți.
- Apoi faceți clic pe fila Power Management.
- Aici, asigurați-vă că „Permite computerului să oprească acest dispozitiv pentru a economisi energie” este debifat.
- Faceți clic pe Ok după aceea pentru a salva modificările.
Acum, verificați funcționalitatea mouse-ului Bluetooth pe computer. Dacă mouse-ul Bluetooth tot nu funcționează corect, încercați soluția finală menționată mai jos.
Actualizați Windows
Ca o ultimă încercare, puteți încerca să actualizați Windows pe computer la cea mai recentă versiune. Windows trimite din când în când actualizări pentru utilizatorii lor, iar majoritatea acestor actualizări sunt remedieri ale problemelor existente în sistem. Chiar și cu mouse-ul Bluetooth, ar putea fi o problemă de compatibilitate. Prin urmare, verificați dacă există actualizări noi Windows pe computer și instalați-l dacă vedeți o actualizare în așteptare.
Odată ce actualizarea este descărcată, reporniți computerul și verificați dacă problema dvs. cu mouse-ul este rezolvată sau nu.
După ce ați încercat toate soluțiile menționate mai sus, dacă încă aveți probleme cu mouse-ul, problema ar putea fi cu hardware-ul mouse-ului. Doar obțineți un mouse Bluetooth de la unul dintre prietenii dvs. și vedeți dacă funcționează bine pe computer. Să presupunem că da, atunci ai răspunsul tău. Există într-adevăr o problemă cu hardware-ul mouse-ului și, în acest caz, o înlocuire este singura ta opțiune.
Deci, acesta este modul în care se poate remedia problema care nu funcționează mouse-ul Bluetooth pe Windows 11. Dacă aveți întrebări sau întrebări despre acest articol, comentați mai jos și vă vom contacta. De asemenea, consultați celelalte articole ale noastre despre Sfaturi și trucuri pentru iPhone,Sfaturi și trucuri Android, Sfaturi și trucuri pentru PC, și multe altele pentru mai multe informații utile.