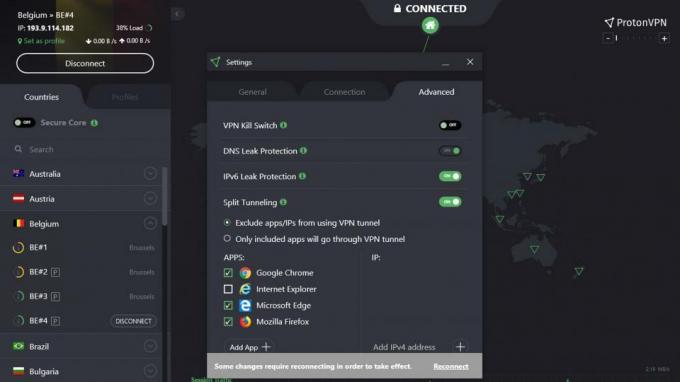Remediere: The Sims 4 se prăbușește pe PS4, PS5 sau Xbox Series X/S
Miscelaneu / / March 29, 2022
Când vine vorba de jocuri video de simulare a vieții, The Sims 4 este unul dintre jocurile populare de gen de simulare a vieții, lansat în 2014 și disponibil pentru aproape toate platformele de jocuri. Cu toate acestea, niciun joc video nu este fără erori și același lucru este valabil și pentru The Sims 4. Cu toate acestea, se pare că mulți jucători se confruntă cu problema Crashing-ului Sims 4 PS4, PS5, sau Xbox Series X/S Console.
Acum, dacă vă confruntați cu același lucru în timpul pornirii sau în timpul jocului, asigurați-vă că urmați acest ghid de depanare pentru a rezolva complet această problemă. Nu putem nega că titlurile sunt prea greșite și pline de erori care pot include erori de server, blocări, probleme cu ecranul negru, erori grafice, întârzieri, bâlbâituri, căderi de cadre și așa mai departe. Între timp, este de așteptat să existe și probleme legate de server.

Conținutul paginii
-
Remediere: Sims 4 se prăbușește pe consolele PS4, PS5 sau Xbox Series X/S
- 1. Verificați actualizările de sistem
- 2. Ștergeți datele de joc salvate (PS4/PS5)
- 3. Reconstruiți baza de date (PS4/PS5)
- 4. Reinstalați The Sims 4
- 5. Resetați consola
Remediere: Sims 4 se prăbușește pe consolele PS4, PS5 sau Xbox Series X/S
Așadar, fără alte prelungiri, să trecem la ghidul de mai jos.
1. Verificați actualizările de sistem
Este recomandat să verificați actualizările de sistem pe consola PlayStation sau Xbox înainte de a intra în orice altă soluție. Uneori, un sistem învechit poate cauza mai multe probleme.
Pentru PlayStation:
- Accesați meniul Setări de pe consola PlayStation.
- Selectați Actualizare software de sistem > Asigurați-vă că verificați actualizările disponibile și urmați instrucțiunile de pe ecran pentru a finaliza procesul de actualizare.
- Odată terminat, reporniți sistemul pentru a aplica modificările.
Pentru Xbox:
- Apăsați butonul Acasă de pe consola Xbox pentru a deschide meniul Dashboard.
- Acum, selectați Setări din partea de jos a meniului > Selectați toate setările.
- Alegeți Sistem > Selectați actualizări.
- Selectați Consola de actualizare (dacă este disponibilă) > Urmați instrucțiunile de pe ecran pentru a finaliza procesul de actualizare.
- Odată terminat, asigurați-vă că reporniți consola pentru a aplica modificările.
2. Ștergeți datele de joc salvate (PS4/PS5)
Ei bine, datele de joc corupte sau lipsă pot cauza, de asemenea, mai multe probleme cu prăbușirea pe consola PlayStation. Vă recomandăm să ștergeți datele de joc salvate pe consola PS4/PS5 pentru a verifica problema.
- Accesați meniul Setări > Selectați stocare.
- Alegeți Datele salvate > Selectați The Sims 4.
- Apăsați butonul Opțiuni de pe controler > Selectați fișierele de date ale jocului salvate (unul sau mai multe).
- Apăsați Ștergeți și confirmați sarcina pentru a o finaliza.
- Odată terminat, asigurați-vă că reporniți consola pentru a aplica modificările.
Toate datele salvate local ale jocului Sims 4 vor fi șterse de pe consola dumneavoastră PlayStation. Dar nu vă faceți griji. Din moment ce ești online, toate datele salvate ale jocului vor fi acolo.
Acest lucru ar trebui să rezolve blocarea Sims 4 pe consolele PS4, PS5 sau Xbox.
Reclame
3. Reconstruiți baza de date (PS4/PS5)
Reconstruirea bazei de date pe consola dvs. PlayStation poate rezolva rapid problemele sau erorile potențiale. Pentru a face acest lucru:
- Opriți consola complet. Deconectați cablul de alimentare de la consolă și așteptați aproximativ 2-3 minute.
- Acum, conectați cablul de alimentare și porniți-l pentru a șterge automat datele din cache din sistem.
Verificați dacă această problemă a fost rezolvată cu jocul Sims 4 sau nu. Dacă nu, urmați următorii pași de mai jos.
- Acum, apăsați și mențineți apăsat butonul de pornire de pe consola PlayStation până când auziți 2 bipuri. [Al doilea bip va suna după șapte secunde]
- Consola va porni în modul Safe > Conectați controlerul la USB cu consola și apăsați butonul PS de pe controler.
- În continuare, veți primi o opțiune numită „Reconstruiți baza de date”.
- Selectați Rebuild Database și confirmați sarcina.
- Poate dura ceva timp, în funcție de dimensiunea datelor de pe hard disk. Ai putina rabdare.
- Odată terminat, reporniți sistemul normal.
4. Reinstalați The Sims 4
Dacă, în caz, problema de blocare persistă cu jocul Sims 4, asigurați-vă că dezinstalați și reinstalați jocul pe consolă. Ar trebui să rezolve problema. Pentru a face acest lucru:
Reclame
Pentru PS4/PS5:
- Accesați Setări > Selectați spațiu de stocare.
- Selectați jocul Sims 4 din listă și apoi apăsați pe Ștergere.
- Odată ce jocul este șters, descărcați și instalați-l din nou din magazinul respectiv.
Pentru Xbox:
- Apăsați butonul Xbox de pe controler pentru a deschide meniul Ghid.
- Selectați Jocurile și aplicațiile mele > Apăsați Vedeți tot > Alegeți Jocuri.
- Apoi selectați fila Gata de instalare > Selectați coada.
- Selectați jocul Sims 4 pe care încercați să-l reinstalați.
- Acum, apăsați butonul Meniu de pe controler.
- Selectați Gestionați jocul și suplimentele sau Gestionați aplicația.
- Alegeți The Sims 4 > Selectați Uninstall all.
- Asigurați-vă că selectați Uninstall all pentru a confirma sarcina.
- Așteptați finalizarea procesului de dezinstalare.
- Reporniți sistemul pentru a aplica modificările.
- Apoi apăsați butonul Xbox de pe controler pentru a deschide din nou meniul Ghid.
- Apăsați Jocurile și aplicațiile mele > Selectați Vedeți tot > Accesați Jocuri.
- Selectați fila Gata de instalare > Apăsați Instalare pentru The Sims 4.
- Așteptați procesul de instalare și apoi reporniți consola.
Această metodă vă poate ajuta să remediați blocarea Sims 4 pe consolele PS4, PS5 sau Xbox.
5. Resetați consola
Dacă niciuna dintre soluții nu vă este utilă, încercați să efectuați resetarea din fabrică a consolei pentru a verifica problema.
Pentru PlayStation:
- Accesați meniul Setări de pe consola PlayStation.
- Selectați fila „Inițializare” > Selectați „Inițializare PS4” sau „Inițializare PS5”.
- Din pagina următoare, alegeți „Complet”.
- Acum, PlayStation 4/5 va începe automat să se ștergă pentru a restabili setările implicite din fabrică. Acest proces poate dura câteva ore, în funcție de datele instalate pe stocare.
- Lăsați procesul să fie finalizat. Odată terminat, asigurați-vă că reporniți sistemul.
Pentru Xbox:
- Apăsați butonul Xbox de pe controler pentru a deschide meniul Ghid.
- Selectați Profil și sistem > Accesați Setări > Selectați sistem.
- Accesați Informații consolă > Selectați Resetați consola.
- Veți primi o solicitare precum Resetați consola?
- Aici ar trebui să selectați Resetare și să eliminați totul. [Acest lucru va șterge toate datele utilizatorului, inclusiv conturile, jocurile salvate, setările, toate aplicațiile și jocurile instalate etc.]
- Deși puteți alege să resetați și să păstrați jocurile și aplicațiile mele, este posibil să nu rezolve problema în majoritatea cazurilor.
- După ce selectați opțiunea, consola dvs. Xbox începe să șteargă și să resetați sistemul la setările implicite din fabrică.
- Așteptați finalizarea procesului, apoi reporniți consola.
Asta e, băieți. Presupunem că acest ghid v-a fost de ajutor. Pentru întrebări suplimentare, puteți comenta mai jos.