Cum să deblochezi Bootloader și Root Magisk pe Galaxy Tab A7
Miscelaneu / / March 29, 2022
Se pare că fie ați achiziționat recent Samsung Galaxy Tab A7 (SM-T500/T505) și acum sunt interesați să deblocheze Bootloader-ul și Rădăcină folosind Magisk pe Galaxy Tab A7. De asemenea, este posibil să fi așteptat o vreme și acum să doriți să vă scufundați în el. Indiferent dacă utilizați modelul Tab A7 10.4 (2020) cu o variantă Wi-Fi sau o variantă 4G LTE, acest ghid aprofundat vă va ajuta să parcurgeți întregul proces.
Este unul dintre tabletele populare de pe piața mobilă de la Samsung, când majoritatea producătorilor OEM evită să producă tot mai multe tablete în aceste zile. În timp ce Galaxy Tab A7 vine și cu o specificație hardware puternică și de aceea majoritatea Android iubitorii sau entuziaștii sunt suficient de dornici să deblocheze bootloader-ul dispozitivului și să rooteze și dispozitivul tabletă.
Citește și
Conținutul paginii
- Ce este Bootloader?
- Beneficiile deblocării bootloaderului
-
Cum să deblochezi Bootloader și Root Magisk pe Galaxy Tab A7 (SM-T500/T505)
-
Cerințe preliminare:
- 1. Încărcați-vă dispozitivul
- 2. Faceți o copie de rezervă a dispozitivului dvs
- 3. Descărcați ADB și Fastboot Binaries
- 4. Descărcați driverele USB Samsung
- 5. Un computer, un cablu USB și acces Wi-Fi
- 6. Descărcați ODIN Flash Tool și Magisk
- 7. Descărcați fișierul ROM stoc
- 8. Verificați actualizările de software
- 9. Verificați numărul de versiune corect
- Pasul 1: Activați opțiunile pentru dezvoltatori
- Pasul 2: Activați depanarea USB și deblocarea OEM
- Pasul 3: Deblocați încărcătorul de pornire
- Pasul 4: Verificați bootloader-ul deblocat
- Pasul 5: Extrageți ROM-ul AP și mutați-l pe Galaxy Tab A7
- Pasul 6: Patch ROM-ul AP prin Magisk
- Pasul 7: Porniți în modul de descărcare (mod EDL)
- Pasul 8: Lansați firmware-ul ODIN și Flash Patched AP la root
- Pasul 9: Efectuați o resetare din fabrică prin recuperare stoc
-
Cerințe preliminare:
Ce este Bootloader?
Un Bootloader este un software care ajută hardware-ul dispozitivului să pornească în sistemul de operare sau în modul de recuperare conform comenzii unui utilizator. Este un fișier imagine sau un program specific furnizorului care încarcă nucleul pe dispozitiv și permite hardware-ului să ruleze sistemul sau să recupereze.

De asemenea, verifică starea de pornire securizată a dispozitivului care indică starea de sănătate a dispozitivului și permite rularea numai imaginilor semnate care sunt autorizate de producător. Fiecare producător de smartphone-uri/tablete Android oferă dispozitivelor lor în mod implicit o stare de încărcare blocată pentru a preveni exploatările de securitate sau de confidențialitate. Din fericire, utilizatorii interesați pot face cu ușurință deblocați bootloader-ul pentru a începe să-și personalizeze dispozitivele de la nivelul rădăcină.
Beneficiile deblocării bootloaderului
- Dispozitivul Android devine eligibil pentru personalizare completă.
- Flashați un firmware terță parte, cunoscut și sub numele de Aftermarket ROM.
- Instalați cu ușurință modulele Xposed sau modulele Magisk.
- Obțineți acces rădăcină la nivel de sistem.
- Rulați cu ușurință aplicațiile înrădăcinate odată ce au fost înrădăcinate.
- Dezinstalați aplicațiile de sistem sau bloatware-ul odată cu root.
Cum să deblochezi Bootloader și Root Magisk pe Galaxy Tab A7 (SM-T500/T505)
Aici v-am oferit o modalitate ușoară de a debloca bootloader-ul de pe tableta Samsung Galaxy Tab A7, precum și pașii de root folosind Magisk. Înainte de a trece la metode, asigurați-vă că urmați toate cerințele menționate mai jos și, de asemenea, linkurile de descărcare.
Cerințe preliminare:
Va trebui să urmați toate cerințele necesare pe care le-am menționat mai jos. Deci, hai să intrăm în asta.
1. Încărcați-vă dispozitivul
Asigurați-vă că încărcați dispozitivul înainte de a face orice pentru a evita închiderile ocazionale în timpul procesului de deblocare sau de rootare a bootloader-ului. Ar trebui să încărcați cel puțin 50% sau mai mult.
2. Faceți o copie de rezervă a dispozitivului dvs
Este întotdeauna recomandat faceți o copie de rezervă completă a datelor dispozitivului dvs înainte de a efectua oricare dintre metode, deoarece deblocarea bootloader-ului va șterge complet toate datele de stocare internă.
3. Descărcați ADB și Fastboot Binaries
Driverele sau instrumentele ADB și Fastboot sunt cu adevărat utile pentru a rula comenzi la nivel de sistem pe dispozitivul conectat folosind computerul în câteva secunde. Indiferent dacă doriți să rulați comenzi fastboot sau adb pe dispozitiv, fie să încărcați fișiere OTA, fie să eliminați programe etc. Puteți luați fișierele binare ADB și Fastboot aici.
Reclame
4. Descărcați driverele USB Samsung
Driverele USB sunt suficient de necesare pentru a construi o conexiune puternică între dispozitiv și computer prin intermediul unui cablu USB pentru transferul de date sau elementele intermitente. Asigură o funcționare lină, fără nicio întrerupere. Poți obține Drivere USB Samsung aici.
5. Un computer, un cablu USB și acces Wi-Fi
De asemenea, veți avea nevoie de un computer Windows, un cablu USB pentru a conecta tableta Galaxy Tab A7 de 10,4 inchi (2020) și acces Wi-Fi funcțional pe computer, precum și pe tabletă.
6. Descărcați ODIN Flash Tool și Magisk
Odin este obișnuit să clipească fișierele firmware stoc (.tar / .tar.md5) pe sistemul de operare Android care rulează dispozitive Samsung Galaxy și rulează pe orice computer cu Windows. În timp ce aplicația Magisk este necesară pentru a corecta fișierul imagine de pornire stoc pentru a activa root acces.
Reclame
- Instrumentul Odin
- Aplicația Magisk
7. Descărcați fișierul ROM stoc
Acum, ar trebui să descărcați fișierul firmware actual pentru modelul și regiunea dvs. Samsung Galaxy din surse de încredere (cum ar fi SamFirm) de pe computer. Pentru a face acest lucru, puteți consulta oricare dintre linkurile de mai jos:
- SamFirm
- Frija Tool
- Samloader
- SamMobile
8. Verificați actualizările de software
Asigurați-vă că verificați dacă există actualizări de software pe tableta Galaxy A7. Dacă există o actualizare disponibilă, încercați mai întâi să descărcați și să instalați actualizarea. Pentru a face acest lucru: mergeți la Setări meniu > Actualizare de software > Descarca si instaleaza.
9. Verificați numărul de versiune corect
De asemenea, este necesar să verificați și să verificați numărul real de versiune a versiunii software care rulează pe dispozitivul dvs. Galaxy Tab A7. Pentru a face asta, mergeți la Setări > Despre tabletă > Informații despre software > Număr build. Odată terminat, puteți trece acum la metoda actuală de mai jos.
Avertizare: Asigurați-vă că creați o copie de rezervă a datelor dispozitivului dvs. (stocare internă) din motive de siguranță, deoarece deblocarea bootloader-ului va șterge complet datele interne de pe dispozitiv. GetDroidTips nu va fi responsabil pentru niciun fel de daune sau eroare care pot apărea pe tabletă în timp ce/după urmați acest ghid. Ar trebui să știi ce faci și să o faci pe propriul tău risc.
Pasul 1: Activați opțiunile pentru dezvoltatori
- Mergi la Setări > Despre tabletă > Informații software.
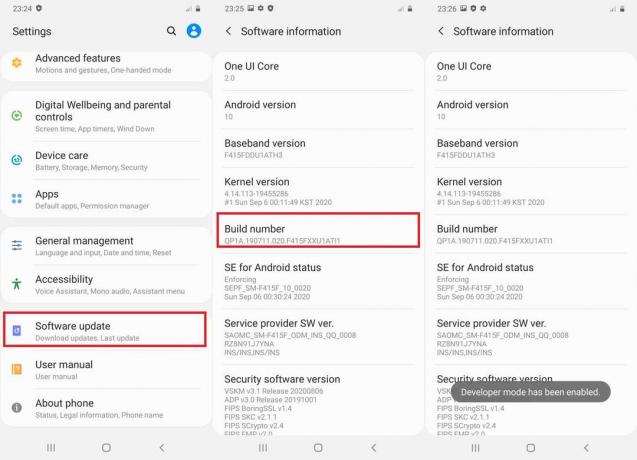
- Atingeți pe Numărul build De 7-8 ori până când vedeți un mesaj „Opțiune de dezvoltator activată.”
Pasul 2: Activați depanarea USB și deblocarea OEM
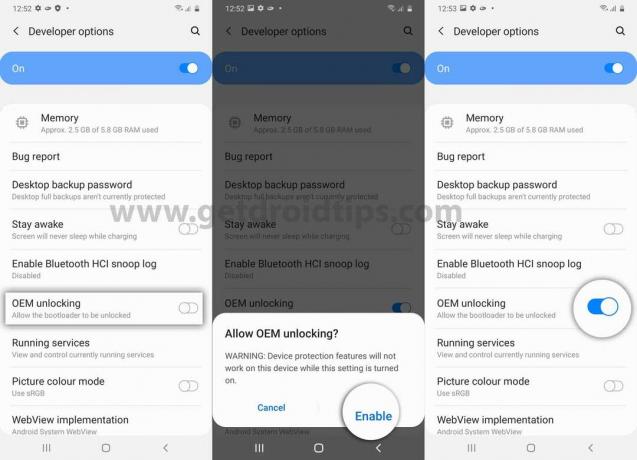
- Acum, du-te la Setări > Opțiuni pentru dezvoltatori > Activare depanare USB și Deblocare OEM. [Dacă vi se solicită, atingeți Permite]
Pasul 3: Deblocați încărcătorul de pornire
- Deci, opriți-vă dispozitivul Galaxy Tab A7 (2020).
- Acum, asigurați-vă că apăsați și mențineți apăsate tastele Volum Sus + Jos simultan și conectați-l la computer folosind un cablu USB până când vedeți ecranul bootloader-ului. [Este important]
- Apoi apăsați și mențineți apăsată tasta de creștere a volumului pentru a intra în „Modul de deblocare a dispozitivului”. Dacă vi se solicită, apăsați tasta Creșterea volumului tasta pentru a selecta acțiunea.
- În cele din urmă, bootloader-ul dvs. ar trebui să fie deblocat corespunzător pe Samsung Galaxy Tab A7 10.4″ (SM-T500/T505).
- Dispozitivul tabletă va porni automat din nou în sistem. Dar rețineți că a șters deja toate datele de stocare internă.
Notă: Cu toate acestea, veți vedea întotdeauna un mesaj de avertizare pe ecranul de deschidere de fiecare dată când reporniți sau porniți dispozitivul doar pentru că bootloader-ul este deblocat. Deci, nu intrați în panică și evitați. Prima pornire după deblocarea bootloader-ului poate dura câteva minute. Deci, ai puțină răbdare până se pornește.
Pasul 4: Verificați bootloader-ul deblocat
Odată ce dispozitivul dvs. pornește în sistem, asigurați-vă că parcurgeți procesul inițial de configurare. Apoi mergeți din nou la meniul Opțiuni pentru dezvoltatori. Dacă nu este găsit, activați-l din nou utilizând metodele de mai sus.
Accesați meniul Opțiuni pentru dezvoltatori și acolo puteți afla opțiunea de deblocare OEM indiferent dacă este gri sau nu. Dacă este inactivă, înseamnă că ați deblocat cu succes bootloader-ul de pe Galaxy Tab A7.
Pasul 5: Extrageți ROM-ul AP și mutați-l pe Galaxy Tab A7
Asigurați-vă că ați descărcat deja pachetul de firmware stoc pentru Galaxy Tab A7 într-o extensie .zip și l-ați dezarhivat, de asemenea. Acum, mergeți la locația folderului firmware extras de pe computer și veți vedea formatele de fișiere menționate în interiorul folderului, cum ar fi AP, BL, CP (SM-T505), CSC și HOME_CSC.
Acum, veți avea nevoie doar de fișierul firmware bazat pe extensia AP pentru corecție. Cu toate acestea, nu ștergeți restul fișierelor, deoarece veți avea nevoie de acestea mai târziu.
- Așadar, pur și simplu conectați Galaxy Tab A7 la computer printr-un cablu USB.
- Activați 'Transfer de fișier' modul pentru conexiune USB din opțiunile pentru dezvoltatori sau direct din panoul de notificări.
- Apoi, asigurați-vă că copiați și lipiți fișierul firmware AP extras în memoria internă a Galaxy Tab A7.
Pasul 6: Patch ROM-ul AP prin Magisk
- Odată ce firmware-ul AP este transferat în memoria internă a Galaxy Tab A7, acum puteți patch fișierul AP ROM folosind Magisk.
- Pentru a face acest lucru, transferați fișierul APK Magisk descărcat în memoria internă a tabletei și instalați fișierul APK ca de obicei printr-o aplicație File Manager. Asta e ușor.
- Acum, deschideți aplicația Magisk pe tabletă > Atingeți 'Instalare' buton.
- Apăsați pe „Selectați și corecționați un fișier” din lista.
- Navigați la locația fișierului firmware AP unde l-ați transferat recent.
- Doar selectați fișierul firmware AP > Atingeți 'SĂ MERGEM!' pentru a începe corectarea fișierului.
- Va descărca automat cea mai recentă versiune de Magisk și va corecta firmware-ul AP fără nicio problemă. [Acest proces poate dura câteva minute. Deci, aveți puțină răbdare.]
- Odată ce corecția este finalizată, fișierul firmware AP (TAR) corelat va fi stocat în 'Descarca' folderul [Stocare internă] al Galaxy Tab A7.
- Rețineți că numele fișierului ar trebui să fie ca „magisk_patched_xxxxx.tar”. [Aici xxxxx denotă seria de litere]
- Acum, va trebui să vă conectați Galaxy Tab A7 la computer și să copiați fișierul firmware AP corelat în folderul de unde ați extras anterior fișierul firmware stoc (BL, CP, CSC etc.).
Pasul 7: Porniți în modul de descărcare (mod EDL)
Acum, trebuie să porniți dispozitivul Samsung Galaxy Tab A7 în modul de descărcare urmând pașii de mai jos. Pentru a face acest lucru:
- Opriți mai întâi tableta > Apoi, asigurați-vă că o conectați la computer printr-un cablu USB în timp ce apăsați lung împreună tastele de creștere a volumului + reducere a volumului până când vedeți ecranul Bootloader.
- Apoi apăsați tasta Creșterea volumului pentru a introduce cu ușurință dispozitivul în Modul de descărcare.
Vă rugăm să rețineți:
- Firmware-ul CP este aplicabil doar pentru varianta Galaxy Tab A7 LTE și nu pentru varianta Wi-Fi.
- Selectați fișierul CSC standard pentru intermitent în timpul rootării. [Nu folosiți HOME_CSC]
- Nu încercați să flashizați individual firmware-ul AP corecționat și să îl flashați întotdeauna împreună cu restul fișierelor de firmware, cum ar fi BL, CP și CSC.
Pasul 8: Lansați firmware-ul ODIN și Flash Patched AP la root
- Presupunem că ați descărcat deja Odin Flash Tool pe computer. Dacă nu, atunci fă-o chiar acum folosind link-ul de descărcare de mai sus.
- Apoi, extrageți fișierul și faceți dublu clic pe fișierul executabil ODIN (exe) și urmați instrucțiunile de pe ecran pentru a finaliza procesul de instalare. Dacă vi se solicită, faceți clic pe 'BINE'.
- Deoarece Galaxy Tab A7 este deja conectat la computer, instrumentul ODIN îl va recunoaște automat și va afișa numărul portului COM în colțul din stânga sus.
- Acum, va trebui să încărcați fișierele firmware în instrumentul Odin, după cum urmează:
- Click pe „BL” > Selectați fișierul firmware BL (BL_xxxxxxxxxxx.tar.md5)
- Apoi faceți clic pe „AP” > Selectați fișierul firmware AP corelat cu Magisk (magisk_patched_xxxxx.tar)
- Apoi faceți clic pe „CP” > Selectați fișierul firmware CP (CP_xxxxxxxxxxx.tar.md5)
- Apoi, faceți clic pe „CSC” > Selectați fișierul firmware CSC (CSC_xxxxxxxxxxx.tar.md5)
- Odată ce toate fișierele firmware sunt încărcate în instrumentul ODIN, faceți clic pe 'Opțiuni' fila.
- Asigurați-vă că debifați „Repornire automată” opțiune pentru a preveni repornirea automată a tabletei după finalizarea procesului de intermitent.
- În cele din urmă, faceți clic pe 'Start' butonul pentru a începe procesul de clipire.
- Poate dura ceva timp, așa că vă rugăm să aveți răbdare. Odată ce este finalizat, ar trebui să vedeți un mesaj de succes care spune 'TRECE!' pe interfața lui Odin.
- Acum, puteți închide Odin și deconecta tableta de la computer.
Pasul 9: Efectuați o resetare din fabrică prin recuperare stoc
Acum, tot ce aveți nevoie este să efectuați pur și simplu o resetare din fabrică a dispozitivului Galaxy Tab A7 pentru a începe din nou. Pentru a face acest lucru:
- Apăsați și mențineți apăsate simultan tastele de reducere a volumului + pornire timp de aproximativ 7-10 secunde până când tableta iese din modul de descărcare. Acum, odată ce ecranul se stinge, eliberați imediat tasta de reducere a volumului și apăsați rapid tasta de creștere a volumului, dar nu eliberați încă tasta de pornire.
- Tableta ar trebui să pornească acum în modul de recuperare stoc. Aici va trebui să utilizați tastele de volum pentru a naviga prin opțiuni.
- Asigurați-vă că navigați la 'Șterge datele / setările din fabrică' opțiunea sau evidențiați-o.
- Apoi apăsați tasta Pornire pentru a confirma acțiunea. Dacă vi se solicită din nou, selectați și confirmați „Resetarea datelor din fabrică” pentru a iniția procesul.
- Așteptați ca resetarea din fabrică să se finalizeze și apoi asigurați-vă că ați selectat 'Restartati acum' din meniul de recuperare stoc din nou.
- Aceasta va porni dispozitivul în sistem și poate dura ceva timp. Deci, ai puțină răbdare.
- Odată pornit, parcurgeți procesul inițial de configurare > Acum, deschideți sertarul aplicației și lansați aplicația Magisk.
- Ar trebui să vă solicite să instalați complet aplicația Magisk pe Galaxy Tab A7.
- Deci, atingeți 'BINE' și apoi selectați 'Instalare' și așteptați ca acesta să finalizeze procesul de instalare.
- După ce ați terminat, asigurați-vă că ați lansat aplicația Magisk complet instalată pe tabletă.
- Apoi vă poate solicita să finalizați procesul de configurare suplimentară > Apăsați pe 'BINE' și așteptați.
- În cele din urmă, dispozitivul se va reporni automat în sistem din nou, cu acces rădăcină corespunzător.
- Voila! Ești gata să te rock acum.
Deoarece Galaxy Tab A7 este acum complet înrădăcinată după deblocarea bootloader-ului, acum puteți verifica cu ușurință integrarea SafetyNet în aplicația Magisk.
Doar deschideți aplicația Magisk > Asigurați-vă că rulează pe cea mai recentă versiune > Atingeți „Verificați SafetyNet”. Îți va arăta 'Succes' mesaj.
Asta e, băieți. Presupunem că acest ghid v-a fost util. Nu ezitați să întrebați în comentariul de mai jos pentru întrebări suplimentare.
Credit: XDA


