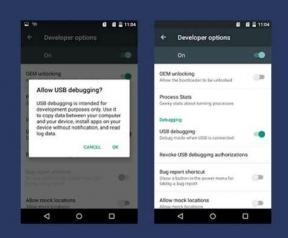Remediere: codul QR WhatsApp nu se încarcă sau nu funcționează
Miscelaneu / / March 29, 2022
Când încărcăm WhatsApp pe desktopul nostru Windows, trebuie să scanăm un QR care apare pe ecranul desktopului. Scanarea QR-ului încarcă contul nostru WhatsApp pe aplicația desktop. Dar recent, au existat probleme cu asta.
Mulți s-au plâns de problema în ultima vreme cu codul QR în sine. Unii spun că codul QR nu se încarcă pe ecran, în timp ce alții susțin că nici după scanarea codului QR, contul nu se încarcă pe desktop. Este dificil de determinat motivul din spatele acestui lucru, dar unii oameni au reușit să-și rezolve problemele încercând câteva soluții. Și asta vom vedea în acest articol. Așa că, fără alte prelungiri, să intrăm în asta.

Conținutul paginii
-
Cum să remediați codul QR WhatsApp care nu se încarcă sau nu funcționează?
- Reîncărcați codul QR:
- Reporniți aplicația:
- Verificați conexiunea la internet:
- Actualizați aplicația:
- Conectați ambele dispozitive la aceeași rețea:
- Dezactivați VPN:
- Utilizați Whatsapp Web:
Cum să remediați codul QR WhatsApp care nu se încarcă sau nu funcționează?
Încercați toate soluțiile menționate aici, una după alta, și vedeți care funcționează.
Reîncărcați codul QR:
Când deschideți aplicația Whatsapp pe desktop, primiți un mesaj pe ecran care vă spune să scanați codul QR. Dacă scanarea codului nu funcționează pentru dvs., așteptați puțin. Veți vedea o opțiune de a reîncărca codul QR după ce codul QR anterior a expirat. Odată ce îl vedeți, faceți clic pe el și va fi generat un nou cod QR. Scanează acest cod acum folosind aplicația WhatsApp a smartphone-ului tău.
Reporniți aplicația:
Dacă reîncărcarea codului QR nu funcționează pentru dvs., încercați să închideți aplicația complet din procesele de pe desktop.
Pentru Windows,
- Apăsați tasta Windows + X și alegeți Manager de activități din lista de opțiuni care apar.
- Veți fi în fila procese din fereastra managerului de activități. Găsiți aplicația Whatsapp și faceți clic pe ea în lista de aplicații.
- Apoi faceți clic pe butonul Terminare activitate din partea de jos a ferestrei managerului de activități.
- Acum, închideți fereastra Task Manager și deschideți din nou aplicația Whatsapp.
- Apoi încercați să scanați codul QR. Ar trebui să funcționeze.
Pentru Mac,
- Apăsați tastele Command + Space pentru a deschide meniul Spotlight Search.
- Căutați Monitor de activitate și, odată ce apare, apăsați tasta Întoarcere.
- Găsiți aplicația Whatsapp și faceți clic pe ea în lista de aplicații.
- Apoi faceți clic pe marcajul X din partea de sus.
- Acum, închideți fereastra Monitor de activitate și deschideți din nou aplicația Whatsapp.
- Apoi încercați să scanați codul QR. Ar trebui să funcționeze.
Încercați următoarea soluție dacă scanarea codului QR încă nu funcționează sau se încarcă corect.
Verificați conexiunea la internet:
La fel ca orice serviciu necesită o conexiune activă la internet, aplicația Whatsapp de pe desktop va avea nevoie și de o conexiune la internet de mare viteză pentru a funcționa corect. Deci, dacă utilizați o conexiune dial-up lentă pe desktop, schimbați-o cu o conexiune mai bună și apoi încercați din nou. Cu o conexiune la internet mai rapidă, aplicația de desktop ar trebui să poată încărca rapid codul QR WhatsApp.
Reclame
Cu toate acestea, încercați următoarea soluție dacă scanarea codului QR încă nu funcționează sau se încarcă corect.
Actualizați aplicația:
Dacă ați început să fiți martor la această problemă cu aplicația WhatApp abia recent, poate după o actualizare Windows, atunci problema ar putea fi legată de incompatibilitate. În acest caz, trebuie să verificați dacă există vreo actualizare a aplicației WhatsApp în așteptare și apoi să instalați acea actualizare.
Noile versiuni de Windows nu sunt întotdeauna compatibile cu fiecare aplicație imediat. Totuși, dezvoltatorii lansează o actualizare pentru aplicație atunci când se întâmplă asta. Așadar, încercați să actualizați aplicația WhatsApp la cea mai recentă versiune de pe desktop.
Reclame
Încercați următoarea soluție dacă scanarea codului QR încă nu funcționează sau se încarcă corect.
Conectați ambele dispozitive la aceeași rețea:
Dacă smartphone-ul și desktopul sunt conectate la două rețele diferite, acesta ar putea fi un posibil motiv. Oricât de neobișnuit ar părea, uneori problemele legate de conectivitate sunt rezolvate adesea cu o singură conexiune. Așadar, conectați smartphone-ul și desktopul la aceeași conexiune la internet și apoi încercați să încărcați din nou codul QR în aplicație.
Încercați următoarea soluție dacă scanarea codului QR încă nu funcționează sau se încarcă corect.
Dezactivați VPN:
Da, VPN-urile sunt necesare pentru a ne proteja confidențialitatea conexiunii. Dar, în unele cazuri, o aplicație ar putea să nu poată accesa internetul dacă locația setată pe VPN nu se potrivește bine cu aplicația. Deci, chiar și cu aplicația WhatsApp, acesta ar putea fi cazul. Soluția ar fi să dezactivați complet VPN-ul și apoi să încercați să încărcați din nou codul QR.
Încercați următoarea soluție dacă scanarea codului QR încă nu funcționează sau se încarcă corect.
Utilizați Whatsapp Web:
Dacă niciuna dintre soluțiile menționate mai sus nu a funcționat pentru dvs., puteți utiliza versiunea web WhatsApp pe desktop printr-un browser web. Doar asigurați-vă că utilizați un browser web actualizat.
Pentru a deschide WhatsApp Web, navigați la web.whatsapp.com, iar codul QR va apărea imediat. După aceea, deschideți WhatsApp pe smartphone și accesați WhatsApp Web. Acolo veți găsi opțiunea de a scana codul QR. Odată ce faci asta, contul tău WhatsApp cu toate mesajele se va afișa în fereastra browserului tău.
Deci, acesta este totul despre diferitele soluții pe care le puteți încerca să remediați problema WhatsApp QR Code nu se încarcă sau funcționează. Dacă aveți întrebări sau întrebări despre acest articol, comentați mai jos și vă vom contacta. De asemenea, consultați celelalte articole ale noastre despre Sfaturi și trucuri pentru iPhone,Sfaturi și trucuri Android, Sfaturi și trucuri pentru PC, și multe altele pentru mai multe informații utile.