Cum să remediați Discord blocat în ecran complet
Miscelaneu / / April 23, 2022
Discord este un loc unde poți crea o casă pentru prietenii și comunitățile tale. Cu text, voce și chat video, puteți rămâne în contact cu prietenii și familia. Dacă aparțineți unui club, grup de jocuri sau doar unui grup mic de prieteni, Discord vă va face mai ușor să vorbiți în fiecare zi și să petreceți mai des.
Din păcate, după actualizarea recentă a patch-urilor, jucătorii se confruntă adesea cu problema că aplicația Discord este blocată pe ecran complet atunci când joacă jocuri video pe PC. Cu toate acestea, când am investigat această problemă, am descoperit câteva motive șocante pentru această eroare, pe care le-am remediat. Din acest motiv, avem aici un ghid care prezintă toate aceste remedieri. Prin urmare, dacă Discord este blocat pe ecran complet pentru ore lungi, asigurați-vă că implementați remediile sugerate.

Conținutul paginii
-
Cum să remediați Discord blocat în ecran complet
- Remedierea 1: Reporniți aplicația Discord
- Remedierea 2: rulați Discord ca administrator
- Remedierea 3: Reporniți computerul
- Remedierea 4: Dezactivați Antivirusul
- Remedierea 5: Verificați conexiunea la internet
- Remedierea 6: Asigurați-vă că computerul dvs. este actualizat
- Remedierea 7: Verificați serverele
- Remedierea 8: ștergeți datele aplicației
- Remedierea 9: Reinstalați aplicația
Cum să remediați Discord blocat în ecran complet
Oficialii Discord încearcă întotdeauna să remedieze erorile și erorile temporare prin actualizarea regulată; prin urmare, și de această dată se asigură că echipa lor de dezvoltatori a început să lucreze la asta și oferă în curând câteva remedieri. Dar, până atunci, vă puteți baza pe remedierile pe care le-am menționat aici:
Remedierea 1: Reporniți aplicația Discord
Repornirea clientului desktop Discord pentru PC sau Mac poate fi necesară dacă îl utilizați. În plus, ajută la recuperarea din problemele de conexiune, înghețarea aplicației sau alte probleme, cum ar fi întreruperile de pe servere care nu au legătură cu platforma Discord în sine.
- Selectați Manager de activități după clic dreapta meniul Start sau bara de activități.
- Găsiți procesul Discord (sau discord.exe în fila Detalii) în fila Procese din fereastra Manager de activități.
-
Apoi, lovește Încheiați sarcina din meniul contextual pentru a închide procesul Discord.

- Relansați Discordie din meniul Start după închiderea proceselor legate de Discord.
Remedierea 2: rulați Discord ca administrator
Pe unele PC-uri Windows, este posibil să nu puteți utiliza aplicația Discord și sunteți blocat într-o problemă de ecran complet, cu excepția cazului în care rulați ca administrator. Puteți remedia acest lucru rulând Discord ca administrator, dar uneori uităm să facem asta. Prin urmare, se recomandă să rulați Discord folosind privilegiile de administrator ale sistemului dumneavoastră. Puteți face acest lucru utilizând acești pași simpli:
- Găsiți pictograma Discord de pe desktop și faceți clic dreapta pe ea pentru a deschide meniul contextual al acesteia.
- Apoi, lovește proprietăți opțiune.
- Selectați "Compatibilitate.”.
- Apoi, verificați dacă „Rulați acest program ca administrator" este selectat.
-
Selectați "aplica” și apoi faceți clic pe „Bine” pentru a aplica această nouă alegere.

Remedierea 3: Reporniți computerul
Dacă, chiar și după ce rulați Discord, descoperiți că este încă blocat în ecranul complet, repornirea dispozitivului va fi opțiunea potrivită. Prin repornire, veți putea aduce dispozitivul înapoi la starea inițială. De asemenea, orice cod care a rămas blocat într-o stare nefuncțională va fi șters.
Repornirea unui computer sau dispozitiv înseamnă că acesta va reîncărca software-ul de la zero și va aduce sistemul înapoi la starea inițială, astfel încât să poată continua să funcționeze ca înainte. Deci, ar trebui să încercați să reporniți dispozitivul și să verificați dacă vă ajută sau nu. Între timp, dacă această remediere nu v-a ajutat, atunci nu intrați în panică, deoarece avem mai multe remedieri pentru dvs.
Remedierea 4: Dezactivați Antivirusul
Dacă eroarea pe ecran complet Discord vă deranjează în continuare, atunci sunt șanse ca firewall-ul Windows să îl împiedice să funcționeze corect, deoarece consideră aplicația dvs. o amenințare terță parte. Deci, în timp ce utilizați aplicația Discord, este mai bine să dezactivați protecția în timp real a dispozitivului dvs.
- Caută Securitate Windows făcând clic pe Start și introducându-l în caseta de căutare.
- Apoi apasa Protecție împotriva virușilor și amenințărilor în aplicația Windows Security.
- Din meniul Setări de protecție împotriva virușilor și amenințărilor, alegeți Gestionați setările.
-
Asta e. Acum, comutați butonul la Dezactivați protecția în timp real.

Remedierea 5: Verificați conexiunea la internet
Eroarea Discord blocată pe ecran complet este de obicei cauzată de probleme tehnice din partea Discord, cum ar fi volume mari de trafic, probleme de conectivitate la internet pe dispozitivul dvs. etc. Prin urmare, este de datoria noastră să verificăm dacă nu există nicio vină din partea noastră. Prin urmare, vă sfătuim să verificați viteza de conectare a WiFi-ului dvs. folosind Test de viteză Ookla.
Reclame
Cu toate acestea, sunt șanse să vă confruntați cu această problemă din cauza unei probleme de conexiune slabă. Prin urmare, dacă WiFi/routerul dvs. nu vă oferă o viteză adecvată, apoi porniți routerul/modem-ul și rulați din nou testul de viteză. Dacă este necesar, contactați furnizorul dvs. de servicii de internet și cereți-i să o repare.
Remedierea 6: Asigurați-vă că computerul dvs. este actualizat
Este adevărat că versiunea mai veche a sistemului de operare afectează performanța computerului. Acest lucru se datorează faptului că sistemul de operare gestionează toate procesele, inclusiv procesele de fundal, este posibil să nu le utilizați anumite procese de fundal sau aplicații încorporate, dar acestea încă afectează negativ performanța computerului.
Deci, este posibil ca Discord să sufere de această problemă doar pentru că sistemul dvs. de operare nu este actualizat. Prin urmare, puteți utiliza acești pași pentru a verifica dacă există sau nu vreo actualizare disponibilă pentru dispozitivul dvs. Windows:
Reclame
- Faceți clic dreapta pe start apoi faceți clic pe Setări.
- Veți găsi o listă de opțiuni în partea stângă a meniului de setări.
- Ultima opțiune ar fi Windows Update. Selectați-l.
- Pentru a actualiza manual Windows, faceți clic pe Verificați actualizări în panoul din dreapta.

Remedierea 7: Verificați serverele
Există șanse ca serverele Discord să fie în jos din cauza faptului că vă confruntați cu acest Discord blocat pe ecran complet. Deci, pentru a verifica dacă există sau nu o problemă cu serverul, puteți trece cu mouse-ul la DownDetector.
Această captură de ecran vă arată cele mai recente rapoarte din întreaga lume în care utilizatorii Discord și-au postat problemele și întreruperile. Dacă regiunea dvs. nu este listată aici și întâmpinați probleme cu Discord, asigurați-vă că trimiteți un raport.
Remedierea 8: ștergeți datele aplicației
Fișierele temporare, numite și fișiere foo, sunt create automat pentru a îmbunătăți performanța programelor. Sunt create atât de sistemul de operare, cât și de programul în sine. Deci, există șanse ca aceste fișiere temporare să fie deteriorate sau corupte din cauza acestei probleme, iar acum ștergerea acestor fișiere temporare vă ajută să remediați această eroare. Iată pașii pentru a face acest lucru:
- Faceți clic pe butonul Start și apoi tastați „%datele aplicatiei%” în bara de căutare.
- Atunci va trebui dublu click cel Dosarul Discord să-l deschidă.
- Navigați la Dosarul cache.
-
Acum, șterge toate fișierele din folder.
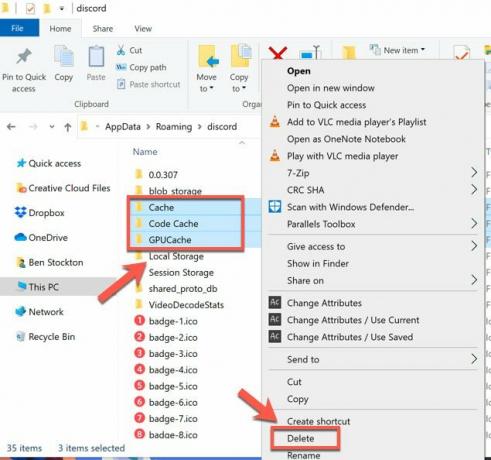
Remedierea 9: Reinstalați aplicația
Dacă nimic nu te ajută, atunci ultima opțiune pe care o ai este să reinstalezi aplicația Discord pe computerul tău Windows. Prin urmare, puteți utiliza pur și simplu pașii pe care i-am descris mai departe în acest ghid. Dar, înainte de asta, trebuie să dezinstalați aplicația care este deja instalată pe computer. Deci, să vedem cum:
- În primul rând, tastați Panou de control în caseta de căutare și alegeți-l din rezultatele de pe bara de activități.
- Sub Programe, selectați „Programe si caracteristici.”
- Alege să Dezinstalează sau Dezinstalează/Modifică ținând apăsat (sau făcând clic dreapta) pe Discordie aplicația pe care doriți să o eliminați. Apoi puteți continua conform instrucțiunilor.
Citește și: Remediere: Discord blocat pe ecranul de încărcare
Deci, așa o puteți remedia dacă Discord este blocat pe ecran complet pentru ore lungi. Sperăm că acest ghid de depanare v-a ajutat. Cu toate acestea, în cazul în care aveți îndoieli sau întrebări în minte, comentați mai jos. De asemenea, dacă știți despre orice altă remediere, anunțați-ne.



![Cum să intrați în modul de recuperare pe Cubot H1 [Stoc și personalizat]](/f/064b6d6b01aebfd1cff0c89ef76a336b.jpg?width=288&height=384)