Remediere: cheile Logitech MX nu se conectează la problema Bluetooth
Miscelaneu / / April 23, 2022
Nu există nicio comparație între Logitech MX Keys și tastatura fără fir Logitech K800. Pe lângă faptul că este mai durabil, poate fi folosit simultan cu trei dispozitive prin Bluetooth și are o experiență de tastare semnificativ mai bună. În aproape fiecare categorie, cheile MX oferă o valoare mai bună.
Cu toate acestea, cheia MX se conectează la computer folosind Logitech Unifying Receiver. Acest dongle va funcționa cu orice PC sau Mac cu un port USB-A, așa că conectați-l la unul, iar tastatura ar trebui să fie recunoscută instantaneu. În plus, combinațiile de taste pot fi mapate la diferite comenzi rapide cu software-ul Logitech Options.
Dar, totuși, în unele cazuri, se vede că Logitech MX Keys nu se conectează la Bluetooth. Ei bine, acesta este și motivul pentru care suntem aici; în acest ghid, am descris câteva remedieri care vă vor ajuta să rezolvați cheile MX care nu se conectează la problema Bluetooth. Deci, să începem cu ele:

Conținutul paginii
-
Cum să remediați cheile Logitech MX care nu se conectează la problema Bluetooth
- Remedierea 1: Reconectați-vă tastatura
- Remedierea 2: Reporniți dispozitivul
- Remedierea 3: Asigurați-vă că cheile MX sunt complet încărcate
- Remedierea 4: Verificați actualizarea driverului pentru tastatură
- Remedierea 5: Actualizați sistemul de operare
- Remedierea 6: Resetați computerul
- Remedierea 7: Verificați dacă există daune externe
- Remedierea 8: Contactați echipa de asistență
- Învelire
Cum să remediați cheile Logitech MX care nu se conectează la problema Bluetooth
Iată câteva dintre cele mai bune remedieri pe care le avem pentru dvs. pe care le puteți utiliza pentru a rezolva cheile Logitech MX care nu se conectează la problema Bluetooth. Prin urmare, dacă întâmpinați această problemă, asigurați-vă că urmați aceste remedieri:
Remedierea 1: Reconectați-vă tastatura
Ați încercat să vă reconectați tastatura la computer? Ei bine, există șanse mari ca cheile dvs. MX să nu poată face o conexiune la computerul dvs. din cauza unor erori temporare aleatorii. Prin urmare, vă sugerăm să încercați să vă conectați din nou tastatura.
Dar, înainte de a face acest lucru, asigurați-vă că dezactivați și apoi activați dispozitivul Bluetooth al sistemului. După aceea, porniți cheile MX și verificați dacă acum se poate reconecta la computer sau nu. Cu toate acestea, dacă încă nu funcționează, nu vă faceți griji, deoarece avem mai multe remedieri pentru dvs. în acest ghid.
Remedierea 2: Reporniți dispozitivul
Lucrăm în mod regulat mult pe computerul nostru, iar sistemul nostru începe să memoreze în cache datele temporare ale tuturor proceselor pe care le facem. Uneori, totuși, aceste fișiere sunt deteriorate din cauza erorilor aleatorii sau a erorilor, ceea ce duce la o performanță slabă a sistemelor noastre.
Dacă nu reporniți computerul, această problemă continuă să apară, deoarece interferează cu alte componente hardware din sistem. În plus, atunci când computerul este repornit, toate procesele de fundal sunt încheiate și fișierele temporare sunt eliminate.
Astfel, diverse probleme întâlnite de un PC Windows vor fi rezolvate. Cu toate acestea, vă recomandăm ca înainte de a încerca oricare dintre remediile de mai sus, să reporniți mai întâi sistemul pentru a verifica dacă rezolvă problema.
Reclame
Remedierea 3: Asigurați-vă că cheile MX sunt complet încărcate
De cele mai multe ori, uităm să ne încărcăm dispozitivele externe, din cauza cărora dispozitivul nostru nu funcționează corect. Prin urmare, trebuie să verificați dacă bateriile MX Key sunt complet încărcate sau nu, deoarece o baterie slabă poate fi și motivul pentru care nu se conectează la dispozitivul dvs. Bluetooth.
Dar asigurați-vă că îl încărcați folosind cablul original. Cu toate acestea, încărcați-l timp de aproximativ o oră și apoi verificați din nou dacă problema mai apare sau nu.
Remedierea 4: Verificați actualizarea driverului pentru tastatură
Cu orice tastatură actuală compatibilă cu USB, driverele implicite care vin cu sistemul de operare Windows o vor instala ca dispozitiv plug-and-play. Dar, MX Keys oferă propriul software de utilizare, care funcționează corect pe dispozitivul dvs.
Reclame
Controlează doar tastele rapide ale tastaturii (de obicei, un rând suplimentar de taste pe rândul de sus). Deci, trebuie să încercați să verificați dacă driverele tastaturii sunt actualizate sau nu și, pentru a face acest lucru, trebuie să urmați acești pași:
- Căutați manager de dispozitiv utilizând caseta de căutare din bara de activități, apoi atingeți Manager de dispozitiv.
- După aceea, selectați Tastaturi secțiune pentru a o extinde. Apoi, Click dreapta pe numele dispozitivului pentru care doriți să actualizați driverul.
-
Alege Actualizați driverele.
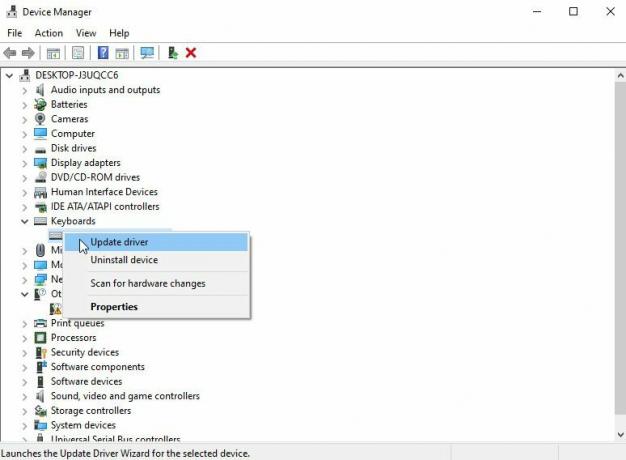
Remedierea 5: Actualizați sistemul de operare
Dacă tocmai ați actualizat driverele tastaturii, dar încă întâmpinați această eroare, este posibil ca sistemul dvs. de operare mai vechi să fie de vină. Prin urmare, vă sugerăm să verificați sistemul de operare dacă nu ați făcut acest lucru recent.
Acum, dacă nu știți cum să faceți acest lucru, puteți pur și simplu să utilizați bara de căutare Windows și să căutați Windows Update. Din rezultate, deschide-l pe cel dorit.
Apoi, pe pagina următoare, apăsați butonul Verificați actualizările și așteptați ca sistemul dvs. să caute și să instaleze actualizarea. După ce ați finalizat acești pași, reporniți dispozitivul și vedeți dacă a rezolvat problema.

Remedierea 6: Resetați computerul
La restaurarea unui computer, toate programele actuale sunt șterse, inclusiv orice probleme care s-au dezvoltat, și poate fi pornit de la zero. Dacă porniți de la o stare curată, vă va fi mai ușor și mai rapid să identificați și să remediați aceste tipuri de probleme pe măsură ce apar.
Ulterior, problemele de conexiune Bluetooth cu Logitech MX Keys vor fi rezolvate automat. Deci, în cazul în care nu știți cum să resetați computerul Windows, acești pași vă vor ajuta:
- Inițial, plasați cursorul pe Setări făcând clic pe pictograma roată din meniul Start.
- Clic Sistem.
- În panoul din stânga, faceți clic Recuperare.
-
Resetați acest computer, pornire avansată și reveniți la o versiune anterioară de Windows 10 sunt cele trei opțiuni principale pe care le aveți. Pentru un nou început, vă sugerăm să alegeți opțiunea Resetați acest computer.

Remedierea 7: Verificați dacă există daune externe
Există o posibilitate uriașă ca cheile dvs. MX să aibă unele daune externe din cauza cărora s-ar putea să nu se conecteze la Bluetooth.
Așadar, vă sfătuim să verificați cu atenție tastatura și să vedeți dacă există vreo deteriorare care are loc în ea, cum ar fi dentări, fisuri etc. Cu toate acestea, în cazul în care are deteriorări pe corpul său extern, atunci asigurați-vă că mergeți la cel mai apropiat centru de service pentru o reparație.
Remedierea 8: Contactați echipa de asistență
Din păcate, să presupunem că niciuna dintre aceste metode de depanare nu vă ajută, cu excepția contactării echipei de asistență Logitech. În acest caz, nu aveți altă opțiune, deoarece pot avea unele remedieri care vă ajută în continuare să rezolvați această eroare. Deci, utilizați linkul dat și contactați Oficial Logitech.
Învelire
Deci, asta este totul despre cum să remediați cheile Logitech MX care nu se conectează la problema Bluetooth. Sperăm că metodele de depanare pe care le-am descris mai devreme în acest ghid v-au ajutat. Cu toate acestea, în cazul în care aveți îndoieli sau întrebări sau chiar doriți să ne împărtășiți mai multe remedieri pe care uităm să le menționăm aici, comentați mai jos și spuneți-ne.



