Remediere: Discovery Plus nu funcționează pe Firestick, Roku, Xfinity sau Chromecast
Miscelaneu / / April 23, 2022
Discover, Inc. deține și operează deja o bibliotecă extinsă de canale prin cablu fără scenarii. Cu toate acestea, prin platforma sa de streaming autonomă Discovery Plus, compania a intrat acum pe piața de streaming extrem de competitivă. Mai mult, serviciul oferă programe de îmbunătățire a locuinței, spectacole culinare, programe de natură și știință etc.
Cel mai important, puteți viziona Discovery Plus pe aproape toate platformele de streaming majore, precum și pe dispozitive. Dar, aceasta este o idee proastă, deoarece utilizatorii Firestick, Roku, Xfinity și Chromecast s-au plâns frecvent că Discovery Plus nu funcționează pe dispozitivele lor respective.
Ei bine, acesta este motivul principal pentru care suntem aici astăzi. Avem o mulțime de solicitări în care utilizatorii solicită niște remedieri care le vor permite să rezolve problema care nu funcționează Discovery Plus. De aceea, echipa noastră a adunat câteva remedieri și le-a compilat într-un singur articol pentru a vă ajuta, băieți. Astfel, urmați trucurile enumerate mai jos pentru a o remedia corect dacă vă confruntați și cu aceeași problemă.
Citește și
Cum să remediați eroarea Video Not Available în aplicația Discovery Plus

Conținutul paginii
-
Cum să remediați Discovery Plus care nu funcționează pe Firestick, Roku, Xfinity sau Chromecast
- Remedierea 1: Reporniți Discovery Plus
- Remedierea 2: Porniți și opriți dispozitivul
- Remedierea 3: Verificați serverele
- Remedierea 4: Verificați cablul HDMI
- Remedierea 5: Verificați conectivitatea
- Remedierea 6: Actualizați sistemul de operare
- Remedierea 7: Verificați actualizarea aplicației Discovery Plus
- Remedierea 8: Contactați echipa de asistență
Cum să remediați Discovery Plus care nu funcționează pe Firestick, Roku, Xfinity sau Chromecast
Deci, dacă ochii tăi sunt în căutarea unor trucuri ușoare care au potențialul de a rezolva Discovery În plus, problema nu funcționează, atunci asigurați-vă că efectuați trucurile pe care le-am menționat în continuare articol. Deci, să începem cu ele:
Remedierea 1: Reporniți Discovery Plus
Dacă nu ați încercat acest lucru înainte, atunci trebuie să încercați să reporniți aplicația. Cu toate acestea, mulți utilizatori sunt raportați că au găsit această remediere cu adevărat utilă, deoarece va întrerupe starea de funcționare a aplicației dvs. și îi va oferi un nou început pentru a funcționa corect. Prin urmare, asigurați-vă că reporniți aplicația Discovery Plus și verificați dacă vă ajută sau nu.
Remedierea 2: Porniți și opriți dispozitivul
Când un dispozitiv precum Firestick, Roku, Xfinity, Chromecast etc. este oprit, parametrii de configurare pot fi reinițializat sau remediați problema de funcționalitate critică, cum ar fi o situație de blocare sau de blocare, restaurând stare de lucru. Prin urmare, este o opțiune mai bună să reporniți dispozitivul dacă nu va fi rezolvată prin repornirea dispozitivului.
Deci, pentru a face acest lucru, trebuie să opriți butonul de pornire și să scoateți toate cablurile atașate la acesta. După aceea, așteptați 1-2 minute și reconectați toate cablurile. Apoi, porniți butonul de pornire și rulați aplicația Discovery Plus pentru a verifica dacă problema care nu funcționează este rezolvată sau nu.
Remedierea 3: Verificați serverele
Este posibil să întâmpinați probleme cu Discovery Plus, deoarece serverele sale sunt întrerupte sau în întreținere de către dezvoltatori. Deci, dacă serviciul este oprit, puteți verifica cu ușurință că, deci inițial, DownDetector este de unde trebuie să începi.

Reclame
De asemenea, dacă verificați rețelele sociale doar pentru a striga această problemă enervantă etichetând oficialii, este posibil să descoperiți că alții și-au depus deja plângeri. Mai mult, îi puteți urmări pe oficialii Discovery Plus pe Twitter, deoarece își anunță întotdeauna utilizatorii despre evenimentele, emisiunile viitoare, inclusiv problemele cu serviciile lor.
Remedierea 4: Verificați cablul HDMI
Ai verificat dacă funcționează cablul HDMI? În mod ideal, vă sugerăm să verificați în mod complet cablul HDMI, deoarece există posibilitatea ca acesta s-a desprins pe televizor sau că este deteriorat sau are unele tăieturi care îl împiedică să funcționeze în mod corespunzător. De asemenea, asigurați-vă că cablul nu este deteriorat și, dacă este, ar trebui să-l înlocuiți, deoarece poate fi și motivul unor probleme grave.
Remedierea 5: Verificați conectivitatea
Comunicarea este vitală, iar lumea a văzut cât de crucial este rolul internetului în acest sens. O conexiune bună la internet ne ajută să rămânem conectați la serverul Discovery Plus. În plus, o conexiune bună la internet este esențială pentru productivitate. Ei bine, videoclipurile în flux pe Discovery Plus devin mai accesibile atunci când vitezele de descărcare și încărcare sunt mai mari.
Reclame
Prin urmare, trebuie să vă asigurați că conexiunea dvs. la internet funcționează corect și pentru a face acest lucru; poți pur și simplu să treci cu mouse-ul la Test de viteză Ookla site-ul web. Apoi, dacă descoperiți că internetul nu funcționează, asigurați-vă că ați oprit routerul. Odată ce problema rețelei este rezolvată, aplicația Discovery Plus începe să funcționeze din nou.

Remedierea 6: Actualizați sistemul de operare
Dacă sistemul dvs. de operare Roku, FireStick, Xfinity sau Chromecast nu este actualizat, atunci există o mare posibilitate ca această problemă să apară doar din această cauză. Aplicația are o problemă de compatibilitate cu Discovery Plus, ceea ce face ca aceasta să se blocheze sau să nu funcționeze corect. Prin urmare, este imperativ să verificați dacă vreo actualizare a sistemului de operare în așteptare așteaptă pentru Roku, FireStick, Xfinity sau Chromecast. Iată pașii pentru a face acest lucru:
Pentru Roku:
- În primul rând, apăsați butonul Acasă folosind telecomanda Roku.
- După aceea, selectați Setări din meniu > Sistem > Actualizare sistem.
- Apoi, Verifica acum pentru a verifica manual actualizările.
Pentru Chromecast:
- Pe un dispozitiv iOS sau Android, instalați Google Home aplicația. Chromecastul trebuie să fie conectat la același Rețea WiFi precum televizorul.
- Lansați aplicația. Loc Chromecast aproape de televizor. Atingeți pictograma pentru a vedea detaliile dispozitivului.
- Apasă pe trei orizontale puncte. Apăsați butonul Repornire.
Pentru FireStick:
- Pe Fire TV, accesați Setări.
- Alege Fire TV-ul meu.
- Află mai multe.
- Click pe Verificați actualizările de sistem.
Remedierea 7: Verificați actualizarea aplicației Discovery Plus
Este posibil ca aplicația dvs. Discovery Plus să nu funcționeze doar pentru că aplicația dvs. nu este actualizată. Prin urmare, asigurați-vă că verificați dacă aplicația dvs. are actualizări în așteptare.
Prin urmare, puteți consulta site-ul web oficial al dispozitivului respectiv pentru a obține pașii necesari pentru a actualiza actualizarea aplicației Discovery Plus. Mulți utilizatori au raportat că au rezolvat această problemă doar prin actualizarea aplicației.
Citește și: Remediere: Discovery Plus nu funcționează pe Samsung, LG, Sony sau orice televizor inteligent
Remedierea 8: Contactați echipa de asistență
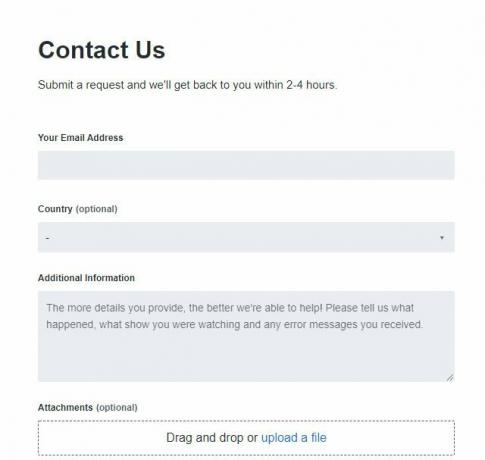
Este posibil să nu puteți rezolva această problemă din partea dvs. dacă ați încercat toate soluțiile enumerate în acest ghid. Prin urmare, ar fi recomandabil să contactați Discovery Plus și să le informați despre această eroare pentru a începe o investigație amănunțită.
Deci, asta este tot din partea noastră despre cum să remediați problema Discovery Plus care nu funcționează pe Firestick, Roku, Xfinity sau Chromecast. Sperăm că acest articol de depanare v-a ajutat. Dar, în cazul în care doriți mai multe informații despre acest lucru, atunci comentați mai jos și spuneți-ne.



