REPARAT: Castingul video Amazon Prime nu funcționează sau problemă cu ecranul negru
Miscelaneu / / April 23, 2022
Utilizatorii s-au plâns că castingul Prime Video nu funcționează sau că ecranul negru apare pe televizor. Modelul de abonament Amazon permite utilizatorilor să vizioneze conținut premium pe o gamă largă de dispozitive. Abonații plătitori încearcă să transmită ecranul dispozitivului mobil pe un televizor. Amazon Prime funcționează pe dispozitive Android sau iOS, dar conținutul s-a oprit pe ecranul mai mare.

Conținutul paginii
-
De ce nu funcționează Prime Video Casting pe Smart TV și Smartphone?
- REPARAT: Prime Video Casting nu funcționează sau problemă cu ecranul negru
- Reporniți toate dispozitivele
- Ștergeți sistemul Android WebView pe dispozitivul Android
- Reinstalați WebView pe dispozitivul Android
- Permiteți dispozitivul de screencasting în iPhone
- Dezactivați Adresa Wi-Fi privată
- Resetați setările de rețea Android
- Resetați setările de rețea pe dispozitivul iOS
- Ștergeți WebView sistem Android în Android TV
- Reinstalați Android System WebView în Android TV
-
Ștergeți datele aplicației Chromecast
- Concluzie
De ce nu funcționează Prime Video Casting pe Smart TV și Smartphone?
Prime este un serviciu de streaming la cerere și au dezvoltat un ecosistem pentru a vinde serviciul consumatorului mediu. Abonații plătitori ar trebui să știe ce se întâmplă cu funcția de casting și nu le veți zgâria capul pentru ceva banal. Am împărtășit câteva motive valide și am învățat despre provocările tehnologiei screencasting.
Compatibilitate:
Aveți nevoie de un dispozitiv compatibil pentru a partaja ecranul pe un televizor. Nu puteți conecta niciun telefon aleatoriu la televizor și vă așteptați ca videoclipul să fie afișat pe un ecran mai mare. Ai nevoie de un dispozitiv compatibil și l-am enumerat mai jos.
Android TV:
Ai nevoie de un Smart TV echipat cu Chromecast. Smartphone sau tabletă: smartphone-ul dvs. poate avea în interior un cip de screencasting. Majoritatea telefoanelor Android au o funcție „Oglindă ecran” și aceasta este o funcție diferită.
Oglindirea ecranului dublează ecranul de pe televizor. Un screencast redă conținutul video pe televizor, iar telefonul tău va rămâne inactiv între timp.
Dispozitiv de screencasting: aveți multe dispozitive de screencasting acolo, cum ar fi Google Chromecast, Roku și Fire TV.
Erori software:
Software-ul joacă un rol în difuzarea conținutului video pe un Smart TV. Toate televizoarele Android au Chromecast încorporat, iar smartphone-ul are instalat un cip de casting compatibil. O eroare software poate crea o problemă și ar putea fi o aplicație sau un serviciu încorporat. Trebuie să analizăm smartphone-ul și software-ul televizorului pentru a rezolva problema.
Probleme de conectivitate:
Reclame
Amazon Prime necesită o conexiune la internet de mare viteză pentru a consuma conținutul la cerere. Routerul dvs. Wi-Fi poate crea unele probleme cu lățimea de bandă. ISP-ul dvs. local ar putea bloca Prime, deoarece consumă multă lățime de bandă simultan. Trebuie să vă dați seama ce cauzează pierderea pachetului de internet și cum o puteți rezolva. Întreruperea conexiunii la internet poate tampona videoclipul Prime, așa că discutați cu ISP-ul dvs. chiar acum.
Oglindirea ecranului:
Este posibil să reflectați ecranul video Amazon Prime pe un televizor. Aplicații precum YouTube, Prime și Netflix permit utilizatorilor să vizioneze conținutul video doar pe un singur ecran.
Reclame
Dispozitiv Android cu funcție de difuzare:

Dispozitiv Android cu funcție de oglindire a ecranului:

Oglindirea ecranului dublează ecranul de pe televizor și restricționează utilizatorii să redea un videoclip pe două ecrane. Trebuie să obțineți un dispozitiv de turnare sau am menționat o soluție mai jos.
REPARAT: Prime Video Casting nu funcționează sau problemă cu ecranul negru
Din păcate, am dat peste multe tutoriale care recomandă utilizatorilor să încerce aplicația necunoscută pentru a rezolva problema ecranului negru video Prime. Nu recomand niciunui cititor să instaleze aplicația aleatorie de pe internet, deoarece poate încălca confidențialitatea și poate fura informațiile.
Reporniți toate dispozitivele
Este timpul să reporniți dispozitivele și este un telefon Android, iPhone, dispozitiv de proiectare și televizor. Dispozitivele inteligente nu au timp de somn pe parcursul zilelor și rămân în standby săptămâni sau luni. Solicit cititorilor să oprească routerul Wi-Fi și să lase dispozitivul să dorm.
Android:
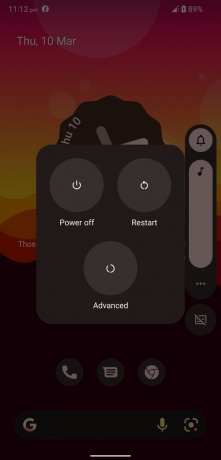
iPhone:
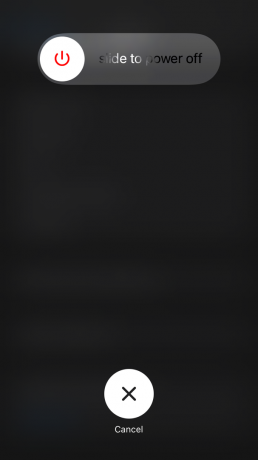
Timpul bun de somn descarcă electricitatea din componentele interne, iar hardware-ul se odihnește. Între timp, software-ul poate încheia sesiunea și poate descărca fișierele temporare. Software-ul repornește serviciile și driverele OS care creează comunicarea. Oferiți tuturor dispozitivelor un timp de resetare de minim cinci minute și scoateți televizorul din priză.
Ștergeți sistemul Android WebView pe dispozitivul Android
Sistemul Android WebView este o parte integrantă a funcției de redare video web. Cele mai multe probleme de streaming video apar atunci când ASWV nu funcționează corect. Mulți utilizatori Android ratează funcția integrală din listă și continuă să remedieze o problemă care nu există. Dezvoltatorii interni Android lansează mai noi actualizări frecvent. Acum, vă voi arăta cum să remediați problemele ASWV pe dispozitivele Android 12.
1. Deschideți „Setări” Android din meniu.
2. Vizualizați „Aplicații” din listă.
3. Atingeți butonul „Vedeți toate cele 66 de aplicații”.

Numărul de aplicații instalate poate varia în cazul dvs.
4. Găsiți „Android System WebView” din listă și deschideți aplicația.

5. Atingeți opțiunea „Stocare și cache”.

6. Atingeți opțiunea „Ștergeți memoria cache”.
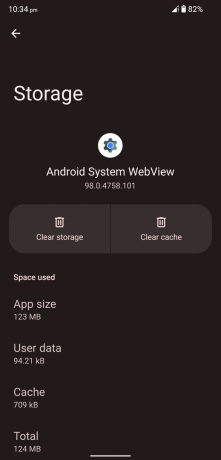
7. Atingeți opțiunea „Ștergeți stocarea”.

8. Atingeți butonul „OK”.

9. Datele aplicației ASWV au fost șterse pe dispozitivul dvs.

Apăsați butonul de pornire timp de trei secunde și închideți telefonul Android. Porniți dispozitivul după un minut de odihnă.
Reinstalați WebView pe dispozitivul Android
Fiecare companie de software din lume s-a încurcat cu actualizările aplicațiilor. Este posibil ca echipa internă a Google să fi încurcat actualizarea ASWV și aceasta cauzează probleme de ecranizare video Prime a dispozitivului dvs. Dezinstalați cea mai recentă actualizare ASWV de pe dispozitiv sau puteți reinstala actualizarea. Vă voi arăta cum să dezinstalați actualizările pe dispozitivele Android 12.
1. Deschideți „Setări” Android din meniu.
2. Vizualizați „Aplicații” din listă.
3. Atingeți butonul „Vedeți toate cele 66 de aplicații”.
Numărul de aplicații instalate poate varia în cazul dvs.
4. Găsiți „Android System WebView” din listă și deschideți aplicația.
5. Deplasați degetul în jos. Atingeți „Detalii aplicație” sub Informații magazin.
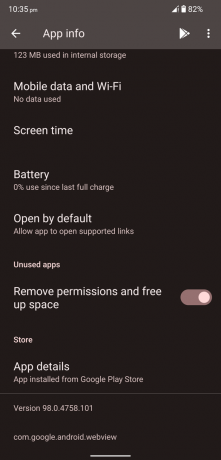
6. Magazin Play apare pe ecran. Atingeți butonul „Dezinstalare”.

7. Atingeți butonul „Dezinstalare” pentru a confirma dezinstalarea.

8. Aveți două opțiuni aici.

A. Deschideți Amazon Prime și încercați să vizionați videoclipul pe Smart TV.
b. Reinstalați actualizarea ASWV.
9. Atingeți butonul „Actualizare” și va instala cea mai recentă versiune ASWV.

Închideți toate aplicațiile din fundal și lansați Amazon Prime pentru a testa funcția de screencast.
Permiteți dispozitivul de screencasting în iPhone
Confidențialitatea este un USP pe care Apple îl folosește în reclame. Compania din Cupertino a adăugat o caracteristică care împiedică dispozitivele de screencast. Desigur, echipa de software vrea să restabilească confidențialitatea în dispozitiv. Permiteți dispozitivul screencast manual în iPhone sau iPad.
1. Lansați aplicația „Setări” din ecranul de pornire.
2. Atingeți „Confidențialitate” din listă.
3. Alegeți opțiunea „Rețea locală”.

4. Atingeți dispozitivul local scanat pentru a permite permisiunea.
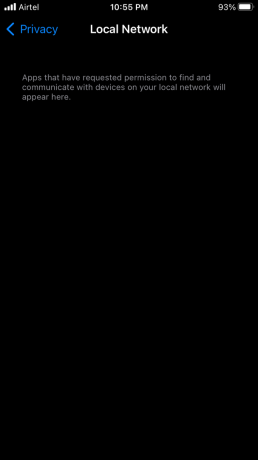
Redați videoclipul Amazon Prime pe un televizor.
Dezactivați Adresa Wi-Fi privată
Există o funcție avansată în sistemul iOS și creează o adresă privată unică pentru a preveni urmărirea. Adresa Wi-Fi privată ar putea crea o problemă pe dispozitiv. Dezactivați funcția de adresă Wi-Fi pe iPhone și iPad.
1. Deschideți aplicația iOS „Setări”.
2. Atingeți „Wi-Fi” în setări.

3. Atingeți pictograma (i) de lângă rețeaua Wi-Fi conectată.

4. Deplasați degetul în jos. Comutați „Adresă Wi-Fi privată” pentru a o dezactiva.

5. Atingeți butonul „Continuați” din notificarea pop-up.

6. Ați dezactivat cu succes „Adresa Wi-Fi privată” pe dispozitivul iOS.
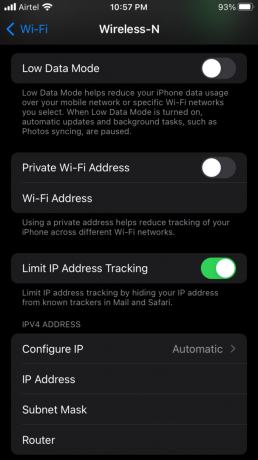
Deschideți orice videoclip Prime și partajați ecranul pe Smart TV. Rețeaua Wi-Fi se deconectează și se reconectează momentan, așa că rețineți. Puteți reveni la setarea adresei Wi-Fi și puteți activa funcția dacă acest lucru nu schimbă rezultatul.
Resetați setările de rețea Android
În Android 12, puteți reseta setările de rețea fără a interfera cu alte date. Resetarea rețelei șterge conexiunile Wi-Fi, conexiunile Bluetooth, NFC, VPN și alte conexiuni. Rog cititorii să facă copii de rezervă ale datelor stocate pe desktop sau laptop. Toată lumea face greșeli și nu vrem să suferi de pierderi de date.
În Android 12, puteți reseta setările de rețea fără a interfera cu alte date. Resetarea rețelei șterge conexiunile Wi-Fi, conexiunile Bluetooth, NFC, VPN și alte conexiuni. Rog cititorii să facă copii de rezervă ale datelor stocate pe desktop sau laptop. Toată lumea face greșeli și nu vrem să suferi de pierderi de date.
1. Deschideți aplicația Android „Setări”.
2. Deplasați degetul în jos. Atingeți „Sistem” din setări.

3. Atingeți „Opțiuni de resetare” din opțiuni.

4. Atingeți opțiunea „Resetați Wi-Fi, mobil și Bluetooth”.

5. Atingeți butonul „Resetați setările”.
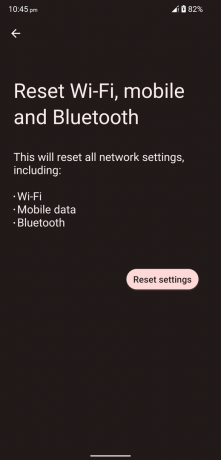
6. Completați protocolul de securitate pentru a confirma acțiunea.
7. Atingeți butonul „Resetați setările”.
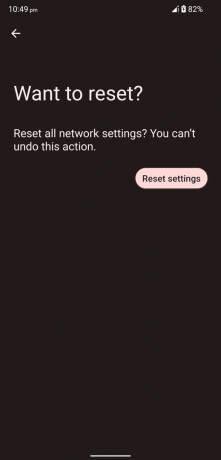
Telefonul Android începe să resetați setările de rețea și să fie martor la procesul automat. Așteptați cu răbdare până când telefonul Android ajunge pe ecranul de blocare.
Resetați setările de rețea pe dispozitivul iOS
Software-ul iOS permite utilizatorilor să resetați setările de rețea. Nu trebuie să modificați nicio configurație de rețea în iPhone și să le eliminați imediat. Similar cu Android, veți pierde conexiunile Wi-Fi, conexiunile Bluetooth, NFC, VPN și alte conexiuni.
1. Deschideți „Setări” iPhone din ecranul de pornire.
2. Atingeți setarea „General”.
3. Deplasați degetul în jos. Atingeți „Transfer sau Resetare iPhone” din opțiuni.
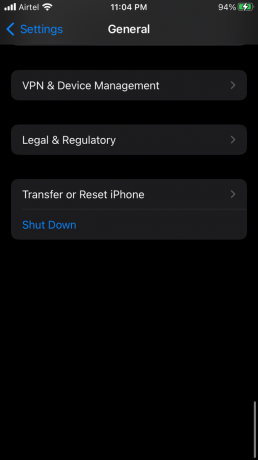
4. Atingeți butonul „Resetare”.

5. Atingeți „Resetați toate setările” din meniul drop-up.

6. Introduceți parola de securitate sau Face ID pentru a confirma acțiunea.
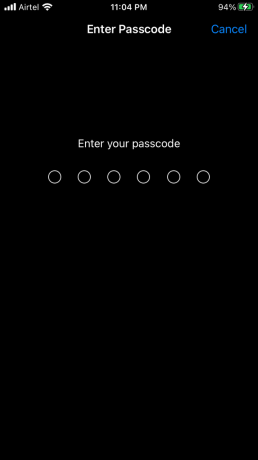
7. Atingeți „Resetați toate setările” din notificarea pop-up.

Sistemul iOS repornește dispozitivul și începe să șterge configurația rețelei. Trebuie să stai bine și să aștepți ca iPhone-ul să aterizeze pe ecranul de blocare.
Ștergeți WebView sistem Android în Android TV
Am golit stocarea și cache-ul în telefonul Android și trebuie să facem același lucru și în Smart TV.
1. Deschideți „Setări” Android TV din meniul lateral.
2. Faceți clic pe „Aplicații” din listă.
3. Atingeți butonul „Vedeți toate aplicațiile”.
4. Derulați în jos și faceți clic pe butonul „Afișați aplicațiile de sistem”.
5. Găsiți „Android System WebView” din listă și deschideți aplicația.
6. Atingeți opțiunea „Stocare și cache”.
7. Atingeți opțiunea „Ștergeți memoria cache”.
8. Atingeți opțiunea „Ștergeți stocarea”.
9. Atingeți butonul „OK”.
10. Datele aplicației ASWV au fost șterse pe dispozitivul dvs.
Închideți setările Smart TV și urmați următorul tutorial, deoarece va rezolva problema.
Reinstalați Android System WebView în Android TV
Sistemul de operare Android TV este similar cu software-ul mobil Android. Am acoperit mai întâi tutorialul despre telefon, așa că te pot pregăti pentru tutorialul TV. Să reinstalăm aplicația WebView în Smart TV și să remediam problemele de screencasting.
1. Deschideți „Setări” Android din meniu.
2. Vizualizați „Aplicații” din listă.
3. Atingeți butonul „Vedeți toate aplicațiile”.
4. Deplasați degetul în jos. Atingeți „Afișați aplicațiile de sistem”.
5. Găsiți „Android System WebView” din listă și deschideți aplicația.
6. Atingeți butonul „Dezinstalare”.
Dezinstalați cea mai recentă actualizare WebView de la Google. Acum, urmați următorul tutorial și va repara Chromecastul încorporat.
Ștergeți datele aplicației Chromecast
Nu aveți comenzi Chromecast încorporate în Smart TV, dar puteți șterge datele salvate și reinstalați cele mai recente actualizări ale aplicației. Vă voi arăta cum să ștergeți datele aplicației și să reinstalați aplicația de screencasting.
1. Deschideți „Setări” Android din meniu.
2. Vizualizați „Aplicații” din listă.
3. Atingeți butonul „Vedeți toate aplicațiile”.
4. Deplasați degetul în jos. Atingeți „Afișați aplicațiile de sistem”.
5. Găsiți „Chromecast încorporat” din listă și deschideți aplicația.
6. Atingeți opțiunea „Ștergeți memoria cache”.
7. Atingeți opțiunea „Ștergeți datele”.
Accesați Magazinul Play și actualizați „Chromecast” și „Android System WebView” fără ezitare. Opriți Smart TV-ul și porniți-l din nou după două minute.
Concluzie
Televizoarele inteligente operate de sistemul de operare Android și dispozitivele de streaming au sistemul de operare Android în ele. V-am arătat câteva modalități de a remedia difuzarea Prime Video care nu funcționează sau ecranul negru de pe Android TV, telefoane Android și dispozitive iOS. Televizorul sau dispozitivul dvs. de streaming nu vă oferă comenzi pentru a gestiona Chromecastul. Puteți elimina datele aplicației screencast încorporate în aplicație și puteți repara smartphone-ul sau tableta. Spuneți-ne ce soluție a ajutat la rezolvarea ecranului negru video Prime în secțiunea de comentarii.



