Cum să remediați MSI Afterburner care nu detectează GPU-ul pe Windows 11
Miscelaneu / / April 23, 2022
Ne place să modificăm și să ne monitorizăm performanța computerului, deoarece ne ajută să gestionăm mai bine resursele și să ne îmbunătățim productivitatea și nevoile de joc. MSI Afterburner este un astfel de software care ajută jocurile să monitorizeze și să își modifice performanța plăcii grafice. De fapt, MSI Afterburner este cel mai folosit instrument utilitar pentru plăci grafice și este compatibil cu multe plăci grafice. Cu toate acestea, oamenii au raportat diverse cazuri în care MSI Afterburner nu detectează GPU-ul pe Windows 11.
Problema apare în principal din cauza conexiunilor necorespunzătoare, a problemelor de port, a problemelor de afișare sau, uneori, a problemelor de configurare. Indiferent de problemă, dacă MSI Afterburner nu este capabil să detecteze cardurile conectate, nu le va putea monitoriza. Deci, iată câteva metode de depanare pentru a vă ajuta cu situația.

Conținutul paginii
-
Cum să remediați MSI Afterburner care nu detectează GPU-ul pe Windows 11
- Verificați conexiunea și cablul monitorului
- Dezactivați driverul IO de nivel scăzut
- Actualizați driverul grafic
- Dezactivați NVIDIA și Steam Overlay
- Eliminați programele cheat
- Actualizați Windows 11
- Reinstalați MSI Afterburner
- Concluzie
Cum să remediați MSI Afterburner care nu detectează GPU-ul pe Windows 11
Motivul principal din spatele acestei probleme poate fi la fel de simplu ca o conexiune proasta la internet sau o configurație defectuoasă. Uneori, plăcile grafice învechite pot duce și la această problemă.
Verificați conexiunea și cablul monitorului
În multe cazuri, GPU-ul nu va fi detectat corect dacă conexiunile nu sunt făcute corect. Vă rugăm să verificați dacă toate cablurile sunt conectate corect. Dacă utilizați un GPU extern, asigurați-vă că este alimentat corect și că toate cablurile sunt conectate corect. În cazul în care aveți o configurație de monitor dual, vă rugăm să vă asigurați că este și configurată corect.
Dezactivați driverul IO de nivel scăzut
În cele mai multe cazuri, problema este o nepotrivire foarte simplă și directă a configurației. Acest lucru se întâmplă din cauza driverelor IO de nivel scăzut prezente în computerul dvs., care vă ajută să vă conectați cu unitatea GPU. Cu toate acestea, ele nu sunt eficiente și pot eșua oricând. Deci, odată ce dezactivați driverul IO, MSI Afterburner va putea detecta unitățile GPU.
Deschideți MSI Afterburner pe computer. Aici faceți clic pe butonul de setare.
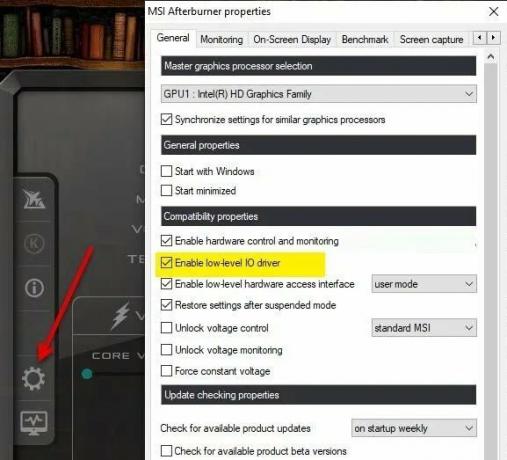
Acum navigați la Proprietăți de compatibilitate, debifați Activare driver IO de nivel scăzut.
Faceți clic pe ok pentru a salva setarea și a reporni computerul.
Reclame
Actualizați driverul grafic
Driverele grafice sunt importante deoarece sunt puntea dintre mașini pentru a vorbi între ele. Fără instalarea unui driver cu probleme, nu veți putea utiliza adevărata putere a unei unități GPU conectate.
Puteți deschide managerul de dispozitive pentru a actualiza driverul grafic de pe computer.

Reclame
Dacă aveți mai multe GPU instalate, asigurați-vă că actualizați toate driverele GPU-urilor.
Dezactivați NVIDIA și Steam Overlay
NVIDIA și Steam vin cu propria lor versiune de aplicații utilitare generale, care îi ajută pe jucători să joace jocul într-un mod ușor și eficient. Deși aceste aplicații suprapuse în joc rulează întotdeauna în fundal de fiecare dată când lansați clientul de joc, este foarte posibil să aveți probleme cu procesele GPU sau resursele sistemului.
- Deschide Aburi client > Accesați Bibliotecă.
- Acum, Click dreapta pe Titlu joc > Selectare Proprietăți.
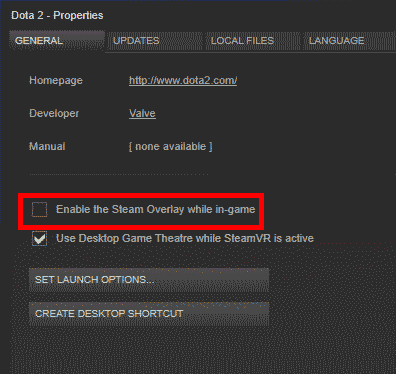
- Îndreptați-vă spre General secțiune > Aici doar debifați cel Activați Steam Overlay Caseta de bifat.
Eliminați programele cheat
Există multe software de înșelăciune de jocuri disponibile care, în esență, vă ajută să jucați jocuri într-un mod ușor. De exemplu, există programe cheat pentru Fortnite și PUBG care vă împiedică GPU-ul să încarce textura de iarbă. Acest lucru, la rândul său, vă ajută să vedeți inamicii de la distanță. Astfel de programe pot fi motivul pentru care MSI Afterburner nu funcționează pe computerul tău cu Windows 11.
Vanguard Anticheat este o astfel de aplicație care este raportată de mulți utilizatori. Odată ce ștergeți acest software special (dacă este instalat), problema va dispărea.

Accesați setări > Aplicație și funcții. Aici găsiți aplicația Vanguard și dezinstalați-o de pe sistemul dvs.
Actualizați Windows 11
Windows 11 este încă într-o etapă experimentală în care unele aplicații și drivere funcționează, altele nu. Aceasta este o durere de cap serioasă pentru mulți oameni, în special pentru dezvoltatori și jucători care au nevoie să lucreze zilnic cu programe complexe. Dar nu vă faceți griji, deoarece Microsoft lucrează la astfel de probleme și lansează actualizări periodic. Prin urmare, asigurați-vă că actualizați Windows 11 ori de câte ori este disponibilă o nouă actualizare.
Reinstalați MSI Afterburner
Dacă niciuna dintre metodele de mai sus nu funcționează pentru dvs., atunci este foarte posibil ca instalarea MSI pe care o aveți fie să fie coruptă, fie că unele dintre componentele cheie ale fișierului lipsesc. Nu vă faceți griji, pur și simplu dezinstalați MSI Afterburner pe computer și instalați-l din nou de la oficial Site-ul web MSI.
Notă: Noua versiune de Afterburner a cauzat multe probleme care indică faptul că software-ul este defect. Dacă cea mai recentă versiune nu funcționează, vă recomandăm să încercați versiunea mai veche și să vedeți dacă funcționează.
Concluzie
Acest lucru ne duce la sfârșitul acestui ghid pentru remedierea MSI Afterburner Not Detecting GPU pe Windows 11. Vă rugăm să rețineți că Windows 11 este încă nou și o mulțime de PC-uri se vor confrunta cu probleme cu software-ul utilitar, în special legate de performanța GPU și CPU. Prin urmare, asigurați-vă că actualizați Windows-ul ori de câte ori apare o nouă actualizare.



