Remediere: sunetul eFootball 2022 nu funcționează sau sunetul este întrerupt
Miscelaneu / / April 23, 2022
eFootball este un joc video de simulare a fotbalului de asociație dezvoltat și publicat de Konami în septembrie 2021. Este un joc video free-to-play care pare o versiune complet rebrandata de la seria originala PES la seria eFootball. Titlul este disponibil pentru platformele PS4, Android, PS5, Xbox One, Xbox Series X|S, Windows și iOS. Dacă sunteți și una dintre victime, urmați acest ghid de depanare pentru a remedia problema sunetului eFootball 2022 care nu funcționează sau trosnitură.
Potrivit rapoartelor, experiența teribilă de ascultare audio este unul dintre lucrurile dezamăgitoare cu această nouă actualizare a patch-urilor. Cu toate acestea, merită remarcat faptul că va exista un nou patch de actualizare pentru a remedia această problemă și poate dura ceva timp pentru a lansa public. Deci, majoritatea erorilor sau problemelor de joc ar trebui rezolvate cu ușurință. Între timp, sunt șanse mari să întâmpinați problema audio și există câteva soluții.

Conținutul paginii
-
Remediere: sunetul eFootball 2022 nu funcționează sau o problemă cu sunetul trosnet
- 1. Reparați fișierele jocului
- 2. Dezactivați driverul audio Nahimic
- 3. Actualizați driverele audio
- 4. Reinstalați driverele audio
- 5. Eliminați configurația eFootball 2022
- 6. Verificați firele de ieșire audio
- 7. Deconectați alte periferice
- 8. Testați alte difuzoare sau căști
- 9. Porniți și opriți computerul
- 10. Dezactivați Windows Sonic sau Spatial Sound
- 11. Resetați BIOS-ul
- 12. Actualizați BIOS-ul
Remediere: sunetul eFootball 2022 nu funcționează sau o problemă cu sunetul trosnet
Jucătorii afectați au făcut un raport pe Reddit că, în timp ce jucau pe PC, căștile s-au pornit, dar abia au auzit altceva. Se pare că totul devine înăbușit și amestecat cu volum mai mic. Strica experiența de joc și nimic altceva. Unii jucători au menționat, de asemenea, că nu există nicio problemă cu căștile, cu excepția difuzoarelor.
1. Reparați fișierele jocului
În primul rând, ar trebui să încercați să reparați fișierele jocului în clientul Epic pentru a verifica dacă problema a fost rezolvată sau nu. Uneori, unele probleme cu fișierele de joc corupte sau lipsă pot apărea. Pentru a face acest lucru:
2. Dezactivați driverul audio Nahimic
Nahimic este un driver audio pe care producătorul PC-ului l-a selectat pentru a vă oferi o experiență audio optimizată pe laptopuri, plăci de bază etc. Este un driver de încredere conceput pentru a optimiza și regla performanța audio de pe computer.
- Va trebui să accesați Managerul de activități (Ctrl+Shift+Esc) și apoi să mergeți la Pornire.
- Acum, dezactivați driverul audio Nahimic din listă.
- În cele din urmă, reporniți computerul pentru a verifica dacă problema a fost rezolvată sau nu.
3. Actualizați driverele audio
Merită menționat că utilizatorii Realtek Audio Driver se pot adresa cu ușurință la acest articol descărcați și instalați cea mai recentă versiune a driverului audio pentru placa dvs. de bază sau modelul de laptop. În plus, puteți pur și simplu să urmați pașii de mai jos pentru a actualiza driverul grafic activ pe computerul dvs. Windows.
- apasă pe Windows + X cheile pentru a deschide Meniu Quick Link.
- Acum, faceți clic pe Manager de dispozitiv pentru a-l deschide > Dublu click pe Controlere de sunet, video și jocuri.
- Click dreapta pe dispozitivul audio activ sau problematic > Selectați Actualizați driver-ul.
- Click pe Căutați automat drivere > Așteptați finalizarea procesului.
- Dacă este disponibilă o actualizare, sistemul o va verifica automat și va instala actualizarea.
- Odată terminat, asigurați-vă că reporniți sistemul pentru a aplica modificările.
4. Reinstalați driverele audio
Există șanse posibile ca driverul audio de pe computer să fi fost corupt sau să lipsească dintr-un motiv neașteptat. Acum, dacă și dvs. simțiți la fel, asigurați-vă că reinstalați driverele audio pe computer urmând pașii de mai jos:
- apasă pe Windows + X cheile pentru a deschide Meniu Quick Link.
- Acum, faceți clic pe Manager de dispozitiv pentru a-l deschide > Dublu click pe Controlere de sunet, video și jocuri.
- Click dreapta pe dispozitivul audio activ sau problematic > Selectați Dezinstalați dispozitivul.
- Click pe Dezinstalează din nou pentru a confirma sarcina > Așteptați finalizarea procesului.
- După ce ați terminat, asigurați-vă că reporniți computerul pentru a aplica modificările.
- După repornire, sistemul Windows va reinstala automat driverul audio sau dispozitivul audio lipsă (dacă este conectat).
Cu toate acestea, dacă sistemul nu este instalat automat de către sistem, notați numărul modelului computerului sau numărul modelului plăcii de bază și vizitați direct site-ul oficial al producătorului pentru a descărca și instala cel mai recent driver audio.
Reclame
5. Eliminați configurația eFootball 2022
Ar trebui să încercați să eliminați fișierul eFootball 2022 Config de pe computer pentru a verifica dacă problema a fost rezolvată sau nu. Pentru a face acest lucru:
- Mergeți la File Explorer (Acest PC) > Accesați unitatea C: (unde ați instalat jocul).
- Acum, mergeți la directorul specific - nume de utilizator\documente\eFootball 2022\settings și ștergeți fișierul de configurare eFootball 2022.
- După ce ați terminat, reporniți computerul pentru a aplica modificările.
6. Verificați firele de ieșire audio
Asigurați-vă că verificați dispozitivul de ieșire audio și firele dacă sunt corect conectate și conectate la portul valid. Este un lucru destul de simplu, dar eficient, deoarece uneori utilizatorii pot uita sau pot face greșeli.
7. Deconectați alte periferice
De asemenea, merită menționat deconectarea altor periferice pentru a verifica din nou problema. Încercați doar să utilizați un număr minim de dispozitive USB externe pentru a vă asigura ce cauzează de fapt problema.
Reclame
8. Testați alte difuzoare sau căști
Testați alte difuzoare sau căști cu computerul dvs. în timp ce jucați jocul eFootball 2022 pentru a verifica dacă există o problemă cu difuzorul sau căștile existente.
9. Porniți și opriți computerul
Uneori, efectuarea unui ciclu de pornire a computerului poate rezolva mai multe probleme cu jocul. Pentru a face acest lucru:
- Asigurați-vă că opriți computerul și deconectați cablul de alimentare.
- Așteptați aproximativ un minut, apoi porniți computerul pentru a verifica problema.
10. Dezactivați Windows Sonic sau Spatial Sound
Dacă desktopul sau laptopul dvs. are caracteristica Windows Sonic sau Spatial Sound, asigurați-vă că o dezactivați urmând pașii de mai jos:
- Faceți clic pe meniul Start > Accesați Setări > Faceți clic pe Sistem.
- Acum, faceți clic pe Sun > Select Related settings.
- Accesați Panoul de control al sunetului și selectați un dispozitiv de redare.
- Apoi, selectați Proprietăți > Selectare sunet spațial.
- În formatul de sunet spațial, selectați Windows Sonic pentru căști.
- În cele din urmă, selectați Aplicare și reporniți computerul pentru a modifica efectele.
11. Resetați BIOS-ul
Dacă în cazul în care resetarea funcției de overclock nu va funcționa pentru dvs., asigurați-vă că încercați să resetați și meniul BIOS/UEFI. Porniți în meniul BIOS/UEFI utilizând același proces de mai sus. Apoi găsiți Resetarea setărilor BIOS sau Configurarea BIOS implicită și selectați-o pentru a confirma. Odată terminat, reporniți computerul.
12. Actualizați BIOS-ul
Există o mulțime de comenzi rapide și tutoriale aprofundate disponibile online pentru a actualiza în siguranță BIOS-ul/UEFI al sistemului Windows în conformitate cu marca plăcii de bază, fără nicio problemă. La fel ca și actualizarea Windows, actualizarea BIOS-ului este, de asemenea, utilă și necesară pentru a remedia multe erori sau erori.
Asta e, băieți. Presupunem că acest ghid v-a fost de ajutor. Pentru întrebări suplimentare, puteți comenta mai jos.

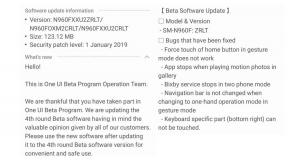

![N960U1UES1ARH6: securitate septembrie 2018 pentru Galaxy Note 9 [SUA deblocat]](/f/c5f3bdfdcb6282efb17a6c1a726d1721.jpg?width=288&height=384)