Cum se instalează Windows 11 Lite pe computer
Miscelaneu / / April 26, 2022
Versiunea Windows 11 Lite este până acum cel mai ușor Windows, care este bine acceptat și pe vechile PC-uri. Dacă nu sunteți familiarizat cu acesta sau cum să instalați Windows 11 Lite pe computer, acest scurt articol va fi ghidul dumneavoastră suprem.
Până acum, suntem cu toții conștienți de Windows 11 și de toate caracteristicile interesante pe care ni le aduce. Indiferent dacă vorbiți despre estetica sa nou construită, suport pentru aplicații Android sau orice altceva, Windows 11 are avantaj față de toți predecesorii săi. Dar chiar și cu toți profesioniștii, nu putem ignora modul în care Windows 11, care necesită resurse, poate ajunge în timp real. Cerințele de sistem sunt deja setate destul de ridicate. Și dacă nu acordați suficientă atenție cerințelor sale, vă poate reduce încet sistemul la o etapă în care nu va putea gestiona sistemul de operare în mod corespunzător.
Cu siguranță, nu ne-ar plăcea să experimentăm așa ceva cu siguranță. Cu toate acestea, ce se întâmplă dacă încă utilizați un sistem mai vechi sau unul cu specificații mai mici care nu poate suporta Windows 11? Aceasta este una dintre cele mai frecvente probleme cu utilizatorii Windows care doresc să facă upgrade la cea mai recentă versiune. Din fericire, Windows 11 Lite poate face acest lucru.

Conținutul paginii
-
Cum se instalează Windows 11 Lite pe computer
- Ce este Windows 11 Lite
- Este Windows 11 Lite sigur
- Cerințe preliminare pentru instalarea Windows 11 Lite
- Crearea unei partiții pentru Windows 11 Lite
- Instalarea Windows 11 Lite pe computer
- Concluzie
Cum se instalează Windows 11 Lite pe computer
Ei bine, înainte de a continua instalarea Windows 11 Lite pe computerul nostru, cu siguranță vom avea nevoie de câteva resurse suplimentare și vom crea și o partiție configurată pentru acesta. Așadar, haideți-ne pe toate aceste procese unul câte unul.
Ce este Windows 11 Lite
Windows 11 Lite este pur și simplu versiunea redusă a Windows 11 care include doar cele mai esențiale caracteristici ale Windows 11. Ca rezultat, vă puteți aștepta ca majoritatea caracteristicilor care consumă resurse și toate acele estetice să fie eliminate în versiunea Lite. Pe scurt, veți obține cele mai multe dintre caracteristicile importante ale Windows 11, dar nu toate.
Cea mai bună parte a versiunii Lite este că este atât de ușoară încât poate funcționa fără probleme pe un sistem cu specificații reduse de 256 MB RAM. Ei bine, asta explică multe despre capacitățile sale. Și având în vedere că sistemul dvs. ar fi mai mult decât atât, puteți obține o viteză mai mare cu performanță fără întârziere.
Este Windows 11 Lite sigur
Vă rugăm să rețineți că NU există o versiune oficială a Windows 11 Lite furnizată de Microsoft. Windows 11 Lite este doar o versiune redusă, cu resurse reduse sau deloc. Neavând bloatware și servicii suplimentare, versiunea personalizată lite este sigur rapidă, dar dacă este sigură sau nu, nu poate fi sigur.
Deoarece astfel de versiuni ISO personalizate de Windows Lite sunt realizate de dezvoltatori terți, caracteristica de autenticitate și confidențialitate poate fi compromisă. Au existat multe cazuri în care oamenii instalează o versiune personalizată Lite de Windows, iar mai târziu se confruntă cu reclame neautorizate, scurgeri de date personale și private și atacuri malware.
Vă recomandăm insistent să instalați versiunea oficială Windows 11 numai de la Microsoft. Dacă PC-ul dvs. are resurse reduse, atunci puteți instala și Ubuntu sau Chrome OS, care va rula cu ușurință pe hardware vechi.
Reclame
Cerințe preliminare pentru instalarea Windows 11 Lite
Deoarece nu este o versiune oficială de Windows, există șanse zero de a o instala prin actualizarea Windows sau așa ceva. În schimb, trebuie să descărcați fișierul ISO de pe internet. De asemenea, puteți consulta canalul de youtube Tech al creatorului său, Neelkalpa, pentru a obține linkul original.
Odată ce ați descărcat fișierul și ați încercat să-l extrageți, acesta vă va cere o parolă; pur și simplu introduceți „techbyneel”. Acum, luați un Pendrive bootabil și introduceți fișierul imagine ISO în el.
Crearea unei partiții pentru Windows 11 Lite
Indiferent dacă instalați Windows 11 Lite unul lângă altul cu un alt sistem de operare Windows sau îl instalați curat, va trebui să creați o partiție pentru acesta oricum. Deci, haideți să vedem cum putem face folosind orice sistem de operare Windows.
Reclame
- În primul rând, accesați ecranul desktop și introduceți combinația de tastaturi Win + tasta R. Se va deschide promptul Run pe computer.
- Acum, tastați „diskmgmt.msc” și atingeți tasta Enter de pe tastatură. Se va deschide fereastra de gestionare a discurilor.

- Acum, va trebui să micșorați una dintre partițiile existente pentru a face loc pentru crearea unei alte partiții. Alegeți una dintre partițiile pe care doriți să le micșorați, faceți clic dreapta pe ea și selectați „Shrink Volume”.
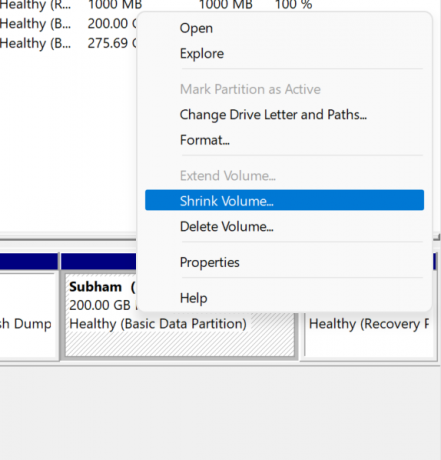
- Odată ce ați micșorat volumul, spațiul rămas va fi marcat cu culoarea neagră. Din nou, faceți clic dreapta pe el și selectați „New Simple Volume”.

- Urmați instrucțiunile și setați noul nume de unitate și faceți clic pe Terminare pentru a termina crearea unei noi partiții.
Instalarea Windows 11 Lite pe computer
Asigurați-vă că ați creat partiția cu succes și ardeți imaginea ISO Windows 11 Lite în discul bootabil pe unitate. Odată ce v-ați ocupat de toate acestea, puteți începe cu următorii pași pentru a instala efectiv Windows 11 Lite pe computer.
- În primul rând, închideți sistemul computerului.
- Acum, apăsați butonul de pornire pentru a porni computerul. Și între timp, apăsați butonul BIOS în mod repetat. Butonul BIOS poate diferi de la diferiți producători, așa că asigurați-vă de al dvs.
- Apoi vă va duce la setările BIOS. Găsiți meniul de comandă de pornire și selectați pen drive-ul. Rețineți că trebuie să faceți totul folosind tastatura.
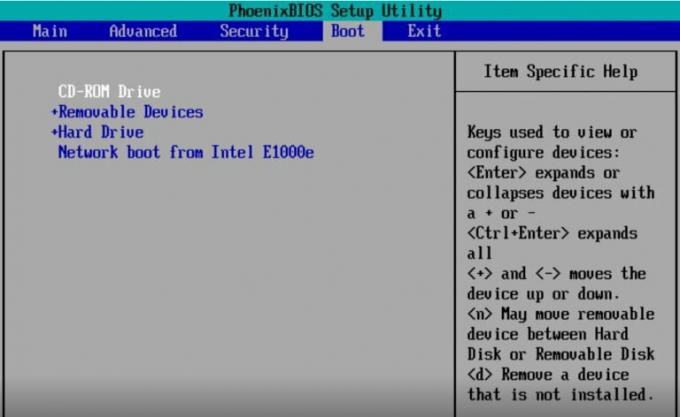
- Apoi, vă va duce la Windows Setup. Poate dura ceva timp, dar este în regulă. Odată ce sunteți acolo, selectați Drive-ul pe care l-ați creat cu puțin timp în urmă. Dacă nu doriți să vă păstrați sistemul de operare actual, puteți șterge celelalte unități și puteți instala Windows 11 Lite.
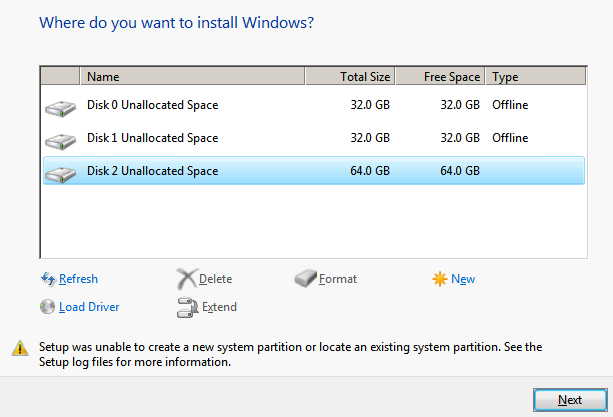
- Pe măsură ce ați terminat cu totul, sistemul dumneavoastră se va reporni singur și puteți avea o nouă sesiune pe Windows 11 Lite.
Concluzie
După cum puteți vedea, instalarea Windows 11 Lite este aproape același lucru pe care îl facem cu instalarea altor sisteme de operare. De fapt, partea de instalare este cea mai ușoară dintre toate celelalte. Dacă ați instalat anterior orice alt sistem de operare folosind un fișier ISO, v-ar fi ușor să faceți și celelalte sarcini.
Cu toate acestea, dacă este prima dată, atunci puteți verifica cum să inscripționați o imagine ISO într-o unitate de pornire folosind Rufus. Deoarece toate materialele sunt disponibile, nu va fi deloc o știință rachetă pentru tine. Spuneți-ne dacă acest lucru v-a fost de ajutor.



![Descărcați Intex MTK Secure Boot Descărcați fișierele de încărcare ale agentului [MTK DA]](/f/67e6714e1aa8c4c97ccf537dfcb1eb86.jpg?width=288&height=384)