Remediere: Utilizare ridicată a procesorului Ubisoft Connect
Miscelaneu / / May 07, 2022
Ubisoft Connect este o platformă de jocuri digitale pentru jocurile Ubisoft pentru a instala și reda cu ușurință titluri pe toate platformele, în special pe Windows. Practic, le permite jucătorilor să intre în ecosistem și cel mai bun mediu pentru a se bucura de jocurile lor exclusiviste Ubisoft. Deși serviciul Ubisoft Connect este gratuit și ușor de utilizat, se pare că mulți utilizatori de computere se confruntă cu problema Ubisoft Connect High CPU Usage, care devine o preocupare majoră.
Acum, dacă vă confruntați cu aceeași problemă și pe computerul dvs. Windows și resursele de sistem sunt suficient de reduse pentru a gestiona alte operațiuni, atunci puteți urma complet acest ghid de depanare pentru a o rezolva. Indiferent cât de puternică este configurația PC-ului tău, șansele sunt mari ca cumva aplicația ta Ubisoft Connect și sarcinile sale de fundal consumă o mulțime de resurse de sistem, cum ar fi procesorul și memoria, ceea ce în cele din urmă încetinește computerul.
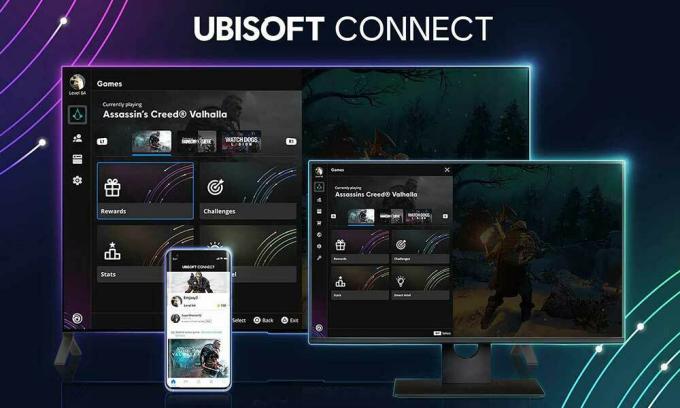
Conținutul paginii
-
Remediere: Utilizare ridicată a procesorului Ubisoft Connect
- 1. Reporniți computerul
- 2. Actualizați Ubisoft Connect
- 3. Dezactivați suprapunerea Ubisoft Connect
- 4. Setați Prioritatea Ubisoft Connect la Scăzut
- 5. Rulați aplicația Ubisoft Connect cu acces de administrator
- 6. Reinstalați Ubisoft Connect PC
Remediere: Utilizare ridicată a procesorului Ubisoft Connect
Ei bine, pot exista mai multe motive posibile în spatele unei astfel de probleme la sfârșitul computerului dvs., care pot declanșa utilizarea ridicată a procesorului, chiar dacă nu utilizați intens aplicația Ubisoft Connect. Există câteva posibile soluții menționate mai jos care ar trebui să vă ajute. Este întotdeauna recomandat să urmați toate metodele una câte una până când problema este rezolvată pentru dvs. În caz contrar, s-ar putea să întâmpinați blocări, întârzieri, bâlbâieli, căderi de cadre și multe altele.
1. Reporniți computerul
Sunt șanse mari ca computerul să treacă într-un fel printr-o problemă temporară a sistemului sau a datelor din cache. În acest scenariu, resursele de sistem ale PC-ului ar putea întâmpina mai multe probleme. Deci, asigurați-vă că reporniți corect computerul pentru a verifica problema. Mai multe rapoarte apar că o repornire normală a computerului poate rezolva cu ușurință erori temporare.
2. Actualizați Ubisoft Connect
Încercați să actualizați Ubisoft Connect PC aplicație la cea mai recentă versiune pentru a evita problemele de performanță. Puteți oricând să vă îndreptați către Pagina web Ubisoft Connect și descărcați cea mai recentă versiune pentru computer. Odată descărcat, rulați programul de instalare ca acces de administrator pe computer și urmați instrucțiunile de pe ecran pentru a finaliza procesul de instalare. Acum, lansați aplicația Ubisoft Connect pentru PC și conectați-vă la contul Ubisoft pentru a începe să utilizați platforma.
3. Dezactivați suprapunerea Ubisoft Connect
Dacă nu sunteți sigur dacă aplicația Ubisoft Connect pentru PC utilizează aplicația de suprapunere în timp ce jucați jocuri în fundal, asigurați-vă că urmați pașii de mai jos pentru a remedia problema de utilizare ridicată a procesorului. Este posibil ca funcția de suprapunere să fie activată pe computerul dvs. și să consume o mulțime de resurse de sistem în fundal fără un motiv anume. Pentru a face acest lucru:
- Lansați Ubisoft Connect aplicația pe computer.
- Asigurați-vă că v-ați conectat la contul Ubisoft.
- Apoi, faceți clic pe pictograma meniului hamburger în colțul din stânga sus > Selectați Setări.
- Apoi du-te la General fila > Debifați cel Activați suprapunerea în joc pentru jocurile acceptate casetă de selectare pentru a o dezactiva.
- Acum, reporniți aplicația Ubisoft Connect PC pentru a verifica dacă problema de utilizare ridicată a procesorului încă vă deranjează sau nu.
4. Setați Prioritatea Ubisoft Connect la Scăzut
Asigurați-vă că programul dvs. nu ia prea multe resurse de sistem în fundal, care pot intra în conflict cu performanța sistemului pentru alte programe sau jocuri. Este recomandat să setați o prioritate mai mică din setările Managerului de activități pentru a rula aplicația Ubisoft Connect la nivelul optim. Pentru a face acest lucru:
- Click dreapta pe Meniul Start > Selectați Gestionar de sarcini.
- Faceți clic pe Procese fila > Click dreapta pe Ubisoft Connect PC sarcină.
- Selectați Stabilește prioritatea la Înalt > Închideți Managerul de activități.
- În cele din urmă, rulați programul pentru a verifica problema.
5. Rulați aplicația Ubisoft Connect cu acces de administrator
De asemenea, ar trebui să vă recomandăm să rulați fișierul exe Ubisoft Connect ca administrator pentru a evita controlul contului de utilizator cu privire la problemele de privilegii pe computerul Windows. Fără acces de administrator, este posibil să întâmpinați mai multe conflicte cu operațiunile cu drepturi depline în fundal. Pentru a face acest lucru:
- Click dreapta pe Ubisoft Connect exe de pe computerul dvs.
- Acum, selectează Proprietăți > Faceți clic pe Compatibilitate fila.

Reclame
- Asigurați-vă că faceți clic pe Rulați acest program ca administrator casetă de selectare pentru a o bifa.
- Click pe aplica și selectați Bine pentru a salva modificările.
6. Reinstalați Ubisoft Connect PC
Dacă niciuna dintre metode nu a funcționat pentru dvs., atunci puteți încerca să dezinstalați și să reinstalați aplicația Ubisoft Connect PC urmând pașii de mai jos. Unii utilizatori afectați au menționat că această metodă le-a fost utilă pentru a reduce consumul de resurse de sistem mai mari de pe PC. Deși nu este o sarcină recomandată să dezinstalați un joc și să reinstalați întregul joc, ceea ce necesită timp, efort, internet și salvări de jocuri, nu există nimic altceva de făcut.
- Asigurați-vă că închideți mai întâi lansatorul Ubisoft Connect PC.
- Acum, faceți o copie de rezervă completă a fișierelor de joc salvate urmând pașii de mai jos:
- Găsiți pictograma Ubisoft Connect PC pe desktop/meniul Start.
- Click dreapta pe pictograma aplicației > Faceți clic pe Deschide locația fișierului.
- Apoi, se va deschide directorul de instalare Ubisoft Connect PC.
- Aici va trebui să localizați folderul de jocuri salvate.
- Faceți clic dreapta pe folderul respectiv și selectați Copiere > Lipiți-l pe orice altă unitate de disc sau chiar pe desktop ca fișier de rezervă. [Dacă ceva nu a mers prost]
Notă: Unele jocuri pot salva fișierele de date în afara locației de instalare.
- Odată ce s-a făcut copierea de rezervă, asigurați-vă că dezinstalați aplicația Ubisoft Connect PC din sistemul dvs.
- apasă pe Windows + I comandă rapidă a tastelor pentru a deschide Windows Setări.
- Acum, faceți clic pe Aplicații din meniul panoului din stânga > Faceți clic pe Aplicații și funcții.
- Derulați în jos lista de programe instalate și faceți clic pe pictograma cu trei puncte de Ubisoft Connect.
- Apoi faceți clic pe Dezinstalează și urmați instrucțiunile de pe ecran pentru a finaliza procesul de dezinstalare.
- Odată terminat, asigurați-vă că ștergeți folderul Cache din urmatoarea locatie:
C:\Program Files (x86)\Ubisoft\Ubisoft Game Launcher
Reclame
- Acum, va trebui să descărcați cea mai recentă versiune de Ubisoft Connect PC.
- Rulați programul de instalare pe care l-ați descărcat cu drepturi de administrator.
- Urmați instrucțiunile de pe ecran pentru a finaliza instalarea.
- Reporniți computerul pentru a aplica modificările.
- În cele din urmă, lansați aplicația Ubisoft Connect pentru PC și conectați-vă la cont.
Asta e, băieți. Presupunem că acest ghid v-a fost de ajutor. Pentru întrebări suplimentare, puteți comenta mai jos.


![Cum se instalează firmware-ul stocului pe Himedia H8 Pro TV Box [Android 5.1.1 Lollipop]](/f/956e9f9b4fd8005ebad8fc9bdab7afc9.jpg?width=288&height=384)
