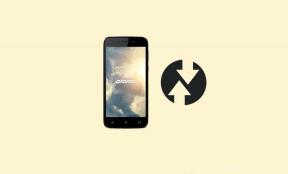Thrustmaster TX nu funcționează pe computer, cum se remediază?
Miscelaneu / / May 07, 2022
Jocurile de curse cu mașini sunt unul dintre cele mai bune jocuri de pe piață, care vin cu o abundență de adrenalină și un gameplay uimitor. Cu toate acestea, nu vă puteți bucura de distracția maximă a distracției la curse fără a utiliza un controler de direcție, cum ar fi Thrustmaster TX. Thrustmaster TX este un controler uimitor care imită bine mânerul de direcție al mașinii și vă oferă o simulare în timp real a jocului de curse. Deși controlerul este compatibil cu majoritatea jocurilor, ce vei face dacă Thrustmaster TX nu funcționează pe un computer.
Din păcate, multe jocuri de curse sunt afectate de mai multe erori interne și, din cauza acestora, nu veți putea folosi controlerul. Dar dacă controlerul nu este detectat sau nu funcționează pe computerul dvs. în general, atunci problema poate fi rezolvată prin acest ghid de depanare.
Citește și
Thrustmaster TX nu pornește sau nu este alimentat, cum se remediază?

Conținutul paginii
-
Thrustmaster TX nu funcționează pe computer, cum se remediază?
- Reconectați controlerul
- Verificați cablurile și hardware-ul
- Utilizați un alt port
- Actualizați driverul Thrustmaster
- Opriți intrarea Steam
- Activați modul Windows Gaming
- Concluzie
Thrustmaster TX nu funcționează pe computer, cum se remediază?
În cele mai multe cazuri, Thrustmaster TX acționează ca un dispozitiv plug and play. Aceasta înseamnă că nu aveți nevoie de configurații prea complicate sau de drivere configurate pentru a utiliza controlerul cu jocul dvs. preferat. Cu toate acestea, cu noul sistem de operare Windows 11, lucrurile stau puțin diferit. La fel de mulți jucători au raportat că Thrustmaster TX nu funcționează pe PC. Dacă vă confruntați cu același lucru, atunci puteți urma împreună cu ghidul de depanare de mai jos.
Reconectați controlerul
Încercați să deconectați controlerul de la computer, apoi conectați-l din nou. Puteți face acest lucru scoțând cablurile conectate din portul CPU și conectându-le înapoi. Uneori, portul PC-ului, portul USB se corodează și blochează semnalele. Deci comutarea porturilor poate ajuta cu situația.
Verificați cablurile și hardware-ul
Când orice dispozitiv nu funcționează pe computerul dvs., primul lucru pe care ar trebui să-l faceți este să verificați dacă nu există daune hardware. De multe ori problema nu este a computerului în sine, ci fie a cablurilor de conectare defecte sau a hardware-ului deteriorat. Vă rugăm să verificați orice uzură a cablurilor, uneori orice crăpătură pe roata controlerului va semnifica, de asemenea, un fel de deteriorare a hardware-ului.
Dacă observați vreo deteriorare a hardware-ului, contactați imediat asistența pentru clienți și rezolvați-l dacă dispozitivul dvs. este încă în perioada de garanție.
Utilizați un alt port
După cum am subliniat mai înainte, schimbarea porturilor USB pentru a se conecta la controler ar putea fi de ajutor. Vă rugăm să rețineți că Thrustmaster TX este un controler cu DPI ridicat care trebuie să transfere semnale rapide către computer și joc. Deci un port lent sau corodat va împiedica fluxul și, ca urmare, controlerul nu va funcționa.
Așadar, găsiți portul USB 3.0 de pe computer și apoi conectați acolo controlerul Thrustmaster TX. Dacă computerul dvs. nu are o conexiune USB 3.0, atunci ar trebui să conectați controlerul la partea din spate a plăcii de bază a procesorului pentru o viteză mai mare.
Actualizați driverul Thrustmaster
Este foarte important să vă actualizați driverul Thrustmaster, deoarece acesta va fi mai bine conectat cu jocurile și vă va oferi o experiență captivantă de joc de curse. De fiecare dată când se lansează un nou titlu de joc, echipa Thrustmaster lansează un nou driver pentru a se asigura că majoritatea jocurilor sunt acceptate de controler. Puteți actualiza controlerul în următorii pași:
Reclame
Mai întâi, descărcați driverele de pe site-ul oficial.

Acum lansați configurarea și urmați instrucțiunile de pe ecran pentru a instala driverele.
Reclame
Asigurați-vă că actualizați driverul de roată Thrustmaster la cea mai recentă versiune. De îndată ce apare un nou joc, Thrustmaster lansează o nouă versiune de driver, adăugând îmbunătățiri utile și remediază diverse probleme legate de roți.
Opriți intrarea Steam
Steam Input este un serviciu special conceput pentru a detecta sau recunoaște controlerele de jocuri avansate. Dar uneori acest serviciu funcționează defectuos și interferează cu modulele interne de detectare a dispozitivelor USB din Windows. Deci, dezactivarea acestei funcții va rezolva problema Thrustmaster TX nu funcționează pe computer.
Deschideți Setări Steam și navigați la opțiunea Proprietăți.
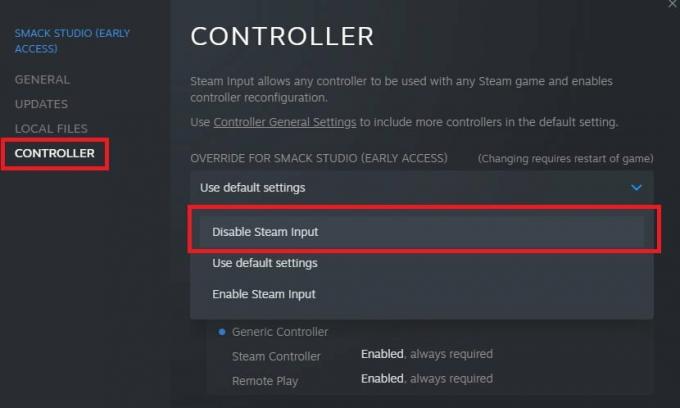
Aici selectați controlerul Thrustmaster și dezactivați funcția de intrare a aburului. În scurt timp, veți vedea controlerul va fi detectat de computer.
Activați modul Windows Gaming
Milioane de jocuri de pe tot globul iubesc jocurile pe Windows, deoarece vă oferă o multitudine de opțiuni pentru a vă îmbunătăți experiența de joc. O astfel de opțiune este Windows Gaming Mode, care vă ajută enorm dacă doriți să vă bucurați de calibrarea în timp real a controlerelor avansate precum Thrustmaster TX. Puteți activa modul de joc Windows în felul următor.
Deschideți setările Windows și navigați la Setări pentru jocuri.

Aici mergi la modul Gaming.

Asigurați-vă că modul de joc este activat.
Concluzie
Acest lucru ne duce la sfârșitul acestui ghid pentru Thrustmaster TX nu funcționează pe computer. Vă rugăm să rețineți că, dacă computerul și grafica controlerului sunt actualizate, atunci nu vă veți confrunta cu alte probleme. Și odată ce conectați controlerul, ar trebui să vă faceți ceva timp pentru a-l calibra cu jocul dvs., astfel încât să puteți câștiga acele evenimente de joc de curse.