Remediere: HyperX QuadCast nu percepe vocea sau sunetul
Miscelaneu / / May 13, 2022
Aveți microfonul HyperX QuadCast? Ei bine, există rapoarte că utilizatorii de microfon HyperX QuadCast întâmpină probleme cu dispozitivul lor, deoarece nu percepe vocea sau sunetul în timp ce încearcă să-l folosească. În prezent, nimeni nu știe de ce apare această problemă, iar dezvoltatorii nu au făcut nicio declarație cu privire la faptul că este vorba despre o problemă hardware.
Ei bine, vorbind despre HyperX QuadCast, atunci este un microfon cu condensator USB excelent, care arată și sună grozav. Cu toate acestea, adăugarea de stil și fler oricărui flux sau configurație este ușoară, cu iluminarea RGB uimitoare și efectele dinamice care pot fi personalizate cu software-ul HyperX NGENUITY.
În ciuda faptului că este un dispozitiv grozav, nu am trecut cu vederea acest tip de problemă. De aceea, am pregătit acest ghid cuprinzător pentru a vă ajuta să remediați problemele de voce sau sunet de HyperX QuadCast. Deci, să începem cu ele:

Conținutul paginii
-
Cum să remediați HyperX QuadCast care nu percepe vocea sau sunetul
- Remedierea 1: opriți microfonul
- Remedierea 2: verificați dacă ați dezactivat microfonul
- Remedierea 3: Reporniți computerul
- Remedierea 4: Reconectați-l
- Remedierea 5: Verificați dacă există daune
- Remedierea 6: utilizați Discursul și rulați instrumentul de depanare
- Remedierea 7: Actualizați driverul microfonului
- Fix 8: Actualizați sistemul de operare
- Remedierea 9: Contactați biroul de asistență
Cum să remediați HyperX QuadCast care nu percepe vocea sau sunetul
Iată câteva remedieri care au potențialul de a rezolva HyperX QuadCast care nu detectează erorile de voce sau sunet. Asigurați-vă că încercați aceste remedieri și spuneți-ne mai jos dacă vreuna dintre aceste remedieri vă ajută să rezolvați această eroare specială.
Remedierea 1: opriți microfonul
Există șanse posibile ca microfonul dvs. să aibă această problemă din cauza unor fișiere de erori. Prin urmare, trebuie să eliminați aceste fișiere de erori pentru a remedia HyperX QuadCast care nu detectează probleme de voce sau sunet.
Prin urmare, acum, pentru a remedia acest lucru, puteți pur și simplu să reporniți, sau spunem porniți microfonul, deoarece atunci când porniți microfonul, aceste fișiere vor fi eliminate automat și vă vor oferi un nou început. Prin urmare, încercați acest lucru și verificați dacă rezolvă problema pentru dvs. sau nu.
Remedierea 2: verificați dacă ați dezactivat microfonul
Ai verificat dacă ai dezactivat accidental microfonul de pe computer? Da, există șanse posibile, deoarece uneori dezactivăm microfonul din anumite motive, dar mai departe uităm să-l activăm. Prin urmare, trebuie să verificați dacă ați dezactivat microfonul de pe computerul Windows. Deci, pentru a face acest lucru, acești pași vă vor ajuta:
- Inițial, faceți clic dreapta pe vorbitor pictograma și selectați Setări de sunet.
- După aceea, derulați în jos și mergeți la Intrare setări.
-
Apoi, glisați cursorul situat în fața Volum optiune la max.
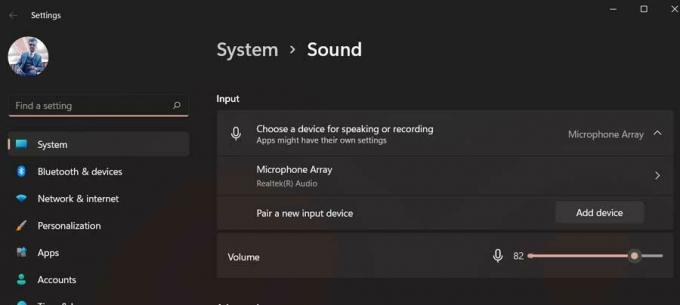
Asta e. Acum, încercați să utilizați HyperX QuadCast și vedeți dacă problema cu vocea sau sunetul nu este rezolvată sau nu.
Remedierea 3: Reporniți computerul
Dacă metoda de mai sus nu funcționează pentru dvs., atunci încercați să reporniți computerul, deoarece există posibilitatea ca dvs. dispozitivul poate avea unele fișiere cache deteriorate stocate care împiedică funcționarea hardware-ului sistemului în mod corespunzător.
Reclame
Prin urmare, repornirea dispozitivului va fi alegerea potrivită, deoarece va șterge memoria RAM și va oferi sistemului dumneavoastră un nou început pentru a funcționa corect. Deci, încercați acest lucru și verificați dacă problema microfonului este rezolvată sau nu.
Remedierea 4: Reconectați-l
Dacă nu ați încercat acest lucru, asigurați-vă că o încercați, deoarece are un potențial ridicat de a rezolva acest tip de problemă. Da, eroarea microfonului este în general cauzată atunci când sistemul dvs. nu citește microfonul extern. Prin urmare, atunci când îl reconectați în mod repetat, dispozitivul îl va recunoaște automat și va rezolva eroarea pentru dvs. Prin urmare, vă sfătuim să încercați acest lucru și să verificați dacă vă ajută.
Remedierea 5: Verificați dacă există daune
Există, de asemenea, posibilități ca HyperX QuadCast să aibă unele daune externe din cauza cărora acum nu reușește să capteze vocea sau sunetul. Așadar, personal vă sugerez să vă inspectați amănunțit microfonul, deoarece există șanse posibile să aveți poate scăpa HyperX QuadCast din cauza faptului că este deteriorat intern, rezultând acest tip de problema.
Reclame
Cu toate acestea, dacă găsiți vreo deteriorare care apare la microfon, treceți imediat cu mouse-ul la cel mai apropiat centru de service în loc să încercați să îl reparați singur.
Remedierea 6: utilizați Discursul și rulați instrumentul de depanare
Totuși, fără noroc? Nu vă faceți griji! Puteți încerca să rulați discursul și să rulați un instrument de depanare, deoarece mulți utilizatori au raportat anterior că acest lucru i-a ajutat să rezolve eroarea. De asemenea, ar trebui să încercați acest lucru pentru a vedea dacă vă ajută să rezolvați HyperX QuadCast care nu alege erorile de voce sau de sunet. Cu toate acestea, dacă nu știți cum să faceți acest lucru, asigurați-vă că efectuați acești pași:
- Mai întâi, deschideți Setările Windows.
- Apoi, atingeți Instrument de depanare.
- După aceea, apăsați pe Alt instrument de depanare opțiune.
-
Acum, lovește Alerga butonul situat în fața Înregistrare audio opțiune.
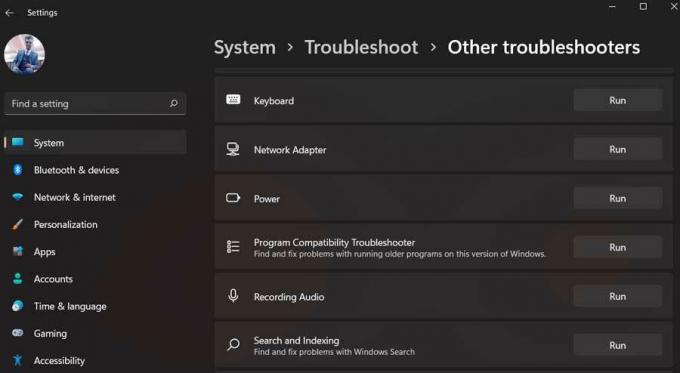
Remedierea 7: Actualizați driverul microfonului
Actualizarea driverului de microfon va fi o altă opțiune bună care vă poate ajuta să rezolvați problemele de voce sau sunet de HyperX QuadCast care nu detectează. Prin urmare, trebuie să vă asigurați că driverul pentru microfon este actualizat. Cu toate acestea, dacă nu sunteți familiarizat cu procesul, vă rugăm să efectuați acești pași:
- Pentru a începe, deschideți Managerul de dispozitive și apăsați pe Intrări și ieșiri audio.
-
Acum, pur și simplu faceți clic dreapta pe Microfon nume și apăsați Actualizați driverele opțiune.

- Apoi, selectați Căutați automat șoferi.
Fix 8: Actualizați sistemul de operare
Posibilitățile sunt nesfârșite, deoarece o versiune mai veche a sistemului de operare ar putea cauza, de asemenea, microfonul să nu funcționeze corect. Prin urmare, trebuie să vă asigurați că sistemul dumneavoastră de operare este actualizat. Cu toate acestea, pentru a face acest lucru, acești pași vă vor ajuta:
- apasă pe Windows + I butonul simultan pentru a deschide Setările Windows.
-
După aceea, mergi la Windows Update secțiunea și apăsați pe Verifică pentru actualizări buton.

Remedierea 9: Contactați biroul de asistență
Totuși, fără noroc! Apoi, este timpul să contactați biroul de asistență HyperX. Cu siguranță te vor ajuta să scapi de această situație. Prin urmare, pur și simplu faceți clic pe linkul dat și încercați să contactați echipa oficială de asistență. De asemenea, puteți merge la cel mai apropiat centru de service (dacă este posibil) și puteți înlocui microfonul dacă este încă în perioada de garanție.
Asta este tot ce am de spus despre remedierea HyperX QuadCast, nu despre problemele de voce sau sunet. Sper că acest ghid a fost de ajutor. Cu toate acestea, comentați mai jos și anunțați-ne pentru orice detalii sau întrebări suplimentare.



