Remediere: Black Ops Cold War a blocat la compilarea Shaders
Miscelaneu / / June 03, 2022
Treyarch, Raven Software și Activision au fost lansate în sfârșit Call of Duty: Black Ops Cold War în 2020 ca un joc video cu împușcături la persoana întâi, după o mulțime de hype și teasers. Deși jocul funcționează destul de bine pe piață, unii jucători nefericiți se confruntă cu câteva probleme. Au apărut mai multe rapoarte conform cărora COD Black Ops Cold War blocat la compilarea shaders-urilor îngheață sau blochează jocul, ceea ce este frustrant.
Acum, dacă întâmpinați și dvs. aceeași problemă, atunci nu vă faceți griji, deoarece am reușit să vă oferim câteva posibile soluții care ar trebui să vă ajute. Fișierul Shaders este unul dintre lucrurile importante în jocurile pentru computer cu grafică intensivă, care pot fi descărcate prin intermediul resurselor suplimentare din joc. Acesta este un tip de program care, în cele din urmă, ajută jocul să ruleze corect și să redea cu ușurință obiectele din joc.

Conținutul paginii
-
Remediere: Black Ops Cold War a blocat la compilarea Shaders
- 1. Conectați-vă conturile Activision și Blizzard
- 2. Verificați conexiunea la internet
- 3. Nu utilizați servere VPN sau proxy
- 4. Verificați și reparați fișierele jocului
- 5. Încercați să reîncărcați Shaders
- 6. Ștergeți folderele COD BOCW Cache
- 7. Actualizați driverul grafic
Remediere: Black Ops Cold War a blocat la compilarea Shaders
Deși este foarte recomandat să compilați shadere în joc pentru a obține performanțe optimizate de joc pe computer, poate declanșa, de asemenea, mai multe probleme la descărcare sau încărcare. Potrivit unor rapoarte, mai mulți jucători Black Ops Cold War se confruntă cu „Compilarea de shadere pentru a optimiza performanța în timpul jocului” mesaj de eroare în care procentul de încărcare se blochează fără a fi finalizat și jucătorii pot fi afectați să ruleze COD BOCW corect.
Din fericire, puteți găsi mai jos mai multe metode de depanare care pot rezolva problema în majoritatea scenariilor. Așa că, fără a mai pierde timpul, haideți să intrăm în ea.
1. Conectați-vă conturile Activision și Blizzard
Uneori, jocul dvs. se poate bloca sau îngheța destul de des la compilarea shaders dacă nu v-ați conectat corect contul Blizzard cu contul Activision. Este recomandat să conectați ambele conturi pentru a evita orice erori. Pentru a face acest lucru:
Reclame
- Viziteaza Site-ul Activision și conectați-vă la contul valid > Faceți clic pe PROFIL în colțul din dreapta sus.
- De la CONECTAREA CONTULUI secțiunea, vei afla profilul tău.
- Doar asigurați-vă că conectează-l cu contul tău Blizzard Battle.net.
- Urmați instrucțiunile de pe ecran pentru a continua și apoi încercați să lansați jocul din nou pentru a verifica problema.
2. Verificați conexiunea la internet
Ar trebui să verificați întotdeauna pentru conexiunea la internet la capăt, deoarece conflictele cu rețeaua de internet slabă și instabilă pot declanșa în cele din urmă mai multe probleme. Dacă, în caz, utilizați o rețea cu fir sau fără fir, încercați să comutați rețeaua pentru a verifica problema.
3. Nu utilizați servere VPN sau proxy
Asigurați-vă că nu utilizați niciun server VPN sau proxy pe computer, deoarece poate provoca o întârziere sau o latență mai mare a ping-ului, ceea ce va crește în mod evident întârzierea conectivitatii serverului de joc. Problema compilării shader-ului poate apărea și dacă stabilitatea sau viteza rețelei nu sunt suficient de bune pentru dvs. Doar opriți VPN-ul sau serverul proxy și apoi încercați să încărcați jocul Call of Duty: Black Ops Cold War pentru a verifica problema.
4. Verificați și reparați fișierele jocului
Problema de compilare a fișierelor shaders în joc poate apărea uneori din cauza fișierelor de joc corupte sau lipsă. Deci, ar trebui să încercați să verificați și să reparați fișierele jocului de pe clientul Battle.net urmând pașii de mai jos:
- Deschide-ți Battle.net client pe PC > Faceți clic pe Bibliotecă secțiune.
- Selectați Call of Duty: BOCW din meniul din stânga.
- Acum, faceți clic pe Opțiuni > Selectați Scanează și repară din meniul derulant.
- Așteptați finalizarea procesului > Reporniți Black Ops Cold War pentru a verifica problema de compilare a shaderului.
5. Încercați să reîncărcați Shaders
Unii dintre jucătorii afectați de Call of Duty: Black Ops Cold War au raportat că, după reîncărcare, fișierele shaders au rezolvat complet problema. Pentru a face acest lucru:
Reclame
- Lansa Battle.net > Faceți clic pe COD: BOCW de la Bibliotecă secțiune > Accesați SETĂRI.
- Îndreptați-vă spre GRAFICĂ fila > Derulați în jos până în partea de jos a paginii și faceți clic pe Reporniți compilația Shaders.
- Acum, așteptați finalizarea procesului de reîncărcare și reinstalare.
- Odată terminat, asigurați-vă că închideți jocul, precum și lansatorul, apoi deschideți jocul din nou.
6. Ștergeți folderele COD BOCW Cache
Sunt șanse mari ca fișierele cache corupte sau învechite de pe PC-ul jocului dvs. să conducă experiența de lansare sau rulare a jocului la erori sau erori. Se sugerează să ștergeți folderul cache al jocului din directorul de instalare și apoi să verificați din nou problema. Pentru a face asta:
- apasă pe Windows + R tastele de comandă rapidă de pe tastatură pentru a deschide Alerga căsuță de dialog.
- Tip %ProgramData% și faceți clic pe O.K pentru a deschide ProgramData directorul de pe unitatea instalată Windows.
- Acum, caută Battle.net și Blizzard Entertainment foldere > Click dreapta pe foldere și selectați Șterge.
- Dacă vi se solicită, mergeți mai departe și ștergeți folderele menționate.
- Odată terminat, apăsați tasta Windows + R tastele din nou pentru a deschide Alerga căsuță de dialog.
- Tip %datele aplicatiei% și faceți clic pe O.K pentru a deschide C:/Utilizatori/Nume utilizator/AppData/Roaming director.
- Apoi, căutați Battle.net folder și Click dreapta pe el > Selectați Șterge și confirmați procesul.
- Deschide din nou Alerga caseta de dialog > Tip %localappdata% și faceți clic pe OK pentru a deschide C:/Utilizatori/Nume utilizator/AppData/Local director.
- Din nou caută Battle.net și Blizzard Entertainment foldere > Click dreapta pe foldere și Șterge ei unul câte unul.
- În cele din urmă, închideți fereastra File Explorer și reporniți computerul pentru a aplica modificările.
7. Actualizați driverul grafic
Ar trebui să verificați întotdeauna actualizarea driverului grafic pe computer pentru a vă asigura că nu există nicio problemă cu driverul grafic. Pentru a face asta:
- Click dreapta pe Meniul Start pentru a deschide Meniu de acces rapid.
- Click pe Manager de dispozitiv din lista.
- Acum, dublu click pe Adaptoare de afișare categorie pentru a extinde lista.
- Apoi Click dreapta pe numele plăcii grafice dedicate.
- Selectați Actualizați driver-ul > Alegeți Căutați automat drivere.
- Dacă există o actualizare disponibilă, aceasta va descărca și instala automat cea mai recentă versiune.
- După ce ați terminat, asigurați-vă că reporniți computerul pentru a modifica efectele.
Alternativ, puteți descărca și instala manual cea mai recentă versiune a driverului grafic, în funcție de modelul plăcii grafice. Deci, utilizatorii Nvidia pot vizita Site oficial Nvidia, utilizatorii de plăci grafice AMD pot vizita Site-ul AMD, iar utilizatorii de plăci grafice Intel pot vizitați pagina Intel.
Reclame
Asta e, băieți. Presupunem că acest ghid v-a fost de ajutor. Pentru întrebări suplimentare, puteți comenta mai jos.

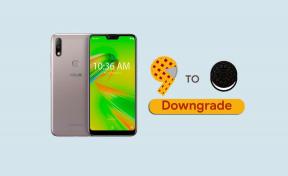
![Descărcați A705GMDDU5ATA1: patch-ul din ianuarie 2020 pentru Galaxy A70 [India]](/f/b5ac26a1b45c122e15536295403b05e3.jpg?width=288&height=384)
![Cum se instalează AOSP Android 10 pentru Fly Photo Pro [GSI Treble Q]](/f/3710c3db5836d7ac788ba307d9836095.jpg?width=288&height=384)