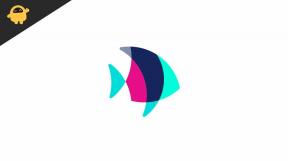Modurile GTA 5 îmi blochează jocul, cum se remediază?
Miscelaneu / / June 12, 2022
Grand Theft Auto V este de departe unul dintre cele mai bune jocuri video de acțiune și aventură de la Rockstar Games, care a fost lansat în 2013. Este a 7-a intrare principală din seria GTA care merge foarte bine. Cu toate acestea, se pare că unele nefericite GTA 5 jucătorii se confruntă cu mai multe probleme în timpul lansării sau în timpul jocului. Au apărut mai multe rapoarte că GTA 5 Mods blochează jocul în majoritatea cazurilor, ceea ce este literalmente frustrant și insuportabil.
Ei bine, modurile GTA 5 funcționează ca una dintre renașterile interesului pentru jocuri, deoarece modurile mențin jocul să se simtă ca unul nou. Modificările GTA V nu numai că îmbunătățesc experiența de joc, dar le permit și jucătorilor să folosească noi mecanici și modificări ale gameplay-ului. Include devenirea unui Iron Man, Meniul Personajului, crearea unui Tsunami, utilizarea gadgeturilor Just Cause 2, jocul GTA ca Poliție și multe altele. Dar dacă te confrunți probleme de prăbușire după instalarea oricărui mod din joc.

Conținutul paginii
-
Modurile GTA 5 îmi blochează jocul, cum se remediază?
- 1. Redenumiți Dinput8.DLL
- 2. Verificați și reparați fișierele jocului
- 3. Actualizați driverele grafice
- 4. Actualizați GTA V
- 5. Actualizați Windows
- 6. Închideți Sarcinile de fundal
- 7. Efectuați o pornire curată
- 8. Utilizați o placă grafică dedicată
- 9. Modificați setările grafice în joc
- 10. Reinstalați GTA 5
Modurile GTA 5 îmi blochează jocul, cum se remediază?
Conform mai multe rapoarte online, unii jucători încearcă să instaleze unele vehicule sau alte moduri în jocul GTA 5, dar, din păcate, jocul continuă să se prăbușească la pornire. Jucătorii avansați au șters scriptul și pachetul DLC al vehiculului pentru a remedia problema. Jucătorii GTA 5 afectați au încercat deja să descarce o mulțime de moduri, dar doar câteva dintre ele par să funcționeze fără nicio problemă de blocare. Deci, care sunt posibilele remedieri de încercat chiar acum?
1. Redenumiți Dinput8.DLL
În primul rând, ar trebui redenumiți dinput8.dll din folderul de joc instalat pe computer pentru a verifica dacă jocul GTA 5 se încarcă corect sau nu. Pur și simplu va dezactiva automat toate modurile, antrenorii, scripturile etc. pentru a se asigura dacă jocul încă se prăbușește sau nu.
Notă: Nu-l șterge, ci doar redenumiți-l.
Reclame
Dacă jocul tău se încarcă bine, înseamnă că modurile instalate au unele probleme. Dacă jocul are încă problema de blocare, atunci puteți încerca alte metode de mai jos.
2. Verificați și reparați fișierele jocului
Dacă, în caz, aveți o problemă cu fișierele jocului și cumva fișierele jocului sunt corupte sau lipsesc, atunci s-ar putea să întâmpinați o problemă de prăbușire. Ar trebui întotdeauna să verificați și să reparați corect fișierele jocului. Pentru a face acest lucru:
Pentru Steam:
- Lansa Aburi > Faceți clic pe Bibliotecă.
- Click dreapta pe GTA 5 din lista de jocuri instalate.
- Acum, faceți clic pe Proprietăți > Accesați Fisiere locale.
- Click pe Verificați integritatea fișierelor de joc.
- Va trebui să așteptați procesul până se încheie.
- După ce ați terminat, reporniți computerul.
Pentru Rockstar Games Launcher:
Reclame
- Conectați-vă la Lansatorul de jocuri Rockstar.
- Navigheaza catre Setări > Selectați GTA V joc pentru a verifica sub „Jocurile mele instalate” secțiune din partea stângă.
- Acum, selectează Verificați integritatea sub „Verificați integritatea fișierului jocului” secțiune din partea dreaptă.
- Odată finalizat, va apărea un mesaj pop-up deasupra barei de sistem care indică faptul că jocul dvs. este verificat și gata de jucat.
Pentru Epic Games Launcher:
- Deschide Lansatorul Epic Games > Faceți clic pe Bibliotecă.
- Faceți clic pe pictograma cu trei puncte de GTA V.
- Click pe Verifica, și va începe să verifice fișierele jocului.
- Așteptați finalizarea procesului și reporniți lansatorul.
- Ar trebui să remedieze problema The Cycle Frontier Crashing pe computer.
3. Actualizați driverele grafice
Este întotdeauna necesar să actualizați driverele grafice pe sistemul dvs. Windows pentru a rula toate programele fără probleme. Pentru a face acest lucru:
- Click dreapta pe Meniul Start pentru a deschide Meniu de acces rapid.
- Click pe Manager de dispozitiv din lista.
- Acum, dublu click pe Adaptoare de afișare categorie pentru a extinde lista.
- Apoi Click dreapta pe numele plăcii grafice dedicate.
- Selectați Actualizați driver-ul > Alegeți Căutați automat drivere.
- Dacă există o actualizare disponibilă, aceasta va descărca și instala automat cea mai recentă versiune.
- După ce ați terminat, asigurați-vă că reporniți computerul pentru a modifica efectele.
4. Actualizați GTA V
Dacă, în caz, nu ți-ai actualizat jocul GTA 5 de ceva timp, asigură-te că urmează pașii de mai jos pentru a verifica dacă există actualizări și pentru a instala cel mai recent patch (dacă este disponibil). Pentru a face acest lucru:
Reclame
Pentru Steam:
- Deschide Aburi client > Accesați Bibliotecă > Faceți clic pe GTA 5 din panoul din stânga.
- Va căuta automat actualizarea disponibilă. Dacă există o actualizare disponibilă, asigurați-vă că faceți clic pe Actualizați.
- Instalarea actualizării poate dura ceva timp > După ce ați terminat, asigurați-vă că închideți clientul Steam.
- În cele din urmă, reporniți computerul pentru a aplica modificări, apoi încercați să lansați jocul din nou.
Pentru Epic Games Launcher:
- Deschide Lansatorul Epic Games > Du-te la Bibliotecă.
- Acum, faceți clic pe pictograma cu trei puncte de GTA V.
- Asigurați-vă că Actualizare automată opțiunea este aprins.
5. Actualizați Windows
Actualizarea versiunii sistemului de operare Windows este întotdeauna esențială pentru utilizatorii de computer, precum și pentru jucătorii de pe computer, pentru a reduce erorile de sistem, problemele de compatibilitate și blocările. Între timp, cea mai recentă versiune include în principal funcții suplimentare, îmbunătățiri, corecții de securitate și multe altele. Pentru a face asta:
- presa Windows + I cheile pentru a deschide Setări Windows meniul.
- Apoi, faceți clic pe Actualizare și securitate > Selectați Verifică pentru actualizări sub Windows Update secțiune.
- Dacă există o actualizare disponibilă, selectați descarca si instaleaza.
- Finalizarea actualizării poate dura ceva timp.
- După ce ați terminat, reporniți computerul pentru a instala actualizarea.
6. Închideți Sarcinile de fundal
Sarcinile sau programele inutile de rulare în fundal pot consuma o mulțime de resurse de sistem, cum ar fi utilizarea CPU sau a memoriei, reducând literalmente performanța sistemului. Prin urmare, problemele de blocare a pornirii, de întârziere și de neîncărcare apar destul de des. Pur și simplu, închideți complet toate sarcinile inutile de rulare în fundal. Pentru a face acest lucru:
- presa Ctrl + Shift + Esc cheile pentru a deschide Gestionar de sarcini.
- Acum, faceți clic pe Procese fila > Faceți clic pentru a selecta activități care rulează inutil în fundal și care consumă suficiente resurse de sistem.
- Click pe Încheiați sarcina să-l închidă unul câte unul.
- Odată terminat, reporniți sistemul.
7. Efectuați o pornire curată
Unele dintre aplicații și serviciile lor pot porni automat în timpul pornirii imediate a sistemului. În acest caz, acele aplicații sau servicii vor folosi cu siguranță multă conexiune la internet, precum și resurse de sistem. Dacă și dvs. simțiți la fel, asigurați-vă că efectuați o pornire curată a computerului pentru a verifica problema. Pentru a face asta:
- presa Windows + R cheile pentru a deschide Alerga căsuță de dialog.
- Acum, tastați msconfig și lovit introduce a deschide Configurarea sistemului.
- Du-te la Servicii fila > Activați Ascunde toate serviciile Microsoft Caseta de bifat.
- Click pe Dezactivați toate > Faceți clic pe aplica și apoi O.K pentru a salva modificările.
- Acum, du-te la Lansare fila > Faceți clic pe Deschideți Task Manager.
- Se va deschide interfața Task Manager. Aici mergi la Lansare fila.
- Apoi faceți clic pe sarcina specială care are un impact mai mare la pornire.
- Odată selectat, faceți clic pe Dezactivați pentru a le dezactiva din procesul de pornire.
- Faceți aceiași pași pentru fiecare program care are un impact mai mare la pornire.
- După ce ați terminat, asigurați-vă că reporniți computerul pentru a aplica modificările.
8. Utilizați o placă grafică dedicată
Asigurați-vă că computerul dvs. folosește de fapt placa grafică dedicată sau externă pentru a rula jocul GTA 5. În cele din urmă, va reduce bâlbâiile jocului, întârzierile și căderile de cadre fără nicio îndoială. Dacă nu știți ce setări trebuie să ajustați, urmați pașii de mai jos.
Pentru Nvidia:
Dacă utilizați placa grafică Nvidia, puteți face următoarele.
- Click dreapta pe ecranul gol al desktopului > Faceți clic pe Panoul de control NVIDIA.
- Click pe setări 3D > Selectați Gestionați setările 3D în panoul din stânga.
- Selectează Setări program fila > Alegeți GTA 5 din lista derulantă.
- Acum, selectați a Procesor NVIDIA de înaltă performanță.
- Salvați modificările și reporniți computerul pentru a aplica modificările.
Pentru AMD:
Utilizatorii de plăci grafice AMD pot face următoarele.
- Click dreapta pe ecranul necompletat de pe desktop > Selectați Setări AMD Radeon din meniul contextual.
- Acum, faceți clic pe Sistem > Selectați Grafică comutabilă.
- Asigurați-vă că salvați modificările și reporniți computerul pentru a aplica modificările.
9. Modificați setările grafice în joc
De asemenea, puteți modifica setările grafice din joc pentru a verifica dacă problema apare în continuare sau nu.
- Lansați clientul Steam și apoi deschideți GTA 5 din Bibliotecă.
- Faceți clic pe pictograma roții în interiorul jocului GTA 5 pentru a intra în Setări meniul.
- Acum, asigurați-vă că selectați „Dezactivați VSync”.
- Apoi setați fiecare opțiune sub Setari avansate la scăzut sau mediu.
10. Reinstalați GTA 5
Dacă niciuna dintre metode nu a funcționat pentru dvs., încercați să reinstalați jocul GTA 5 pe computer pentru a verifica dacă asta vă ajută să remediați problema de blocare.
- Deschide Aburi client pe computerul dvs.
- Mergi la Bibliotecă > Click dreapta pe GTA 5.
- Selectați Dezinstalează > Faceți clic pe Șterge a confirma.
- Așteptați finalizarea procesului de dezinstalare > Ieșiți din clientul Steam.
- Acum, deschideți Explorator de fișiere aplicație > Copy-paste C:\Program Files (x86)\Steam\steamapps\common pe bara de adrese și apăsați introduce pentru a căuta locația.
- Du-te la GTA 5 folder și pur și simplu Șterge folderul complet.
- Reporniți computerul pentru a aplica modificări > Deschideți Magazinul Steam și reinstalați din nou jocul GTA 5. [Evident, acest lucru poate dura suficient timp, dar ar trebui să-l încercați]
Asta e, băieți. Presupunem că acest ghid v-a fost de ajutor. Pentru întrebări suplimentare, puteți comenta mai jos.