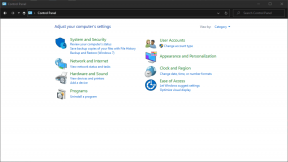Remediere: microfonul Logitech G Pro X nu funcționează
Miscelaneu / / June 17, 2022
Seria Logitech G a fost seria ideală pentru persoanele care caută accesorii pentru jocuri. Printre acestea se numără și căștile Logitech G Pro X, care oferă o valoare excelentă. Dar acest set cu cască nu este lipsit de defecte.
Mulți utilizatori din întreaga lume au raportat că au fost martorii unor probleme cu microfonul căștilor. Pentru majoritatea dintre ei, este complet nefuncțional. Dar nu trebuie să vă faceți griji pentru asta, deoarece această problemă poate fi rezolvată încercând câteva soluții. Și aici, în acest articol, le vom aminti pe toate. Așa că, fără alte prelungiri, să intrăm în asta.
Citește și
Remediere: Căștile Logitech G Pro X pe partea stângă sau pe partea dreaptă nu funcționează

Conținutul paginii
-
Cum să remediați microfonul Logitech G Pro X care nu funcționează?
- Verificați conexiunile:
- Permite accesul la microfon:
- Verificați setările de sunet:
- Actualizați-vă driverul:
- Dezinstalați instrumentele audio terțe:
- Reinstalați G Hub:
- Rulați Instrumentul de depanare audio:
Cum să remediați microfonul Logitech G Pro X care nu funcționează?
Vom începe mai întâi cu micile soluții, apoi vom trece la cele mai complicate.
Verificați conexiunile:
Setul cu cască are două intrări, una pentru conectivitate la PC și cealaltă pentru microfon. Trebuie să vă asigurați că ambele sunt conectate ferm la capetele firelor. Veți auzi clicuri când conexiunea este securizată.
În al doilea rând, puteți încerca, de asemenea, să conectați setul cu cască la un alt computer. Ar putea fi un computer secundar de acasă pe care nu îl folosiți prea mult sau puteți contacta un prieten pentru ajutor. Verificarea acestuia cu un alt computer va asigura dacă dispozitivul este deteriorat din punct de vedere hardware sau este o problemă software. În cazul în care este o problemă hardware, trebuie să o înlocuiți sau să o reparați de către Logitech pentru a remedia problema. Nu există altă cale în jurul ei.
Reclame
Permite accesul la microfon:
Când setul cu cască este conectat la computer, Windows îl poate folosi pentru alte programe. Dar pentru toate acestea, mai întâi are nevoie de acces la microfon. Să vedem cum putem acorda asta.
- Faceți clic pe bara de căutare și căutați setările de confidențialitate pentru microfon. După ce apare în rezultatele căutării, faceți clic pe el.
- Faceți clic pe butonul de modificare și apoi activați comutatorul pentru acces la microfon pentru acest dispozitiv.
- Activați comutatorul pentru opțiunea Permiteți aplicațiilor să vă acceseze microfonul.
- Derulați în jos și găsiți opțiunea pentru a permite accesul la microfon pe desktop. Activați comutatorul și pentru asta.
Acum închideți fiecare fereastră și încercați să utilizați microfonul pe căști. Dacă tot nu funcționează bine, încercați următoarea soluție.
Verificați setările de sunet:
Există setări pentru microfon încorporate în panoul de control Windows. Acolo trebuie să vă asigurați că setările microfonului sunt setate corect pentru funcționalitatea completă.
- Faceți clic pe bara de căutare și căutați Panoul de control. După ce apare în rezultatele căutării, faceți clic pe el.
- Faceți clic pe opțiunea de vizualizare din colțul din dreapta sus și va apărea un meniu derulant. Selectați „pictograme mici” aici.
- Faceți clic pe fila Înregistrare din noul meniu care apare. Aici, asigurați-vă că Logitech G Pro X Mic este activat. Dacă este activat, veți vedea o mică bifă verde în partea de jos a microfonului.
- Acum faceți clic pe microfon și faceți clic pe Set Default.
- Faceți clic dreapta pe microfon din nou și apoi faceți clic pe Proprietăți.
- Acum faceți clic pe fila de niveluri. Aici, trageți glisorul de volum al microfonului la limita maximă.
- În cele din urmă, faceți clic pe Aplicare și apoi pe Ok.
Acum închideți fiecare fereastră și încercați să utilizați microfonul pe căști. Dacă tot nu funcționează bine, încercați următoarea soluție.
Reclame
Actualizați-vă driverul:
În unele ocazii, problemele cu microfonul și sunetul pot fi rezolvate pur și simplu prin actualizarea driverelor audio. Windows are nevoie de drivere actualizate pentru a rămâne compatibil cu orice dispozitiv posibil. Deci, dacă aveți drivere învechite, actualizați driverele audio imediat. Asta ar putea rezolva problema cu microfonul de pe căști.
Există trei moduri de a actualiza un driver. Puteți face acest lucru automat, manual sau folosind o aplicație terță parte.
Pentru a face acest lucru automat, puteți utiliza Windows device manager.
Reclame
- Țineți apăsată tasta Windows + X și alegeți „Manager dispozitive” din lista de opțiuni.
- Extindeți intrările și ieșirile audio în fereastra managerului de dispozitive și faceți clic dreapta pe numele dispozitivului dvs. audio.
- Alegeți „Actualizați driverul”.
- Alegeți „Căutați automat software-ul de driver actualizat”.
- Urmați instrucțiunile de pe ecran și instalați actualizarea driverului care apare.
Pentru procesul manual, trebuie să vizitați Site-ul de asistență Logitech și căutați fișierul de configurare a driverului. Va fi ca orice alt fișier de instalare a software-ului. Odată ce găsiți fișierul de configurare, instalați-l pe computer ca în orice altă aplicație.
Pe lângă aceste două metode, aveți și o a treia opțiune. Puteți instala un instrument utilitar pentru drivere terță parte pe computer și acesta va scana automat computerul pentru orice driver învechit sau lipsă. De asemenea, va instala cele mai recente drivere pe computer cu un simplu clic. Cu toate acestea, aceste instrumente software utilitare au de obicei un preț. Dar prețul merită, deoarece nu trebuie să vă faceți griji cu privire la driverele de pe computer, nici măcar din nou.
Dacă actualizarea driverelor audio de pe computer nu vă rezolvă problema cu microfonul, încercați următoarea soluție.
Dezinstalați instrumentele audio terțe:
Mulți dintre noi folosesc instrumente audio de egalizare de la terți pe computerele noastre pentru a îmbunătăți experiența audio. În mod implicit, primim diferite tipuri de setări audio și profiluri atunci când instalăm drivere audio. Dar unor utilizatori le place să-și modifice experiența audio și, în căutarea asta, folosesc instrumente audio specifice de la terți, în funcție de nevoile lor. Cu toate acestea, aceste instrumente audio terțe ar putea fi cauza din spatele problemei dvs.
Căștile Logitech G Pro X ar putea să nu fie compatibile cu instrumentul audio terță parte pe care îl utilizați pe computer. În acest caz, microfonul nu va funcționa indiferent de ce încercați cu aplicația instalată pe computer. Singura soluție pe care o aveți aici este să dezinstalați complet acel instrument audio terță parte de pe computer.
Încercați următoarea soluție dacă dezinstalarea instrumentului audio terță parte nu v-a rezolvat problema cu microfonul.
Reinstalați G Hub:
Aplicația G Hub de la Logitech este, de asemenea, de vină în unele ocazii. Dacă aveți acea aplicație pe computer, trebuie să încercați să o reinstalați.
- Faceți clic pe bara de căutare și căutați Panoul de control. După ce apare în rezultatele căutării, faceți clic pe el.
- Faceți clic pe opțiunea de vizualizare din colțul din dreapta sus și va apărea un meniu derulant. Selectați „pictograme mici” aici.
- Acum faceți clic pe Programe și caracteristici. Aceasta va afișa toate aplicațiile instalate pe computer.
- Faceți clic pe Logitech G Hub și apoi faceți clic pe Dezinstalare.
- Acum, reporniți computerul.
- Pentru a descărca din nou cea mai recentă versiune, navigați la Logitech G Hub pagina de descărcare, și faceți clic pe Descărcare pentru Windows.
- Odată ce descărcarea este completă, deschideți fișierul și instalați programul pe computer.
După terminarea reinstalării, încercați să utilizați din nou microfonul. Dacă tot nu funcționează bine, încercați următoarea soluție.
Rulați Instrumentul de depanare audio:
Windows are un instrument utilitar de depanare care poate scana computerul pentru orice probleme cunoscute și poate încerca să le remedieze pentru utilizator. Dacă instrumentul de depanare nu poate rezolva problema, acesta va afișa cel puțin informații utilizatorului despre ce este în neregulă cu sistemul Windows. Deci, pentru problema microfonului cu Logitech G Pro X, puteți folosi instrumentul de depanare audio.
- Apăsați tasta Windows + I și apoi selectați Actualizare și securitate din lista de opțiuni.
- Apoi faceți clic pe fila Depanare din panoul din stânga.
- Faceți clic pe Instrumente de depanare suplimentare.
- În următorul meniu, faceți clic pe opțiunea „Discurs”. Acest lucru va iniția instrumentul de depanare a vorbirii pentru dvs. Asigurați-vă că păstrați căștile conectate atunci când faceți acest lucru.
- Lăsați instrumentul de depanare să execute scanarea și să încercați remedierea problemelor care apar.
Dacă instrumentul de depanare ar trebui să vă rezolve problema cu microfonul.
Deci, acestea sunt toate soluțiile pe care le puteți încerca pentru a remedia problema cu microfonul de pe căști. Dacă aveți întrebări sau întrebări despre acest articol, comentați mai jos și vă vom contacta. De asemenea, consultați celelalte articole ale noastre despre Sfaturi și trucuri pentru iPhone,Sfaturi și trucuri Android, Sfaturi și trucuri pentru PC, și multe altele pentru mai multe informații utile.