Remediere: Starship Troopers Terran Command se prăbușește la pornire pe PC
Miscelaneu / / June 18, 2022
Artistocrații și Slitherine Ltd. a făcut o treabă grozavă lansând un joc video de strategie palpitant în timp real în universul filmelor Starship Troopers. Acest titlu tactic SF se descurcă destul de bine pe piață de acum și a primit recenzii pozitive pe Steam. Cu toate acestea, unor jucători nefericiți le este greu să continue să joace Comandamentul Terran Starship Troopers joc din cauza problemei de blocare la pornire pe computerul Windows. Este destul de frustrant.
Acum, dacă sunteți și una dintre victimele care se confruntă cu o astfel de problemă, asigurați-vă că urmați complet acest ghid de depanare pentru a o rezolva. Uneori, problemele cu fișierele jocului sau cu instalarea pot declanșa blocarea, în afară de conflictele software/hardware de la capătul computerului. În aceste zile, se blochează la pornire sau jocul nu se lansează poate apărea mult din mai multe motive. Chiar nu putem învinovăți dezvoltatorii de jocuri pentru această problemă.
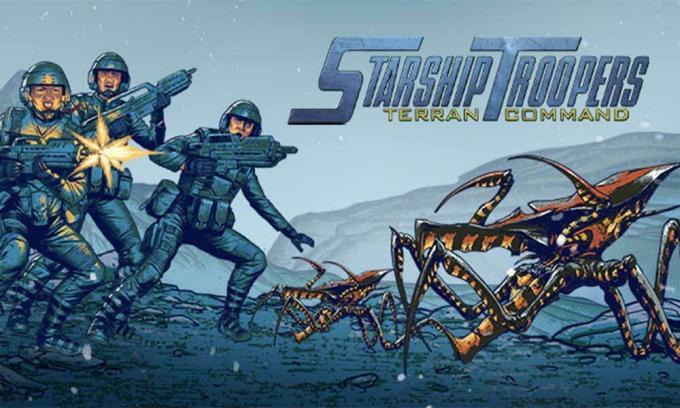
Conținutul paginii
- De ce se prăbușește Starship Troopers: Terran Command?
-
Remediere: Starship Troopers Terran Command se prăbușește la pornire pe PC
- 1. Verificați cerințele de sistem
- 2. Dezactivați optimizările pe ecran complet
- 3. Rulați fișierul jocului ca administrator
- 4. Actualizați driverele grafice
- 5. Actualizați Windows
- 6. Verificați pentru actualizări opționale
- 7. Comutați la GPU dedicat
- 8. Încheiați procesele de fundal
- 9. Efectuați curățarea discului
- 10. Rulați argumentul suplimentar în linia de comandă
- 11. Dezactivați paravanul de protecție Windows
- 12. Dezactivați protecția antivirus
- 13. Setați Performanță ridicată în Opțiuni de alimentare
- 14. Reinstalați Microsoft Visual C++ Runtime
- 15. Efectuați o pornire curată
- 16. Încercați să dezactivați aplicațiile de suprapunere
- 17. Reparați fișierele jocului
- 18. Actualizați Comandamentul Terran Starship Troopers
De ce se prăbușește Starship Troopers: Terran Command?
Se pare că problema de blocare a pornirii poate apărea din cauza unor motive, cum ar fi incompatibilitatea cu jocul și computerul. În timp ce problemele cu fișierele de joc corupte sau lipsă, o versiune de joc învechită, un lansator de joc învechit, driverul grafic învechit sau lipsă etc. pot declanșa blocări. Între timp, o versiune Windows învechită, problemele legate de DirectX, aplicațiile suprapuse, sarcinile inutile de rulare în fundal și multe altele pot cauza, de asemenea, probleme de lansare a jocului.
În timp ce probleme cu software-ul antivirus, blocarea Windows Firewall, probleme de performanță a sistemului, Microsoft Visual Problemele C++ Redistributables, problemele legate de aplicațiile de pornire etc. pot cauza, de asemenea, problema de blocare a jocului pe un Windows PC. Aici v-am împărtășit câteva soluții posibile care ar trebui să vă ajute foarte mult. Asigurați-vă că urmați toate metodele una câte una până când problema se rezolvă pentru dvs.
Remediere: Starship Troopers Terran Command se prăbușește la pornire pe PC
Este foarte recomandat să nu omiteți nicio metodă, deoarece chiar și o simplă soluție poate rezolva și problema prăbușirii. Acum, fără să mai pierdem timpul, să ne lansăm.
Reclame
1. Verificați cerințele de sistem
În primul rând, ar trebui să verificați dacă cerințele de sistem ale jocului sunt suficient de compatibile cu configurația computerului dvs. sau nu. În cea mai mare parte, o versiune de PC învechită sau o specificație hardware de gamă inferioară poate deveni incompatibilă cu jocurile video nou lansate. Deci, o construcție incompatibilă a PC-ului va declanșa în mod evident problema de blocare a pornirii dacă sistemul nu poate gestiona operațiunile. De asemenea, puteți încerca să actualizați hardware-ul specific care devine învechit.
Cerințe minime:
- OS: Windows 7, Windows 8, Windows 10 (64 de biți), Windows 11
- Procesor: Intel Core i5 sau echivalent
- Memorie: 8 GB RAM
- Grafică: GeForce GTX 1050/ Radeon RX 560
- DirectX: Versiunea 9.0
- Depozitare: 10 GB spațiu disponibil
Cerințe recomandate:
- OS: Windows 10, Windows 11
- Procesor: Intel Core i7 sau echivalent
- Memorie: 16 GB RAM
- Grafică: Geforce GTX 1070 sau echivalent
- DirectX: Versiunea 9.0
- Depozitare: 10 GB spațiu disponibil
2. Dezactivați optimizările pe ecran complet
Se pare că dezactivarea opțiunii de optimizare pe ecran complet a funcționat pentru unii utilizatori. Pentru a face acest lucru:
Reclame
- Deschide Aburi lansator > Faceți clic pe Bibliotecă.
- Click dreapta pe Comandamentul Terran Starship Troopers > Faceți clic pe Administra.
- Selectați Răsfoiți fișierele locale > Accesați Comandamentul Terran Starship Troopers locația instalată.
- Acum, faceți clic dreapta pe StarshipTroopersTerranCommand.exe > Selectați Proprietăți.
- Faceți clic pe Compatibilitate fila > Bifă Dezactivați optimizările pe ecran complet pentru a-l activa.
- Odată terminat, faceți clic pe aplica și apoi O.K pentru a salva modificările.
3. Rulați fișierul jocului ca administrator
De asemenea, este recomandat să rulați întotdeauna fișierul executabil al jocului ca acces de administrator pe computerul Windows, astfel încât Controlul contului de utilizator (UAC) să permită toate accesul în mod corespunzător. Uneori, sistemul poate crede că încercați să rulați jocul fără a-l autoriza. Acesta este un proces unic pentru fiecare joc. Asigurați-vă că urmați pașii de mai jos pentru a face acest lucru:
- Click dreapta pe Comandamentul Terran Starship Troopers exe pe computerul dvs.
- Acum, selectează Proprietăți > Faceți clic pe Compatibilitate fila.

- Asigurați-vă că faceți clic pe Rulați acest program ca administrator casetă de selectare pentru a o bifa.
- Click pe aplica și selectați O.K pentru a salva modificările.
- Acum, puteți doar să faceți dublu clic pe fișierul exe joc pentru al lansa.
Odată terminat, puteți face aceiași pași pentru lansatorul de joc specific (de exemplu, Steam și Epic Games Launcher) folosit pentru a rula jocul. Deci, oferiți același acces UAC la lansatorul de joc.
Reclame
4. Actualizați driverele grafice
Ar trebui să încercați să verificați actualizarea driverului de grafică pe computerul dvs. Windows și să instalați cea mai recentă versiune pentru a vă asigura că nicio actualizare nu este în așteptare. Un driver de grafică învechit sau lipsă poate declanșa probleme cu programele care funcționează corespunzător cu grafică intensivă. Pentru a face asta:
- Click dreapta pe Meniul Start pentru a deschide Meniu de acces rapid.
- Click pe Manager de dispozitiv din listă pentru a deschide interfața.
- Acum, va trebui dublu click pe Adaptoare de afișare pentru a o extinde.

- Apoi Click dreapta pe numele plăcii grafice dedicate pe care îl utilizați pentru a aduce meniul contextual.
- Apoi, faceți clic pe Actualizați driver-ul > Alegeți Căutați automat drivere.
- Sistemul va verifica automat actualizarea disponibilă.
- Dacă este disponibilă o actualizare, aceasta va descărca și instala automat cea mai recentă versiune.
- După ce ați terminat, asigurați-vă că reporniți computerul pentru a aplica modificările.
Dacă nu găsiți nicio actualizare, asigurați-vă că accesați site-ul web oficial al plăcii grafice și căutați manual cea mai recentă actualizare. Dacă este disponibilă o nouă versiune, descărcați fișierul pe computer și instalați-l. Indiferent de placa grafică pe care o utilizați, accesați linkul de mai jos conform producătorului.
- GPU Nvidia
- GPU AMD
- Intel GPU
5. Actualizați Windows
O versiune învechită a sistemului de operare Windows poate declanșa uneori erori ale sistemului, scăderi de performanță, blocări ale aplicației și multe altele. Cea mai recentă versiune poate include funcții suplimentare, remedieri de erori, îmbunătățiri, cele mai recente corecții de securitate etc. Pentru a face asta:
- presa Windows + I cheile pentru a deschide Setări Windows meniul.
- Click pe Windows Update din panoul din stânga > Verifică pentru actualizări.

- Dacă există o actualizare disponibilă, ar trebui să selectați Descarca si instaleaza.
- Așteptați finalizarea procesului de actualizare.
- După ce ați terminat, asigurați-vă că reporniți computerul pentru a aplica modificările.
- Apoi rulați jocul Starship Troopers Terran Command și verificați dacă problema prăbușirii vă mai deranjează sau nu.
6. Verificați pentru actualizări opționale
De asemenea, ar trebui să verificați actualizările opționale urmând pașii de mai jos, deoarece unele dintre actualizările driverului de dispozitiv și actualizările corecțiilor de securitate pot apărea într-o secțiune separată.
- presa Windows + I cheile pentru a deschide Setări Windows meniul.
- Click pe Windows Update din panoul din stânga > Faceți clic pe Opțiuni avansate.
- Acum, derulați puțin în jos și găsiți Opțiuni suplimentare secțiune.
- Click pe Actualizări opționale > Dacă există o actualizare disponibilă, asigurați-vă că ați selectat actualizarea.
- Click pe Descărcați și instalați > Redeschideți sistemul odată ce actualizarea este instalată.
7. Comutați la GPU dedicat
De asemenea, ar trebui să vă asigurați că utilizați GPU-ul dedicat pe computerul Windows în loc să utilizați grafica HD integrată. Pentru a face acest lucru:
Pentru GPU Nvidia:
- Click dreapta pe ecranul desktop pentru a deschide meniul contextual.
- Acum, faceți clic pe Panoul de control Nvidia să-l deschidă.
- Îndreptați-vă spre Setări 3D > Selectați Gestionați setările 3D.
- Deschide Setări program filă și alegeți Comandamentul Terran Starship Troopers din meniul derulant.
- Apoi, selectați procesor grafic preferat pentru acest programdintr-un alt meniu derulant.
- În cele din urmă, GPU-ul tău Nvidia ar trebui să arate ca Procesor Nvidia de înaltă performanță.
- Salvați modificările și reporniți computerul.
Pentru GPU AMD:
- Click dreapta pe ecranul desktop pentru a deschide meniul contextual.
- Acum deschis Setări Radeon > Navigați la Setari aditionale.
- Mergi la Preferințe > Selectați Putere > Alegeți Setări comutabile pentru aplicații grafice.
- Selectați Comandamentul Terran Starship Troopers din lista de aplicații instalate. [Dacă jocul nu este în listă, puteți selecta Adăugați aplicație și includeți fișierul exe de joc]
- În cele din urmă, selectați Performanta ridicata de la Setări grafice, opțiunea > Reporniți computerul.
8. Încheiați procesele de fundal
Sunt șanse mari ca sistemul dvs. să devină întârziat sau să fie supraîncărcat de o mulțime de sarcini inutile de rulare în fundal. Aceste sarcini consumă practic resurse de sistem cum ar fi procesorul, memoria sau lățimea de bandă de internet, ceea ce poate afecta serios experiența de lansare a jocului. Dacă acele sarcini (de la terți) nu sunt necesare pentru dvs., atunci încercați să le închideți complet urmând pașii de mai jos.
- presa Ctrl + Shift + Esc tastele de comandă rapidă de pe tastatură pentru a deschide Gestionar de sarcini.

- Faceți clic pe Procese fila > Asigurați-vă că selectați individual sarcina pe care doriți să o închideți.
- Apoi faceți clic pe Încheiați sarcina să-l închidă.
- După cum am menționat, faceți aceiași pași pentru fiecare sarcină pe care doriți să o închideți.
- După ce ați terminat, închideți fereastra Task Manager și reporniți computerul.
9. Efectuați curățarea discului
Într-un timp periodic, ar trebui să rulați un proces de curățare a discului pe computer pentru a elimina fișierele nedorite sau nedorite, cunoscute și ca fișiere temporare. Această metodă poate îmbunătăți performanța sistemului și poate reduce foarte mult blocările aplicației. Pentru a face acest lucru:
- Deschide Meniul Start făcând clic pe pictograma Windows.
- Aici puteți căuta Curățare disc și deschideți-l din rezultat.
- Acum, selectați-vă C: conduce. [În mod implicit, sistemul de operare Windows este instalat pe unitatea C:] Dacă ați instalat Windows pe o altă unitate, atunci selectați aceeași.
- Apoi selectați tot ce doriți să ștergeți din listă, cum ar fi fișierele de program descărcate, fișiere temporare de internet, cache shader DirectX, rapoarte de eroare Windows, fișiere de optimizare a livrării, și altele.
- Odată selectat, asigurați-vă că faceți clic pe O.K.
- Acum, faceți clic pe Sterge fisierele și așteptați finalizarea procesului.
- În cele din urmă, reporniți computerul pentru a aplica modificările.
10. Rulați argumentul suplimentar în linia de comandă
De asemenea, ar trebui să rulați un argument de linie de comandă pe lansatorul de joc specific pentru a lansa cu forță jocul Starship Troopers Terran Command cu versiunea DirectX necesară. Sunt șanse mari ca, într-un fel, sistemul dvs. să nu poată rula jocul specific cu versiunea DirectX necesară. Pentru a face asta:
Pentru Steam:
- Lansați Client Steam > Asigurați-vă că v-ați conectat la cont.
- Mergi la BIBLIOTECĂ > Din panoul din stânga, Click dreapta pe Comandamentul Terran Starship Troopers joc.
- Click pe Proprietăți > Selectați GENERAL.
- Tip -dx9 sub Lansați Opțiuni.
- Acum, reveniți la meniul principal de lansare și rulați jocul.
- Dacă vi se solicită, selectați opțiunea și sunteți gata.
Pentru Epic Games Launcher:
- Deschis Lansatorul Epic Games > Accesați Setări în partea stângă jos.
- Mergeți la sfârșitul paginii și faceți clic pe Gestionați jocurile secțiune.
- Caută Comandamentul Terran Starship Troopers și faceți clic pe el.
- Acum, bifați Argumente suplimentare pentru linia de comandă Caseta de bifat.
- Introduceți -dx9 în casetă > Du-te înapoi și lansează jocul din nou.
11. Dezactivați paravanul de protecție Windows
Dacă, în caz, utilizați protecția implicită Windows Firewall pe computer, atunci ar trebui să o dezactivați temporar și să verificați din nou problema. Pentru a face acest lucru:
- Faceți clic pe Meniul Start > Tastați Firewall.
- Selectați Windows Defender Firewall din rezultatul căutării.
- Acum, faceți clic pe Activați sau dezactivați Windows Defender Firewall din panoul din stânga.
- Selectează Opriți paravanul de protecție Windows Defender (nu este recomandat) opțiune pentru ambele Setări de rețea privată și publică.
- Odată selectat, faceți clic pe O.K pentru a salva modificările.
- În cele din urmă, reporniți computerul.
12. Dezactivați protecția antivirus
De asemenea, puteți încerca să dezactivați opțiunea Windows Defender de pe computer pentru a vă asigura că nu există niciun software antivirus care să blocheze fișierele jocului pentru a rula corect.
- presa Windows + I taste de comandă rapidă pentru a deschide Setări Windows meniul.
- Click pe Actualizare și securitate > Faceți clic pe Securitate Windows din panoul din stânga.
- Acum, faceți clic pe Deschideți Windows Security buton.
- Mergi la Protecție împotriva virușilor și amenințărilor > Faceți clic pe Gestionați setările.
- În continuare, va trebui să faci pur și simplu opriți cel Protectie in timp real comutare.
- Dacă vi se solicită, faceți clic pe da pentru a continua mai departe.
Dacă, în caz, utilizați orice alt program antivirus pe computer, asigurați-vă că îl dezactivați.
13. Setați Performanță ridicată în Opțiuni de alimentare
În cea mai mare parte, sistemul Windows este setat pe modul de alimentare echilibrat implicit, care oferă atât performanță, cât și consum de energie în același timp. Dar, uneori, acest mod poate apărea probleme de performanță pe computerul dvs. atunci când vine vorba de programe avide de grafică. Este mai bine să setați modul de alimentare la Performanță înaltă, ceea ce poate îmbunătăți sarcinile. Cu toate acestea, acest mod va consuma mai multă energie sau baterie decât în mod normal. Pentru a face acest lucru:
- Faceți clic pe Meniul Start > Tastați panou de control si cauta-l.
- Deschis Panou de control din rezultatul căutării.
- Acum, du-te la Hardware și sunet > Selectați Opțiuni de putere.
- Click pe Performanta ridicata pentru a-l selecta.
- După ce ați terminat, asigurați-vă că reporniți computerul pentru a aplica modificările.
- S-ar putea să rezolve problema Starship Troopers Terran Command Crashing pe computer.
14. Reinstalați Microsoft Visual C++ Runtime
Dacă computerul cu Windows nu rulează cea mai recentă versiune sau versiunea necesară a Microsft Visual C++ Runtime, atunci este posibil să întâmpinați mai multe probleme. Pentru a face asta:
- apasă pe Windows tasta de la tastatură pentru a deschide Meniul Start.
- Acum, tastați aplicații și funcții a căuta.
- Deschis Aplicații și caracteristici din rezultatul căutării.
- Faceți clic pe Microsoft Visual C++ program(e) din listă individual.
- Selectați fiecare program și faceți clic pe Dezinstalează.
- Urmați instrucțiunile de pe ecran pentru a finaliza dezinstalarea.
- Apoi, vizitați site-ul oficial Microsoft și descărcați cel mai recent Microsoft Visual C++ Runtime.
- După ce ați terminat, instalați-l pe computer > Reporniți sistemul pentru a modifica efectele.
15. Efectuați o pornire curată
Conform unor rapoarte, mai multe programe rulează întotdeauna în fundal de la pornirea sistemului Windows. Deci, aceste servicii pot consuma resursele sistemului și datele de internet fără știrea dvs. Este mai bine să efectuați o pornire curată și să opriți aplicațiile de pornire inutile urmând pașii de mai jos.
- presa Windows + R taste de comandă rapidă pentru a deschide Alerga căsuță de dialog.
- Acum, tastați msconfig și lovit introduce a deschide Configurarea sistemului.
- Du-te la Servicii fila > Activați Ascunde toate serviciile Microsoft Caseta de bifat.

- Click pe Dezactivați toate > Faceți clic pe aplica și apoi O.K pentru a salva modificările.
- Acum, du-te la Lansare fila > Faceți clic pe Deschideți Task Manager.
- Faceți clic pe Lansare din Task Manager.
- Asigurați-vă că faceți clic pe sarcina specială care are un impact mai mare la pornire.
- Odată selectat, faceți clic pe Dezactivați pentru a-l opri. [Faceți aceiași pași pentru fiecare program care are un impact mai mare la pornire]
- În cele din urmă, asigurați-vă că reporniți computerul pentru a aplica modificările.
16. Încercați să dezactivați aplicațiile de suprapunere
Uneori, câteva aplicații pot veni cu o aplicație de suprapunere suplimentară care, practic, ajută foarte mult streamerii sau jucătorii. Cu toate acestea, aceste aplicații suprapuse pot intra în conflict cu fișierele de joc pentru a funcționa fără probleme și pot cauza mai multe probleme, cum ar fi căderi de FPS, probleme cu ecranul negru, întârzieri, erori etc. Ar trebui să încercați să dezactivați manual aplicațiile de suprapunere înainte de a lansa din nou jocul pentru a verifica dacă problema de blocare a fost rezolvată sau nu. Pentru a face acest lucru:
Dezactivați suprapunerea Discord:
- Lansați Discordie aplicație > Faceți clic pe pictograma roții în partea de jos.
- Selectați Acoperire sub Setările aplicației > Porniți cel Activați suprapunerea în joc.
- Faceți clic pe Jocuri > Selectare Comandamentul Terran Starship Troopers.
- In cele din urma, opriți cel Activați suprapunerea în joc comutare.
- Asigurați-vă că reporniți computerul pentru a aplica modificările.
Dezactivează bara de jocuri Xbox:
- presa Windows + I cheile pentru deschidere Setări Windows.
- Click pe Jocuri > Accesați Bar de jocuri > Opriți Înregistrați clipuri de joc, capturi de ecran și difuzați folosind bara de jocuri opțiune.
Dezactivați suprapunerea Nvidia GeForce Experience:
- Lansați Nvidia GeForce Experience aplicație > Mergeți la Setări.
- Faceți clic pe General fila > Dezactivați cel Suprapunere în joc opțiune.
- În cele din urmă, reporniți computerul pentru a aplica modificări și lansați din nou jocul.
Există și alte aplicații de suprapunere care vă pot cauza probleme, cum ar fi MSI Afterburner, Rivatuner, software-ul RGB etc. Ar trebui să le dezactivați și pe acestea.
17. Reparați fișierele jocului
Un fișier de joc corupt sau lipsă de pe computer poate declanșa în cele din urmă mai multe probleme cu lansarea sau performanța jocului. Pentru a face acest lucru:
Pentru Steam:
- Lansați Aburi client > Faceți clic pe Bibliotecă.
- Click dreapta pe Comandamentul Terran Starship Troopers din lista de jocuri instalate.
- Acum, faceți clic pe Proprietăți > Accesați Fisiere locale.

- Click pe Verificați integritatea fișierelor de joc.
- Va trebui să așteptați procesul până se încheie.
- După ce ați terminat, reporniți computerul.
Pentru Epic Games Launcher:
- Deschide Lansatorul Epic Games > Faceți clic pe Bibliotecă.
- Faceți clic pe pictograma cu trei puncte de Comandamentul Terran Starship Troopers.
- Click pe Verifica, și va începe să verifice fișierele jocului.
- Așteptați finalizarea procesului și reporniți lansatorul.
- Ar trebui să remedieze problema Starship Troopers Terran Command Crashing pe computer.
18. Actualizați Comandamentul Terran Starship Troopers
Dacă niciuna dintre metode nu a funcționat pentru dvs., atunci verificați actualizarea jocului Starship Troopers Terran Command, deoarece o versiune de joc învechită poate avea erori sau probleme de stabilitate. Așadar, dacă nu v-ați actualizat jocul de ceva timp, urmați pașii de mai jos pentru a verifica dacă există actualizări și pentru a instala cea mai recentă actualizare.
Pentru Steam:
- Deschide Aburi client > Accesați Bibliotecă > Faceți clic pe Comandamentul Terran Starship Troopers din panoul din stânga.
- Acesta va căuta automat actualizarea disponibilă. Dacă există o actualizare disponibilă, asigurați-vă că faceți clic pe Actualizați.
- Așteptați ceva timp pentru a instala actualizarea > După ce ați terminat, închideți clientul Steam.
- În cele din urmă, reporniți computerul pentru a aplica modificări și lansați din nou jocul.
Pentru Epic Games Launcher:
- Deschide Lansatorul Epic Games > Du-te la Bibliotecă.
- Acum, faceți clic pe pictograma cu trei puncte de Comandamentul Terran Starship Troopers.
- Asigurați-vă că Actualizare automată opțiunea este aprins.
Asta e, băieți. Presupunem că acest ghid v-a fost de ajutor. Pentru întrebări suplimentare, puteți comenta mai jos.

![HTC U11 Eyes Stock Firmware Collections [Înapoi la stoc ROM]](/f/ae5df8da477884ed935a286ba1df8b83.jpg?width=288&height=384)

