Remediere: PC-ul Lenovo nu detectează al doilea monitor
Miscelaneu / / June 19, 2022
Un al doilea monitor este util dacă doriți să faceți mai multe sarcini pe dvs computer Lenovo. Dar, uneori, configurarea unui monitor dublu nu este detectat din diverse motive software sau hardware. De obicei, un al doilea monitor este un proces plug-n-play, dar uneori Windows nu îl detectează. Astăzi vom discuta mai multe despre această problemă și vom veni cu posibile soluții la problema Lenovo PC Not Detecting Second Monitor.
Lenovo vine cu propriul sistem de suport hardware, care vă ajută computerul să se conecteze la monitoare și afișaje externe. Acest lucru poate fi destul de util atunci când doriți să adăugați rapid un alt monitor pentru a crește productivitatea dvs. Cu toate acestea, dacă nu funcționează, vă va fi extrem de greu să remediați problema.

Conținutul paginii
-
Remediere: PC-ul Lenovo nu detectează al doilea monitor
- Metoda 1: Depanare de bază
- Metoda 2: Forțați Windows să detecteze al doilea monitor
- Metoda 3: Reporniți computerul
- Metoda 4: Actualizați driverul grafic la cea mai recentă versiune disponibilă
- Metoda 5: Reinstalați driverele grafice
- Metoda 6: Reveniți driverele grafice la o versiune mai veche
- Concluzie
Remediere: PC-ul Lenovo nu detectează al doilea monitor
Dacă ați cumpărat recent monitorul secundar și l-ați găsit deteriorat, returnați-l și cumpărați unul nou. Nu fi aventuros și încearcă să o rezolvi singur, pentru că mai târziu nu vei putea solicita o garanție. În cazul în care monitorul funcționează, puteți urma metodele de depanare de mai jos pentru a o remedia.
Metoda 1: Depanare de bază
- Încercați să utilizați monitorul secundar cu alt sistem pentru a ști dacă problema este cu sistemul sau monitorul.
- Verificați dacă monitorul secundar este conectat la o sursă de alimentare și este pornit.
- Dacă un monitor nu funcționează, încercați să vă conectați la un alt monitor funcțional și verificați dacă problema este cu placa grafică.
- Dacă sunteți începător și nu știți cum să conectați un monitor secundar, încercați să utilizați ghidul furnizat împreună cu monitorul secundar.
- Actualizați firmware-ul afișajului pe care îl veți utiliza pentru a remedia eventualele erori sau probleme. Actualizați-vă firmware-ul din când în când pentru a evita aceste probleme.
- Dacă simțiți că alte accesorii pentru PC cauzează conflicte hardware, încercați să le eliminați pe toate și încercați să conectați monitorul secundar.
- Utilizați un cablu adecvat pentru a conecta monitorul secundar la computer și verificați dacă cablul nu este deteriorat. De cele mai multe ori, acesta este motivul pentru care monitorul secundar nu va funcționa.
- Verificați dacă monitorul este pornit. Puține monitoare au un buton de pornire pe spate.
- Deconectați cablul de semnal și reconectați-l după câteva minute.
- Încercați să selectați portul de intrare corect folosind comenzile încorporate ale monitorului.
Aceștia sunt câțiva pași de bază de depanare care ar putea remedia erori simple cu monitorul secundar. Dacă problema încă nu este rezolvată, încercați pașii de mai jos:
Metoda 2: Forțați Windows să detecteze al doilea monitor
Până acum, ați fi realizat că nu există probleme cu conexiunea fizică cu monitorul. Putem încerca să forțăm ferestrele să detecteze monitorul secundar.
Reclame
Pași pentru a forța Windows să detecteze al doilea monitor:
Faceți clic pe bara de căutare si cauta setări.
Acum, faceți clic pe Afişaîn partea stângă (Windows 11)

Reclame
Din Scară și aspect, Click pe Afișări multiple și selectați Detectați alt afișaj.

Verificați dacă problema este rezolvată. Trebuie să urmați aceiași pași pentru Windows 10, dar în loc Scalare și aspect, trebuie să mergi la Rearanjați-vă afișajele și faceți clic pe Detecta.
Reclame
Metoda 3: Reporniți computerul
Dacă ați efectuat metoda de mai sus, dar nu ați repornit computerul, faceți-o imediat, deoarece repornirea computerului va rezolva orice probleme cunoscute sau necunoscute. Repornirea computerului va închide toate procesele care rulează în fundal și va șterge memoria RAM. Acest lucru ar putea rezolva problema cu monitorul secundar.
Pași pentru a reporni computerul:
- apasă pe Tasta Windows de pe tastatură sau faceți clic pe Windows butonul din bara de activități.
- Click pe Putere și selectați Repornire.
- Așteptați ca computerul să fie repornit și nu întrerupe până când computerul este repornit.
Verificați dacă problema cu monitorul secundar este rezolvată.
Metoda 4: Actualizați driverul grafic la cea mai recentă versiune disponibilă
Dacă aveți drivere grafice învechite, actualizați-le imediat la cea mai recentă versiune disponibilă. Aceste drivere grafice vechi vor împiedica Windows să detecteze monitorul secundar. Putem remedia acest lucru prin actualizarea driverului grafic la cea mai nouă versiune.
Pași pentru a vă actualiza driverele grafice:
apasă pe Tasta Windows pe tastatură și căutați Setări.
Click pe Windows Update pe partea stângă a.

Faceți clic pe Vedeți actualizările opționale opțiune.

Selectează Actualizări de drivere.

Acum, instalați driverele grafice și repornire computerul dvs.

Verificați dacă problema monitorului secundar este rezolvată sau treceți la următoarea metodă.
Metoda 5: Reinstalați driverele grafice
Driverele pot fi corupte din diverse motive neprevăzute. Singura modalitate de a le remedia este prin reinstalarea manuală.
Pași pentru a reinstala driverele grafice:
apasă pe Tasta Windows de pe tastatură sau faceți clic pe Windows butonul din bara de activități.
Caută Manager de dispozitiv și deschide-l.

Click pe Adaptoare de afișare, iar un meniu derulant va apărea.

Faceți clic dreapta pe dvs Drivere pentru plăci grafice și faceți clic pe dezinstalează dispozitivul(dacă aveți o placă grafică dedicată, reinstalați ambele drivere).

Faceți clic pe dezinstalați buton.

Repornire computerul dvs.
Deschis Manager de dispozitiv din nou, faceți clic pe Acțiune din meniul de sus și Scanați pentru modificări hardware.
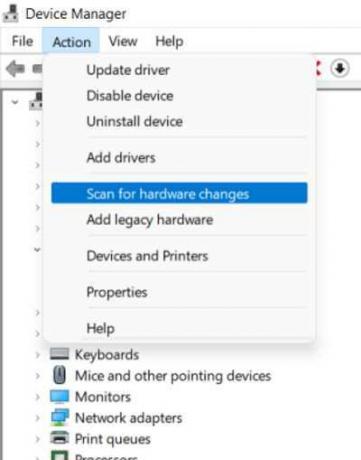
După ștergerea cu succes a driverelor, Windows va reinstala automat driverele necesare. Acum, verificați dacă problema este rezolvată.
Metoda 6: Reveniți driverele grafice la o versiune mai veche
Dacă nici cea mai recentă versiune a driverelor grafice nu funcționează, încercați să reveniți la o versiune mai veche. Acest lucru ar putea rezolva problema cu monitorul secundar.
Pași pentru a rula înapoi driverul de grafică:
apasă pe Tasta Windows de pe tastatură sau faceți clic pe Windows butonul din bara de activități.
Caută Manager de dispozitiv și deschideți aplicația.

Click pe Adaptoare de afișare pentru a extinde meniul derulant.

Faceți clic dreapta pe adaptoarele grafice și selectați Proprietăți opțiune.

Faceți clic pe Conducător auto fila.

Apasă pe Roll Back Driver buton.
Vă rugăm să selectați o opțiune pentru a răspunde la întrebare (nu contează ce alegeți).

Faceți clic pe da buton. Apoi rlasă-ți computerul.
Concluzie
Acestea sunt câteva dintre metodele de rezolvat PC-ul Lenovo nu detectează a doua problemă a monitorului. Dacă niciuna dintre metodele de mai sus nu vă ajută, atunci cel mai probabil problema este cu hardware-ul monitorului. Vă recomandăm să contactați asistența și să le cereți o rezoluție.



