Remediere: Asus TUF F15/A15 nu folosește GPU
Miscelaneu / / June 23, 2022
Laptopurile de gaming TUF de la Asus au devenit din ce în ce mai puternice, oferind niveluri de performanță care pot concura cu modelele ROG mai scumpe. Poate merită să luați în considerare noul model FX506 dacă nu sunteți interesat de caracteristicile sau lumini RGB. Cu anul acesta ASUS TUF Laptop de gaming, ASUS a îmbunătățit și mai mult formula și a adăugat o unitate grafică și mai puternică.
Dar, există multe defecte atât în dispozitive, cât și în utilizatorii se plâng în mod regulat de aceste probleme. Acesta este motivul recent; Vin unele rapoarte că Asus TUF F15/A15 nu folosește GPU. Acesta este motivul principal pentru care suntem aici cu acest ghid cuprinzător. Aici am descris câteva remedieri importante care vă vor ajuta să reparați Asus TUF F15/A15 care nu utilizează GPU. Deci sa începem.

Conținutul paginii
-
Cum să remediați Asus TUF F15/A15 care nu folosește GPU
- Remedierea 1: Reporniți dispozitivul
- Remedierea 2: Actualizați-vă driverul GPU
- Remedierea 3: Fereastra de actualizare
- Remedierea 4: Modificați setările GPU
- Remedierea 5: verificați dacă GPU-ul dedicat este activat în BIOS
- Remedierea 6: Comutați manual la GPU dedicat
- Remedierea 7: Actualizați firmware-ul BIOS
- Remedierea 8: Contactați echipa de asistență
Cum să remediați Asus TUF F15/A15 care nu folosește GPU
Puteți urma aceste trucuri pentru a remedia problemele Asus TUF F15/A15 care nu utilizează GPU. Prin urmare, să începem cu remedierea.
Remedierea 1: Reporniți dispozitivul
Utilizatorii Asus TUF A15/F15 pot încerca să repornească dispozitivul dacă întâmpină în continuare aceeași eroare. O simplă repornire poate rezolva multe probleme, deoarece șterge toate datele cache din RAM atunci când sistemul dvs. este repornit. Astfel, dispozitivul va putea funcționa din nou mai bine după o nouă pornire. Ar merita să încercați și să vedeți dacă asta remediază Asus TUF A15/F15 care nu folosește eroarea GPU-ului.
Remedierea 2: Actualizați-vă driverul GPU
În cazul unui Asus TUF F15/A15 fără un GPU dedicat, driverul GPU ar trebui să fie primul tău port de apel. Un driver grafic învechit sau deteriorat poate cauza acest lucru. Țineți driverul de grafică actualizat pe sistemul de operare Windows pentru a evita acest lucru. Puteți face acest lucru urmând acești pași:
Reclame
- Începeți prin a căuta devmgmt.msc în Run. Managerul de dispozitive va fi deschis.
- În fila Adaptor de afișare, extindeți Dispozitivele de afișare.
- Acum, selectați Actualizare drivere din meniul de clic dreapta.

- Apoi, în sfârșit, selectați opțiunea Căutați automat șoferi.
Remedierea 3: Fereastra de actualizare
Încercați să reporniți dispozitivul dacă ați încercat deja să actualizați driverul GPU și tot nu puteți face ca Asus TUF F15/A15 să utilizeze GPU-ul. Dacă vă actualizați sistemul de operare Windows, veți primi, totuși, cele mai recente actualizări de securitate și remedieri pentru Asus TUF. Actualizările Windows par să fi remediat această problemă pentru mulți utilizatori. Prin urmare, merită încercat. Iată pașii:
- Pentru a deschide Setările Windows, apăsați tasta siglă Windows și tastați împreună de pe tastatură.
-
Lovit Verifică pentru actualizări în secțiunea Windows Update. Acum trebuie să așteptați ca acesta să caute și să instaleze automat actualizări.

Remedierea 4: Modificați setările GPU
Ați fost încă deranjat de aceeași problemă după ce ați aplicat soluțiile de mai sus? E in regula! Iată pașii pentru modificarea setărilor grafice de pe dispozitiv:
- Selectați setările grafice făcând clic dreapta pe Setări de afișare.
- Acum, lovește Naviga butonul și apăsați pe Opțiuni.
-
Ai terminat. Acum, alegeți Performanta ridicata și faceți clic Salvați.
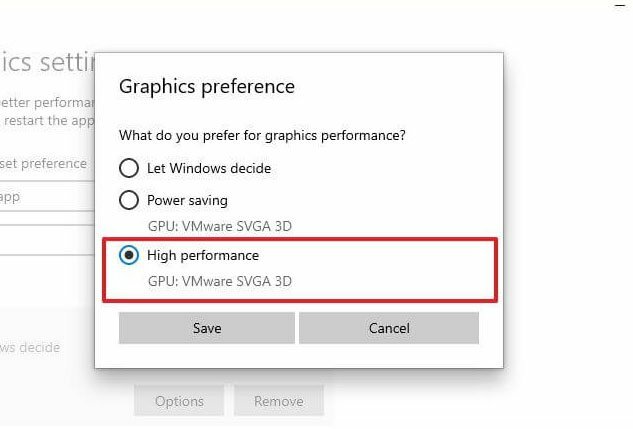
Remedierea 5: verificați dacă GPU-ul dedicat este activat în BIOS
Există un potențial ca Asus TUF F15/A15 să nu poată detecta GPU-ul dedicat computerului dvs., așa că de aceea nu l-a folosit. Păstrați-l oprit până când îl activați din BIOS. Urmați acești pași:
- Tasta BIOS poate fi apăsată continuu în timpul pornirii pentru a intra în BIOS. Poate fi necesar să apăsați F10, F2, F12, F1 etc., în funcție de producător.
- Selectați Chipset, apoi selectați Configurare GPU dedicată.
- Faceți clic pe butonul pentru a activa GPU-urile dedicate.
Faceți clic pe Reporniți pentru a verifica dacă problema a fost rezolvată.
Reclame
Remedierea 6: Comutați manual la GPU dedicat
Asus TUF F15/A15 va folosi GPU-ul integrat pentru sarcini mai puțin solicitante înainte de a trece la GPU-ul dedicat pentru sarcini mai solicitante. Puteți forța manual Setările AMD Radeon sau Panoul de control NVIDIA să utilizeze GPU-ul dedicat dacă nu reușește să facă acest lucru.
Pentru Nvidia:
- Folosind meniul de clic dreapta, deschideți Panoul de control NVIDIA pe desktopul Windows 11.
- Pentru a aplica aceste setări, selectați Gestionare setări 3D, urmat de Procesor NVIDIA de înaltă performanță.
- Din panoul din stânga al ferestrei, selectați Set PhysX Configuration sub Select a PhysX Processor, apoi selectați GPU-ul dvs. dedicat. După ce ați făcut modificări, faceți clic pe Aplicare.
Pentru AMD:
Reclame
- Setările AMD Radeon pot fi vizualizate făcând clic dreapta pe desktopul Windows.
- Faceți clic pe butonul Switchable Graphics după ce selectați fila System.
- Acum, selectați programul și apăsați pe Performanta ridicata.
Remedierea 7: Actualizați firmware-ul BIOS
Eroarea Asus TUF F15/A15 care nu folosește GPU poate fi rezolvată prin efectuarea remediilor menționate mai sus, dar dacă tot nu aveți noroc, atunci încercați să actualizați firmware-ul BIOS al dispozitivului. În orice caz, dacă nu sunteți foarte priceput la tehnologie, nu încercați singur.
Atunci, cel mai probabil, nu veți putea utiliza din nou laptopul sau computerul dacă ceva nu a mers prost. Dacă doriți să actualizați firmware-ul laptopului dvs., vă rugăm să vizitați cel mai apropiat centru de service. Dacă problema persistă, vizitați centrul de service pentru a remedia această eroare.
Remedierea 8: Contactați echipa de asistență
Nu în ultimul rând, dacă întâmpinați probleme la rezolvarea acestei erori iritante, nu ezitați să contactați echipa de asistență Asus TUF F15/A15. Totuși, aceștia pot recomanda câteva remedieri suplimentare în plus față de cele enumerate în ghidul de mai sus. Pentru a contacta TUF, faceți clic pe link-ul furnizat.
Deci, asta este totul despre cum să remediați Asus TUF F15/A15 nu folosește GPU. Sperăm că acest ghid te-a ajutat. În plus, în cazul în care aveți îndoieli sau sugestii pentru noi, asigurați-vă că comentați mai jos.



