Remediere: Butoanele Logitech MX Master 3 nu mai funcționează sau nu mai răspund
Miscelaneu / / June 26, 2022
Logitech MX Master 3 are caracteristici uimitoare, dar la o parte toată gloria, are și anumite probleme. Recent, utilizatorii se confruntă cu o problemă deosebită în care butoanele Logitech MX Master 3 nu mai funcționează sau nu răspund la comenzile utilizatorului. Vom discuta câteva metode de depanare pentru a remedia problema cu butoanele care nu funcționează cu mouse-ul Master 3.
Logitech MX Master 3 are specificații grozave pe hârtie. Există două roți de defilare separate pentru defilare verticală și defilare orizontală. Această caracteristică va fi destul de la îndemână pentru persoanele care lucrează la diverse software solicitante. Acest mouse acceptă, de asemenea, personalizarea în aplicație pentru diverse software-uri. Dar toată această personalizare se poate opri dacă butoanele nu funcționează corect.

Conținutul paginii
-
Remediere: Butoanele Logitech MX Master 3 nu mai funcționează sau nu mai răspund
- Metoda 1: Depanați conexiunea mouse-ului
- Metoda 2: Asigurați-vă că mouse-ul este în raza de acțiune
- Metoda 3: Asociați-vă ca un nou dispozitiv Bluetooth
- Metoda 4: Verificați deteriorarea cablului mouse-ului
- Metoda 5: Actualizați firmware-ul mouse-ului
- Metoda 6: Instalați Logitech G Hub
- Metoda 7: Contactați asistența Logitech
- Concluzie
Remediere: Butoanele Logitech MX Master 3 nu mai funcționează sau nu mai răspund
Utilizatorii au văzut o problemă deosebită cu acest mouse în ultima vreme. Butoanele de gesturi ale acestui mouse par să funcționeze defectuos, făcând mouse-ul inutil. Această problemă este o durere de cap, deoarece împiedică fluxul de lucru al multor jucători, precum și al profesioniștilor.
Oamenii înnebunesc după asta și este de înțeles. Nu este ca și cum problema apare doar la utilizatorii Windows, ci și la utilizatorii macOS. După ce s-a scufundat adânc în problemă, este clar că principalul motiv pentru această problemă este legat de o actualizare recentă. Dar, este doar unul dintre numeroasele motive posibile ale problemei.
Metoda 1: Depanați conexiunea mouse-ului
Este foarte posibil ca problema cu mouse-ul să fie legată de conectivitatea acestuia. Logitech Master 3 are două opțiuni de conectivitate, îl poți conecta fără fir prin conexiune bluetooth sau poți folosi un cablu pentru a-l folosi ca mouse tradițional.
Reclame
Ambele sunt ușor de utilizat și fiabile, dar dacă nu este conectat corect, puteți avea probleme precum butoanele gestuale care nu funcționează corect. Verificați dacă dispozitivul este conectat corect la computer. Verificați setările de conectivitate de pe PC și cablul conectat cu mouse-ul.
Metoda 2: Asigurați-vă că mouse-ul este în raza de acțiune
Este foarte posibil ca, în timp ce îl folosiți fără fir, mouse-ul să nu fie în raza de acțiune și, prin urmare, să nu poată stabili o conexiune cu computerul prin bluetooth. Mouse-ul are o rază de acțiune de 10 metri sau 33 de picioare, așa că încercați să fiți în acest interval.
De asemenea, este important să rețineți că, chiar dacă vă aflați în raza de acțiune, dar în spatele a 2 sau 3 pereți, atunci conexiunea va fluctua și, prin urmare, va face mouse-ul inutil. Deci, amintiți-vă aceste puncte și încercați să fiți în imediata apropiere a computerului.
Metoda 3: Asociați-vă ca un nou dispozitiv Bluetooth
Deși mulți utilizatori ar prefera să-l folosească cu cablul, există și un număr mare de persoane cărora li se pare că opțiunea wireless este mult mai flexibilă și mai ușoară. Mouse-ul se conectează wireless cu ajutorul Bluetooth. Și, uneori, oamenii nu se pot conecta corect, făcând mouse-ul inutil.
Reclame
Mai întâi, asigurați-vă că mouse-ul este pornit. Acum găsiți setările Bluetooth folosind căutarea Windows.
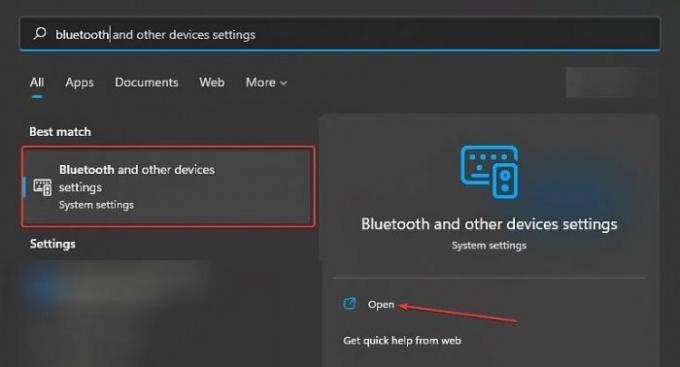
Veți găsi opțiunea numită „Bluetooth și alte dispozitive“. Clic deschis a continua.
Reclame
Acolo veți vedea butonul pentru Bluetooth, porniți-l.
Veți vedea o opțiune afișată pe ecranul de asociere numită „Adăugați dispozitivul", apasa pe el.
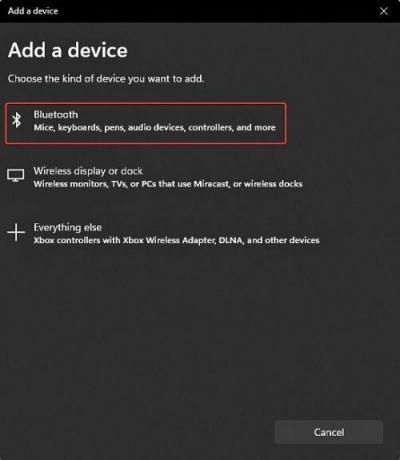
Aceasta vă va duce la o nouă fereastră. Acolo veți vedea diverse opțiuni pentru a conecta diferite dispozitive. Faceți clic pe opțiunea Bluetooth pentru a vă asocia dispozitivul.
apasă pe Conectați butonul mouse-ului timp de 3 secunde până când o lumină clipește. Numele dispozitivului dvs. va fi afișat pe ecranul de asociere. Atingeți-l pentru a conecta dispozitivul la computer.
Acum dispozitivul dvs. este conectat corect prin Bluetooth și va începe să funcționeze la fel de bine ca înainte.
Metoda 4: Verificați deteriorarea cablului mouse-ului
Dacă preferați să utilizați mouse-ul într-un mod tradițional, atunci puteți conecta mouse-ul și prin cablu. Problema butoanelor nu mai funcționează sau nu răspunde poate fi cauzată de cabluri defecte sau deteriorate. Ar trebui să încercați să investiți într-un cablu de mouse de bună calitate pentru Logitech MX Master 3 sau ar trebui să utilizați caracteristica de conectivitate Bluetooth.
Metoda 5: Actualizați firmware-ul mouse-ului
Logitech MX Master 3 fiind un mouse wireless cu o mulțime de funcții, necesită firmware pentru a funcționa corect. Sunt șanse ca mouse-ul să nu fie actualizat, ceea ce cauzează problema. Deoarece acesta este un produs de ultimă generație de la Logitech și primește actualizări frecvente de la producător.
Aceste actualizări asigură că funcționează corect și fără erori. Neactualizarea dispozitivului va introduce erori și acesta poate fi motivul pentru care acesta nu funcționează. Actualizarea dispozitivului este un proces simplu.
Mai întâi, faceți clic dreapta pe logo-ul Windows pentru a găsi Manager de dispozitiv.
Există o mulțime de opțiuni, căutați „Șoareci și alte dispozitive de indicare” și faceți clic pe el.

Acum selectați mouse-ul și faceți clic Actualizați driver-ul.
După finalizarea actualizării, ar trebui să reporniți computerul. Verificați acum mouse-ul și verificați dacă problema persistă.
Metoda 6: Instalați Logitech G Hub
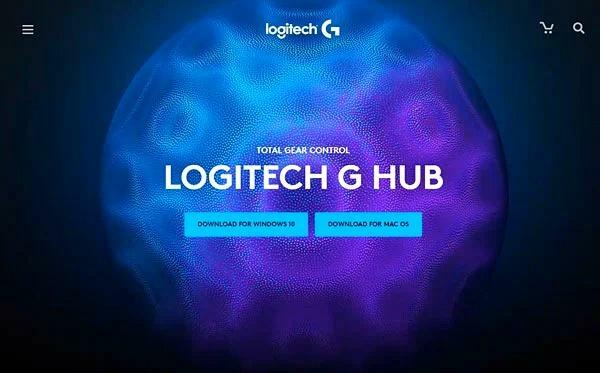
Dacă problema este încă predominantă după actualizarea firmware-ului dispozitivului, atunci ar trebui să luați în considerare instalarea LogitechG Hub software. Aceasta este o aplicație exclusivă pentru accesoriile Logitech. Vă ajută să personalizați dispozitivul în funcție de preferințele dvs. și, de asemenea, vă ajută la depanarea diferitelor probleme.
Prin acest software, puteți, de asemenea, regla controlul mouse-ului și vă face mai ușor să utilizați mouse-ul cu alte software-uri terțe.
De asemenea, aveți opțiunea de a depana dispozitivul și de a-l actualiza prin această aplicație. De fapt, acest software actualizează automat firmware-ul dispozitivului dvs. Prin urmare, economisind problemele actualizării lui manual. Vă recomand să instalați acest software, să depanați dispozitivul și apoi să reporniți computerul pentru a remedia problema.
Metoda 7: Contactați asistența Logitech
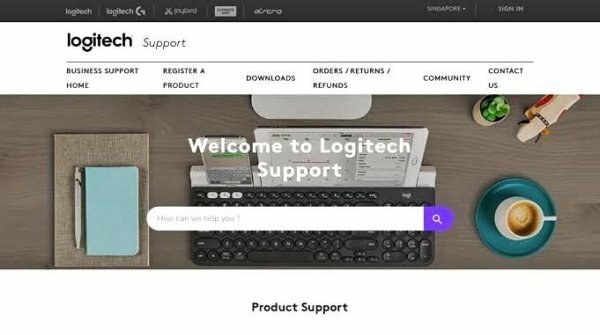
Dacă niciuna dintre metodele de mai sus nu funcționează, atunci cel mai bun lucru pe care ar trebui să îl luați în considerare este să contactați centrul de asistență oficial pentru Logitech. Poate că dispozitivul dvs. este defect și necesită fie o reparație, fie o înlocuire.
Concluzie
Acest lucru ne duce la sfârșitul acestui ghid pentru remedierea problemelor de la Logitech MX Master 3 care nu mai funcționează sau cheile nu mai răspund. Vă rugăm să rețineți că, dacă niciuna dintre metodele de mai sus nu vă este utilă, atunci ar trebui să contactați asistența Logitech. Dacă perioada de garanție este încă intactă și aveți factura, atunci puteți obține o înlocuire complet gratuit.



