Cum să remediați dacă Adobe Lightroom nu funcționează sau se deschide pe Mac
Miscelaneu / / July 04, 2022
Adobe Lightroom este un avantaj pentru fotografi profesioniști. Cu ajutorul acestui software, cineva își poate modela fotografia la nivelul următor, presupunând că persoana are cunoștințe decente de editare foto. Deși Adobe Lightroom funcționează excelent de cele mai multe ori, poate întâmpina ocazional probleme, ca orice alt software. În această postare pe blog, vom analiza soluții când Adobe Lightroom nu funcționează sau se deschide pe Mac.
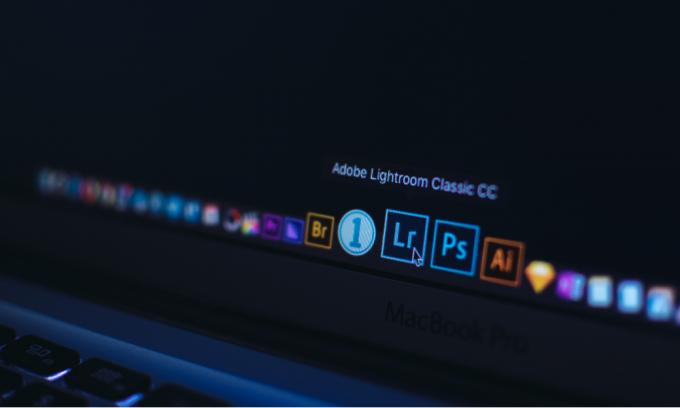
Conținutul paginii
-
Încercați aceste remedieri dacă Adobe Lightroom nu funcționează sau se deschide pe Mac
- Soluția 1: Închideți aplicația și reporniți Mac-ul
- Soluția 2: Actualizați Adobe Lightroom și macOS
- Soluția 3: Reinstalați Adobe Lightroom
- Soluția 4: Optimizați catalogul
- Soluția 5: Resetați Preferințe
- Soluția 6: Actualizați driverul grafic sau opriți GPU-ul
- Soluția 7: Contactați asistența pentru clienți Adobe
Încercați aceste remedieri dacă Adobe Lightroom nu funcționează sau se deschide pe Mac
După cum au raportat unii utilizatori, ei primesc un „Adobe Lightroom destul de neașteptat
” mesaj de eroare de îndată ce deschid aplicația. După aceea, aplicația se închide. În cazul în care primiți același mesaj de eroare sau, în linii mari, aplicația nu se deschide, avem câteva soluții pentru ca Adobe Lightroom să funcționeze din nou, presupunând că aveți un activ abonament.Soluția 1: Închideți aplicația și reporniți Mac-ul
În general, o aplicație nu se încarcă dacă nu este suficient spațiu disponibil în ROM sau există o eroare minoră a sistemului. Dacă cantitatea de RAM disponibilă este foarte mică, eliminați unele aplicații care rulează inutile și încercați să deschideți Adobe Lightroom. Dacă nu funcționează, închideți aplicația, reporniți computerul și deschideți Adobe Photoshop pentru a verifica dacă problema este rezolvată.
Soluția 2: Actualizați Adobe Lightroom și macOS
Versiunea actuală de Adobe Lightroom ar putea avea o eroare care împiedică încărcarea aplicației. Dacă este așa, fie Adobe ar putea fi în lucru pentru a remedia acest lucru, fie o remediere a fost deja lansată sub forma unei actualizări de software. Pentru a verifica dacă există noi actualizări, deschideți aplicația Adobe Lightroom, accesați Meniul de ajutor și faceți clic Verifică pentru actualizări.
Dacă există o problemă cu macOS, sistemul de operare al computerelor Apple, știți că Apple o va rezolva lansând o nouă actualizare. Prin urmare, este întotdeauna recomandat să păstrați Mac-ul actualizat cu cea mai recentă versiune disponibilă.
Soluția 3: Reinstalați Adobe Lightroom
Dacă Adobe Lightroom se blochează sau nu se încarcă corect pe Mac, reinstalarea software-ului poate face diferența. După dezinstalarea Adobe Lightroom, reporniți computerul, apoi reinstalați Adobe Lightroom utilizând aplicația Adobe Creative Cloud.
Soluția 4: Optimizați catalogul
Este puțin probabil ca catalogul să provoace blocarea Adobe Lightroom; cu toate acestea, poate fi un factor care contribuie la problema. Prin optimizarea catalogului, aplicația verifică problemele cu structura de date a catalogului. Puteți optimiza catalogul accesând meniul Fișier > Optimizare catalog și așteptând finalizarea optimizării. După ce ați terminat, reporniți Adobe Lightroom și verificați dacă problema de blocare persistă.
Soluția 5: Resetați Preferințe
Această soluție poate remedia multe erori, care în cele din urmă pot rezolva problema de blocare cu Adobe Lightroom. Este posibil să pierdeți toate preferințele personalizate.
Iată cum puteți reseta preferințele în două moduri pe Mac:
Reclame
- Folosind comanda rapidă de la tastatură:
- Închideți aplicația Adobe Lightroom.
- Apăsați butoanele Shift + Opțiune + Ștergere în timp ce lansați aplicația Lightroom.
- Faceți clic pe Resetare preferințe.
- Resetarea manuală a preferințelor:
- Navigați la fișierul Lightroom Preferences pe Mac. Puteți înregistra fișierul în acest director /Utilizatori/[nume utilizator]/Biblioteca/Preferințe/.
- Trageți chirpici. LightroomClassicCC7.plist fișier în Coșul de gunoi.
- Reporniți Mac-ul și lansați Adobe Lightroom.
Soluția 6: Actualizați driverul grafic sau opriți GPU-ul
Plăcile grafice și GPU au o legătură directă cu software-ul Adobe Lightroom. Dacă vreuna dintre ele este coruptă sau nu funcționează, este posibil să întâmpinați multe probleme cu aplicația Lightroom. Prăbușirea ar putea fi una dintre ele. Ar trebui să păstrați driverul grafic la zi. Instalați cea mai recentă actualizare macOS, dacă există o actualizare a driverului grafic, aceasta va fi inclusă în aceasta.
O altă soluție pe care o puteți încerca este dezactivarea GPU-ului. Dacă Adobe Lightroom se deschide fără probleme după oprirea GPU-ului, știți că problema se află în GPU. Pentru a opri GPU-ul pe un Mac, accesați Lightroom > Preferințe > Performanță și debifați caseta Activare procesor grafic.
Soluția 7: Contactați asistența pentru clienți Adobe
Dacă niciuna dintre soluții nu a funcționat pentru dvs., vă recomand să contactați asistența pentru clienți Adobe. Ei vor analiza în profunzime problema și vă vor oferi cea mai bună soluție. Puteți contacta Adobe folosind forumul Lightroom sau le puteți scrie direct.
Reclame
Un Adobe Lightroom care se prăbușește continuu poate fi frustrant dacă vă bazați foarte mult pe acest software. În acest articol, am menționat câteva soluții de depanare care vă pot ajuta să remediați problema de blocare. Ai reusit sa rezolvi problema? Dacă da, atunci cum? Spune-ne gândurile tale în secțiunea de comentarii de mai jos.



