De ce monitorul meu spune că nu există semnal după pornire? Cum se remediază?
Miscelaneu / / July 09, 2022
Monitorul dvs. poate spune Fără semnal după pornire din diverse motive. Uneori se poate datora cablului deteriorat sau a portului de conexiune corodat. În multe cazuri, trebuie să alegeți și un canal de conectare dacă aveți mai multe porturi de intrare. O astfel de depanare poate deveni destul de confuză, așa că mai jos, vă oferim câteva metode rapide de depanare pentru a vă ajuta să rezolvați problema.
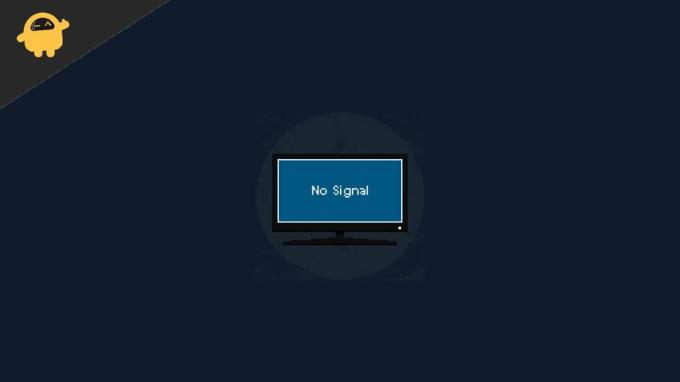
Conținutul paginii
-
De ce monitorul meu spune că nu există semnal după pornire? Cum se remediază?
- Metoda 1: Verificați cablurile afișajului
- Metoda 2: Verificați dacă procesorul este pornit
- Metoda 3: Verificați setările de afișare
- Metoda 4: Utilizați un port diferit
- Metoda 5: Pentru placa grafică dedicată
- Metoda 6: Verificați sursele de intrare
- Concluzie
De ce monitorul meu spune că nu există semnal după pornire? Cum se remediază?
Înainte de a trece la metodele de depanare de mai jos, asigurați-vă că verificați tipul de conexiune și porturile de conexiune. Uneori, porturile de conexiune, cum ar fi VGA sau HDMI, pot rugini și pot cauza probleme de conexiune.
Metoda 1: Verificați cablurile afișajului
Monitorul va spune „Fără semnal” dacă nu există semnal de intrare de la computer sau laptop. Deci primul lucru pe care va trebui să-l verificați sunt cablurile afișajului. Sunt disponibile diferite tipuri de cabluri pentru a conecta laptopul sau procesorul la monitor. Cablul de afișare HDMI și VGA sunt câteva de menționat. Majoritatea computerelor moderne folosesc HDMI. Deci, deconectați cablul HDMI de la ambele capete și încercați să reconectați ferm.
Pe de altă parte, dacă cablurile nu funcționează corect, afișajul va afișa Fără semnal. Deci, cel mai bine este să încercați cu un alt cablu, dacă este disponibil. Sau încercați să vă conectați laptopul sau desktopul la un televizor pentru a exclude acest lucru.
Metoda 2: Verificați dacă procesorul este pornit
Uneori, este posibil ca computerul să nu fie pornit, ceea ce face ca monitorul să spună „Fără semnal”. Porniți procesorul și verificați dacă poate fi pornit. Dacă nu pornește (LED-ul de alimentare nu se aprinde sau ventilatorul CPU nu se rotește).
Reclame
Dacă simțiți că procesorul nu pornește, atunci va trebui să verificați și să rezolvați mai întâi. În mare parte, resetarea memoriei RAM va rezolva această problemă. În cele mai rele cazuri, va trebui să efectuați o diagnoză completă, îndepărtând fiecare parte și introducând-o una câte una. Dacă acest lucru sună prea complicat, atunci ar fi o idee bună să contactați furnizorul de hardware al computerului.
Metoda 3: Verificați setările de afișare
Dacă utilizați un laptop și afișajul laptopului funcționează, atunci va trebui să verificați setările afișajului. Apăsați Windows + P și selectați Duplicare și ar trebui să puteți vedea afișajul pe monitor. Ulterior, în funcție de nevoile dvs., puteți fie extinde sau rula doar pe al doilea monitor selectând celelalte opțiuni când apăsați tasta Windows + P.
Dacă încă nu reușiți să obțineți ieșirea video pe monitor. Ar trebui să încercați să actualizați driverul pentru grafică pe laptop și desktop. Uneori, driverele corupte pot cauza, de asemenea, problema fără semnal pe monitoarele dumneavoastră externe.
Metoda 4: Utilizați un port diferit
CPU va avea cel puțin două porturi diferite pentru ieșire video. Dacă unul dintre ele nu funcționează, ar trebui să îl încercați pe celălalt. De obicei, celălalt ar putea fi de alt tip. Veți avea nevoie de cabluri convertoare sau un adaptor dacă monitorul dvs. nu are aceeași intrare ca cea pe care o aveți pe procesor.
Reclame
Prin aceasta, dacă aflați că unul dintre porturi nu funcționează, atunci s-ar putea să doriți să înlocuiți placa în garanție. Dacă nu este în garanție, puteți fie să utilizați convertizoare și să trăiți cu el sau să obțineți o nouă placă de bază sau o placă video, în funcție de preferințele dvs.
Metoda 5: Pentru placa grafică dedicată
Dacă utilizați o placă grafică dedicată de la Nvidia sau AMD, uneori este posibil ca acestea să nu funcționeze corect cu monitoare. În acest caz, puteți încerca să comutați la un alt port de pe card. Dacă nimic altceva nu funcționează, puteți scoate placa grafică din procesor și încercați să vă conectați la portul HDMI al plăcii de bază pentru a verifica dacă funcționează.
Metoda 6: Verificați sursele de intrare
Dacă încă nu reușiți să faceți monitorul să funcționeze, atunci este timpul să verificați monitorul utilizând o sursă de intrare diferită, cum ar fi un laptop diferit sau chiar receptorul TV. Pentru că, dacă nu funcționează, poate că monitorul tău are unele probleme hardware cu el. S-ar putea să doriți să o verificați și să o rezolvați, sperăm, dacă este în garanție.
Reclame
Concluzie
Acest lucru ne duce la sfârșitul ghidului pentru remedierea unei probleme în care monitorul nu spune niciun semnal după pornire. Mai mult, dacă nici una dintre metodele de mai sus nu funcționează pentru dvs., atunci ar trebui să încercați să curățați porturile sau poate să încercați să schimbați cablul de conectare. Uneori, acești pași mici de depanare pot ajuta la rezolvarea problemei.



