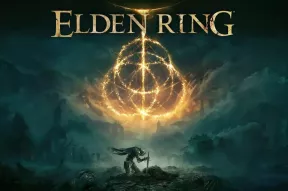Remediere: Texturile Sea of Thieves nu se încarcă pe consolele PC/Xbox
Miscelaneu / / July 12, 2022
anii 2018 Sea of Thieves este un joc video multiplayer de acțiune-aventura în lume deschisă care a fost dezvoltat de Rare Ltd și publicat de Microsoft Xbox Game Studios. Este disponibil doar pentru consolele Windows și Xbox, care au primit o mulțime de recenzii pozitive pentru grafica sa uimitoare și experiența de joc excelentă. Cu toate acestea, la fel ca și alte titluri, acest joc are și probleme. Sea of Thieves Texturile nu se încarcă problema pe consolele PC/Xbox este una dintre ele.
Conform mai multe rapoarte online, se pare că mulți jucători Sea of Thieves se confruntă cu problema de încărcare a texturii atât pe consolele Windows, cât și pe consolele Xbox. Această problemă specială apare brusc din cauza unor motive neașteptate pe care jucătorii afectați nu le pot afla cu ușurință. În timp ce unele rapoarte susțin că SoT instalat pe un hard disk poate dura ceva timp pentru a încărca complet toate texturile din joc, în unele cazuri. Ei bine, hai să verificăm.

Conținutul paginii
-
Remediere: Texturile Sea of Thieves nu se încarcă pe consolele PC/Xbox
- 1. Încercați să schimbați cablul HDMI
- 2. Dezactivați overclocking CPU/GPU
- 3. Întrerupeți descărcările în fundal
- 4. Verificați conexiunea la internet
- 5. Actualizați driverul grafic
- 6. Dezactivați NVIDIA ShadowPlay
- 7. Ștergeți datele din memoria cache a jocului
- 8. Reporniți Shader Cache pe computer
- 9. Dezactivați modul Nvidia DLSS
- 10. Ajustați câmpul vizual
- 11. Folosiți DX11
- 12. Ajustați setările de textură
- 13. Creșterea memoriei virtuale
- 14. Verificați și reparați fișierele jocului
Remediere: Texturile Sea of Thieves nu se încarcă pe consolele PC/Xbox
Acest lucru îi deranjează pe jucători, deoarece a fost lansat în 2018, când a început cu câteva detalii minuscule pentru a dura câteva secunde suplimentare pentru a finaliza încărcarea texturii. Apoi lucrurile s-au înrăutățit și aproape de fiecare dată texturile au început să devină suficient de lungi pentru a se încărca. Lucrurile sau obiectele obișnuite din joc, cum ar fi cosmeticele de navă, hainele, armele, obiectele lumii etc., sunt incluse în acest haos. Deci, fie texturile nu se încarcă, fie durează prea mult timp cu siguranță.
1. Încercați să schimbați cablul HDMI
În primul rând, ar trebui să încercați să schimbați cablul HDMI de pe computer sau consolă pe monitor/TV pentru a verifica dacă greșeala de conectivitate cauzează problema de încărcare a texturii sau nu. Uneori, schimbarea unui cablu HDMI poate rezolva cu ușurință problemele legate de afișaj sau întârzierile în joc sau chiar problemele de încărcare a texturii.
2. Dezactivați overclocking CPU/GPU
Asigurați-vă că dezactivați overclockarea procesorului sau a GPU-ului pe computer pentru a vă asigura că nu există nicio problemă cu blocaj deoarece conflictul de incompatibilitate poate declanșa cu ușurință blocări, întârzieri, încărcare lentă a texturilor, și altele. Ar trebui să încercați întotdeauna să utilizați viteza implicită de ceas din fabrică atât a procesorului, cât și a plăcii grafice de pe computer pentru a obține o performanță optimă.
Reclame
3. Întrerupeți descărcările în fundal
Este foarte recomandat să opriți sau să întrerupeți sarcina de descărcare în fundal pe dispozitivul dvs. de jocuri, indiferent dacă utilizați un computer sau o consolă Xbox. Dacă conexiunea dvs. la internet vă oferă o viteză limitată a datelor pe secundă și una sau mai multe descărcări de fundal rulează în același timp în timpul jocului, atunci poate apărea problema de încărcare lentă sau problema de încărcare lentă a texturii a lot. Nu rulați descărcări sau procese de instalare în fundal în timp ce jucați jocuri.
4. Verificați conexiunea la internet
Deoarece acesta este un joc video online multiplayer, sunt șanse mari ca într-un fel conexiunea dvs. la internet să vă deranjeze în timp ce resursele din joc se încarcă la momentul de vârf. Asta înseamnă că atunci când grafica sau texturile din joc sunt mai mari de încărcat, conexiunea ta la internet slabă sau instabilă nu reușește să funcționeze. Asigurați-vă că contactați furnizorul dvs. de servicii de internet pentru același lucru și creșteți viteza datelor sau faceți upgrade la pachet.
Dacă, în caz, utilizați rețeaua fără fir (Wi-Fi), atunci încercați să utilizați rețeaua cu fir (ethernet) sau invers pentru a verifica dacă problema de încărcare a texturii vă deranjează sau nu. Dacă utilizați în principal rețeaua Wi-Fi, asigurați-vă că efectuați un ciclu de pornire a routerului Wi-Fi pentru a verifica dacă problema a fost rezolvată sau nu. Doar opriți routerul > Deconectați cablul de alimentare > Așteptați un minut și apoi reconectați cablul de alimentare > Porniți routerul.
5. Actualizați driverul grafic
Ar trebui să încercați să verificați actualizarea driverului de grafică pe computerul dvs. Windows și să instalați cea mai recentă versiune pentru a vă asigura că nicio actualizare nu este în așteptare. Un driver de grafică învechit sau lipsă poate declanșa probleme cu programele care funcționează corespunzător cu grafică intensivă. Pentru a face asta:
Reclame
- Click dreapta pe Meniul Start pentru a deschide Meniu de acces rapid.
- Click pe Manager de dispozitiv din listă pentru a deschide interfața.
- Acum, va trebui dublu click pe Adaptoare de afișare pentru a o extinde.

- Apoi Click dreapta pe numele plăcii grafice dedicate pe care îl utilizați pentru a aduce meniul contextual.
- Apoi, faceți clic pe Actualizați driver-ul > Alegeți Căutați automat drivere.
- Sistemul va verifica automat actualizarea disponibilă.
- Dacă este disponibilă o actualizare, aceasta va descărca și instala automat cea mai recentă versiune.
- După ce ați terminat, asigurați-vă că reporniți computerul pentru a aplica modificările.
Dacă nu găsiți nicio actualizare, asigurați-vă că accesați site-ul web oficial al plăcii grafice și căutați manual cea mai recentă actualizare. Dacă este disponibilă o nouă versiune, descărcați fișierul pe computer și instalați-l. Indiferent de placa grafică pe care o utilizați, accesați linkul de mai jos conform producătorului.
- GPU Nvidia
- GPU AMD
- Intel GPU
6. Dezactivați NVIDIA ShadowPlay
Ar trebui să încercați să dezactivați caracteristica Nvidia ShadowPlay din aplicația Nvidia GeForce Experience pentru a vă asigura că nu există nicio problemă cu încărcarea texturii jocului. Nvidia ShadowPlay vă permite să înregistrați și să partajați jocuri video de înaltă calitate, să faceți capturi de ecran și să efectuați streamuri live cu prietenii dvs. la fel ca o aplicație de suprapunere. Deci, dezactivarea acestuia pe computerul Windows poate fi utilă.
Reclame
- Deschide Nvidia GeForce Experience aplicația.
- Click pe Setări > Faceți clic pe General fila.
- Acum, localizați Acțiune opțiunea și dezactivează-l.
- Asigurați-vă că salvați modificările și reporniți computerul.
7. Ștergeți datele din memoria cache a jocului
De asemenea, este posibil ca fișierele de date cache de joc corupte sau învechite de pe computer sau consolă să deranjeze încărcarea corectă a texturilor din joc. Deci, puteți șterge datele din memoria cache a jocului urmând pașii de mai jos pentru a remedia problema.
Pentru PC:
- apasă pe Windows+R cheile pentru a deschide Alerga căsuță de dialog.
- Acum, tastați %ProgramData% și lovit introduce pentru a deschide ProgramData folderul de pe unitatea Windows instalată.
- Apoi Șterge cel Dosarul Steam din listă > După ce ați terminat, asigurați-vă că reporniți sistemul.
Pentru consola Xbox:
- Ieși din Sea of Thieves primul joc.
- Apoi, selectați Jocurile și aplicațiile mele > Selectați Vezi toate.
- Asigurați-vă că evidențiați Sea of Thieves joc.
- Selectați Gestionați jocul și suplimentele > Derulați în jos la Date salvate.
- Alege Sterge tot butonul și confirmați-l.
- Așteptați finalizarea procesului și relansați jocul pentru a verifica problema.
8. Reporniți Shader Cache pe computer
Mai mulți jucători de la Sea of Thieves au raportat că repornirea cache-ului shader de pe computer pentru jocul respectiv a remediat într-o oarecare măsură problema de întârziere sau de încărcare lentă a texturii. Pentru a face acest lucru:
- Lansați Aburi client > Accesați Bibliotecă.
- Click pe Sea of Thieves din lista de jocuri instalate.
- Acum, mergi la jocul Setări meniul.
- Du-te la Grafică fila > Derulați în jos și faceți clic pe Reporniți compilația Shaders.
- Jocul Sea of Thieves va reinstala memoria cache a shaders.
- În cele din urmă, reporniți computerul pentru a aplica modificările.
9. Dezactivați modul Nvidia DLSS
Astfel de probleme grafice pot fi cauzate de caracteristica DLSS a NVIDIA. Asigurați-vă că îl dezactivați în secțiunea Afișare a meniului de setări din joc pentru a reduce erorile grafice sau problemele de vizibilitate etc. Cu toate acestea, dacă cumva modul DLSS nu este vizibil în meniu, atunci puteți modifica fișierul .ini al jocului urmând pașii de mai jos:
- Vă rugăm să copiați și lipiți fișierul .ini al jocului și într-o altă locație înainte de a efectua următorii pași, deoarece poate cauza unele probleme cu jocul în unele cazuri.
- Accesați Windows Explorator de fișiere și copiați și lipiți următoarea cale în câmp:
%localappdata%\Sea of Thieves\Saved\Config\WindowsNoEditor
- Acum, deschideți fișierul care este numit GameUserSettings.ini.
- Apăsați tastele Ctrl+S pentru a deschide căutarea și apoi căutați DLSSMode. Asigurați-vă că schimbați de la DLSSMode=On la DLSSMode=Dezactivat.
10. Ajustați câmpul vizual
Ei bine, creșterea câmpului vizual (FOV) va crește drastic numărul de FPS, ceea ce va îmbunătăți problemele grafice. Puteți afla opțiunea Field of View din meniul de setări ale jocului Sea of Thieves. Doar trageți glisorul în funcție de performanța hardware-ului pentru a verifica care setare se potrivește perfect jocului dvs. Între timp, ar trebui să setați și alte setări grafice la scăzut sau mediu, ceea ce poate reduce erorile grafice sau problemele de încărcare a texturii.
11. Folosiți DX11
De asemenea, merită să recomandați să jucați jocul Sea of Thieves pe PC-ul Windows folosind versiunea DirectX 11 (DX11) în loc de DirectX 12. Potrivit dezvoltatorilor Sea of Thieves, jocul este bine optimizat pentru DirectX 11. Dacă, în caz, sistemul dvs. rulează deja versiunea DirectX 12, atunci încercați să lansați jocul Sea of Thieves pe clientul Steam pentru a verifica problema. Dacă, în caz, nu aflați opțiunea, efectuați următorii pași:
- Deschideți clientul Steam > Accesați BIBLIOTECĂ.
- Localizați și Click dreapta pe Sea of Thieves joc.
- Click pe Proprietăți > Selectați GENERAL din meniul panoului din stânga > Tip -dx11 sub Lansați Opțiuni.
- Acum, pur și simplu întoarce-te și lansează jocul. Dacă vi se solicită, faceți clic pe butonul radio de lângă opțiunea Play din Sea of Thieves.
12. Ajustați setările de textură
De asemenea, puteți ajusta setările texturii din joc din meniul jocului urmând pașii de mai jos:
- Deschide Aburi lansator > Accesați Bibliotecă > Faceți clic pe Sea of Thieves din panoul din stânga.
- Click pe Joaca pentru a lansa jocul > Odată ce sunteți în joc, faceți clic pe Setări.
- Mergi la Afişa > Setați Texturi la Epic > Setați Texture Streaming Poolsize la 7000.
- Dacă este deja setat la 7000, reduceți-l la 2000 și apoi setați-l din nou la 7000 pentru a schimba efectele.
Acum, texturile și calitatea grafică a jocului Sea of Thieves ar trebui să fie mult îmbunătățite.
13. Creșterea memoriei virtuale
Ar trebui să încercați să măriți memoria virtuală de pe computer pentru a verifica problema și dacă a fost rezolvată sau nu. Uneori, lipsa memoriei libere în sistem poate cauza astfel de probleme. Pentru a face acest lucru:
- Faceți clic pe start meniu > Faceți clic pe Panou de control.
- Click pe Performanta si Intretinere > Accesați Sistem.
- De la Avansat filă, faceți clic pe Setări sub Performanţă.
- Pe Avansat filă, faceți clic pe Schimbare sub Memorie virtuala.
- Sub Conduce [Etichetă volum], faceți clic pe unitatea care conține fișierul de paginare pe care doriți să îl modificați.
- Sub Dimensiunea fișierului de paginare pentru unitatea selectată, Click pe Dimensiunea gestionată de sistem > Faceți clic pe A stabilit.
- Dacă această opțiune nu a fost semnalată anterior, reporniți computerul după marcarea acesteia.
- Dacă dimensiunea fișierului de paginare a sistemului este folosită pentru a fi Gestionat de sistem, atunci sub Dimensiunea fișierului de paginare pentru unitatea selectată, Click pe Marime personalizata.
- Acum, tastați o nouă dimensiune a fișierului de paginare în megaocteți în Dimensiunea inițială (MB) sau Dimensiunea maximă (MB) cutie.
- În cele din urmă, faceți clic pe A stabilit > Reporniți computerul pentru a aplica modificările.
14. Verificați și reparați fișierele jocului
Dacă niciuna dintre metode nu a funcționat pentru dvs., atunci ar trebui să verificați și să reparați fișierele jocului instalat prin clientul Steam pentru a remedia mai multe probleme. Uneori, fișierele de joc corupte sau lipsă de pe computer pot declanșa blocări în joc, întârzieri, bâlbâieli, probleme de încărcare lentă a texturii și multe altele. Pentru a face asta:
- Lansa Aburi > Faceți clic pe Bibliotecă.
- Click dreapta pe Sea of Thieves din lista de jocuri instalate.
- Acum, faceți clic pe Proprietăți > Accesați Fisiere locale.
- Click pe Verificați integritatea fișierelor de joc.
- Va trebui să așteptați procesul până se încheie.
- După ce ați terminat, reporniți computerul.
Asta e, băieți. Presupunem că acest ghid v-a fost de ajutor. Pentru întrebări suplimentare, puteți comenta mai jos.