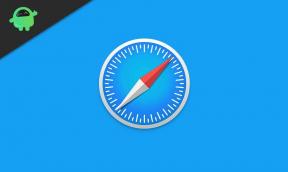Imprimanta HP DeskJet 2755e nu se imprimă: Cum se remediază?
Miscelaneu / / July 13, 2022
Utilizatorii HP DeskJet 2755e au raportat că imprimanta nu funcționează pe cea mai recentă mașină Windows 11. Windows și alte sisteme de operare au drivere încorporate pentru a funcționa imprimantele în mediu. Utilizatorii se confruntă cu diferite tipuri de probleme în timpul imprimării conținutului. Să le abordăm pe toate și să te ajutăm să descoperi cauza principală.

Conținutul paginii
-
De ce imprimanta HP DeskJet 2755e nu funcționează?
- Drivere proprietare:
- Șoferi corupti:
- Windows și programe piratate:
- Programe malware:
- Coruperea fișierelor de sistem:
- Software învechit:
-
Cum să remediați HP DeskJet 2755e nu se imprimă în Windows?
- Rulați instrumentul de depanare Windows
- Inspectați imprimanta
- Actualizați manual driverele de imprimantă
- Actualizați driverele de imprimantă HP
- Utilizați Instrumentul de diagnosticare HP
- Setați imprimanta implicită
- Scanați computerul Windows
-
Dezactivați sistemul antivirus
- Concluzie
De ce imprimanta HP DeskJet 2755e nu funcționează?
Produsele electronice suferă de probleme la nivel hardware din cauza componentelor interne defecte. Nu putem confirma defecțiunea hardware decât dacă sunt aplicate toate soluțiile. Am dat câteva puncte valide mai jos și am citit pentru a afla ce a declanșat problema imprimantei.
Drivere proprietare:
Producătorii lansează drivere de imprimantă pe site-ul oficial. Utilizatorii ar trebui să instaleze driverele proprietare și să asiste sistemul de operare. Este posibil ca Windows să nu găsească driverele pentru imprimantă prin serviciul lor de actualizare. Între timp, ar trebui să instalați driverele acceptate și să puneți capăt problemelor de compatibilitate. Imprimanta dvs. HP poate rula pe driverele Microsoft Basic.
Șoferi corupti:
Este posibil ca driverul de imprimantă să fie corupt, creând astfel problema. Este posibil ca Windows să întâmpine probleme la recunoașterea aparatului și la solicitările de imprimare. Coruperea driverelor Windows este o problemă comună și puteți rezolva problema reinstalând cele mai recente drivere. V-am arătat mai jos cum să descărcați și să instalați driverele.
Windows și programe piratate:
Windows-ul piratat este o problemă ignorată. Milioane activează Windows folosind instrumente ilegale și am întâlnit un profesionist IT care a marcat instrumentele furnizate de dezvoltatori necunoscuți 100% sigure. Nu am putut să înțeleg ipocrizia în utilizarea instrumentelor ilegale, deoarece înmânați cheile lacătului unui invadator necunoscut. Programele piratate sunt populare în multe părți ale lumii.
Reclame
Utilizatorii pot accesa funcțiile premium ale unui program fără a plăti pentru un abonament sau cheie de licență. 99,99% dintre programele piratate au malware, spyware sau alte amenințări dăunătoare.
Programe malware:
În mod similar, malware-ul distruge fișierele de sistem Windows și ar trebui să rulați periodic sistemele antivirus. Windows are cele mai multe amenințări în comparație cu sistemele de operare macOS, Linux, Android și iOS. Recomand cititorilor să instaleze un sistem de securitate terță parte și să nu pună responsabilitatea de securitate pe Windows Defender.
Coruperea fișierelor de sistem:
Am instalat sistemul de operare Windows și am găsit câteva ore mai târziu câteva ore de fișiere de sistem rupte sau corupte. Este posibil ca sistemul de operare să aibă fișiere de sistem corupte și asta ar putea cauza problemele imprimantei. Dezvoltatorii Microsoft au adăugat instrumente la software și le utilizați pentru a rezolva problemele sistemului de operare.
Software învechit:
Utilizatorii ar trebui să păstreze actualizate firmware-ul imprimantei și sistemul de operare Windows. Tehnologia se mișcă mai repede și aveți nevoie de cel mai recent firmware/software pentru cea mai bună compatibilitate. Milioane opresc software-ul să actualizeze versiunea de build și firmware-ul, deoarece necesită timp și resurse. Vă voi arăta cum să actualizați Windows, dar ar trebui să contactați echipa de asistență HP pentru actualizările firmware-ului imprimantei.
Reclame
Cum să remediați HP DeskJet 2755e nu se imprimă în Windows?
Aplicați soluțiile sugerate și confirmați-vă îndoielile cu privire la defecțiunea hardware a imprimantei. Luați computerul sau laptopul secundar și încercați să imprimați câteva pagini. Între timp, puteți contacta echipa de asistență pentru clienți pentru a întreba despre revendicările de garanție.
Rulați instrumentul de depanare Windows
Microsoft a adăugat un instrument de depanare în Windows 10 și edițiile ulterioare. Administratorii pot folosi instrumentul încorporat pentru a identifica problema și a automatiza rezolvarea. Nu trebuie să interveniți în aplicarea setărilor sau în efectuarea modificărilor pentru a remedia problemele imprimantei.
1. Deschideți setările Windows apăsând tasta Windows + tastele I.
Reclame
2. Alegeți „Sistem” din setări.
3. Derulați în jos și alegeți „Depanare” din opțiuni.

4. Faceți clic pe opțiunea „Alte soluții de depanare”.

5. Faceți clic pe opțiunea „Run” de sub imprimantă.

6. Pe ecran apare o fereastră pop-up. Nu întrerupeți procesul de scanare.
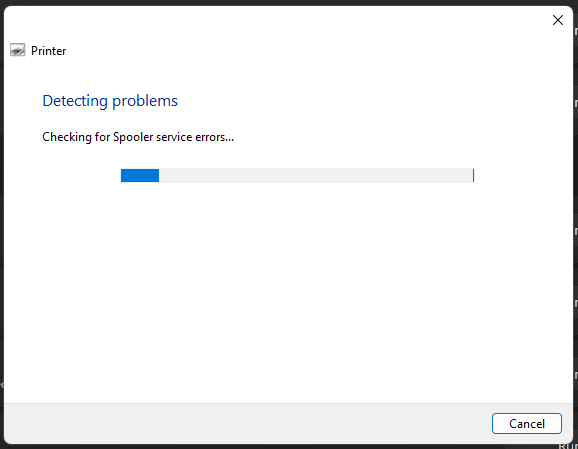
7. Instrumentul de depanare va găsi o soluție pentru dvs.

Instrumentul de depanare nu a găsit probleme cu serviciile, driverele și programul de imprimantă. Treceți la următoarea soluție dacă problemele imprimantei persistă.
Inspectați imprimanta
Este posibil ca imprimanta să nu mai funcționeze din cauza unor probleme minore. Ar trebui să vă faceți timp și să inspectați mașina fizic. Verificați câteva lucruri înainte de a imprima un document.

A. Verificați cablurile și conexiunile.
b. Curățați cablurile, mașina și porturile folosind o cârpă uscată.
c. Verificați starea cartuşului.
d. Hârtia de dimensiune A4 este blocată în aparat.
Praful este un agent puternic și distruge chiar și materialul de înaltă calitate în timp. Curățați periodic cablurile, porturile și echipamentele.
Actualizați manual driverele de imprimantă
Utilizați Windows Update și actualizați manual driverele de imprimantă. V-am arătat cum să descărcați driverele de pe site-ul oficial HP. Driverele proprietare creează o linie de comunicare între computer și imprimantă. Nu sări peste soluție și urmați tutorialul pentru a descărca și instala cerințele preliminare.
1. Deschideți „Manager dispozitive” din rezultatele căutării.

2. Găsiți „Imprimantă” de pe dispozitive și faceți clic pe pictograma drop-down pentru a vizualiza dispozitivele detectate.

3. Alegeți „Proprietăți” și faceți clic dreapta pentru a vedea mai multe opțiuni.

4. Apare o fereastră nouă și faceți clic pe „Driver” din meniul de sus.

5. Faceți clic pe opțiunea „Actualizați driverul”.

6. Apare o fereastră nouă și faceți clic pe „Căutați automat drivere” din cele două opțiuni.

7. PC-ul Windows are cel mai bun driver pentru dispozitiv.
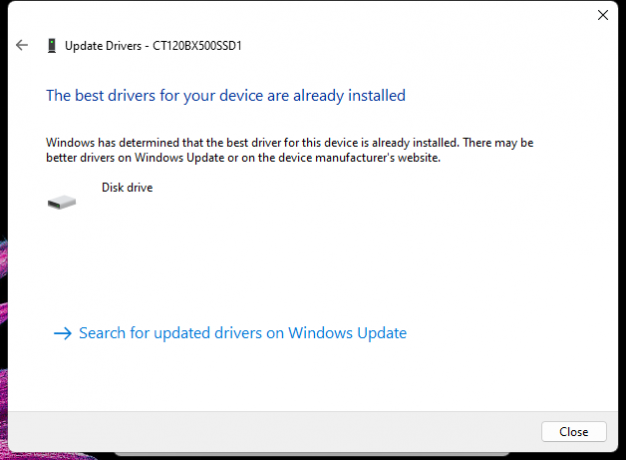
V-am arătat cum să instalați manual driverele de imprimantă folosind instrumentul HP. Urmați tutorialul de mai jos și aflați cum să permiteți programului HP să facă treaba.
Actualizați driverele de imprimantă HP
HP a dezvoltat software proprietar conceput pentru imprimante. Instalați programul pe computerul Windows și lăsați software-ul HP să găsească driverele pentru sistemul dvs. Programul ușor este disponibil pe site-ul oficial și pe Microsoft Store. Vă voi arăta cum să descărcați și să instalați programul fără complicații.
1. Mergi la DeskJet 2755e de la HP Pagina Oficială.
2. Faceți clic pe butonul „Instalare”.

3. Pagina redirecționează către lista Microsoft Store. Faceți clic pe butonul „Intrați în aplicația Magazin”.
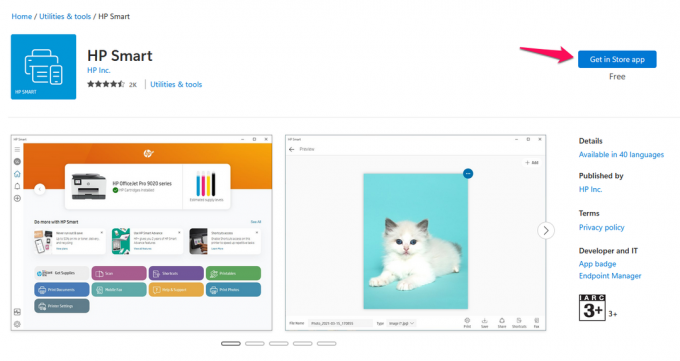
4. Magazinul MS apare pe computer și faceți clic pe butonul „Obțineți”.

5. Faceți clic pe butonul „Deschidere”.

6. Faceți clic pe „Configurați o nouă imprimantă” sau conectați-vă la cont.

Conectați-vă la contul HP dacă l-ați creat mai devreme. Contul deține informații despre garanție și informații de facturare. Lăsați programul HP să instaleze cerințele preliminare necesare.
Utilizați Instrumentul de diagnosticare HP
HP a dezvoltat un instrument de diagnosticare dedicat pentru mașinile fabricate de companie. Instrumentul proprietar generează un raport care poate indica o defecțiune hardware. Permiteți-mi să vă arăt cum să descărcați, să instalați și să utilizați HP Print and Scan Doctor pentru Windows.
1. Du-te la site-ul oficial HP.
2. Faceți clic pe opțiunea „Instrument de diagnosticare – Remediază problemele de instalare și drivere”.

3. Faceți clic pe butonul „Descărcare” de lângă HP Print and Scan Doctor pentru Windows.
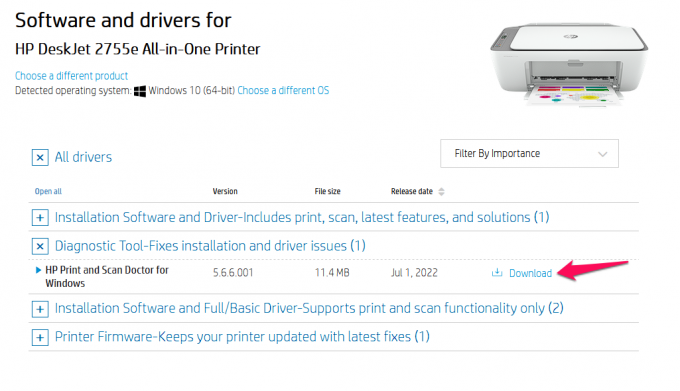
4. Salvați și lansați programul executabil.

5. Faceți clic pe butonul „Start”.
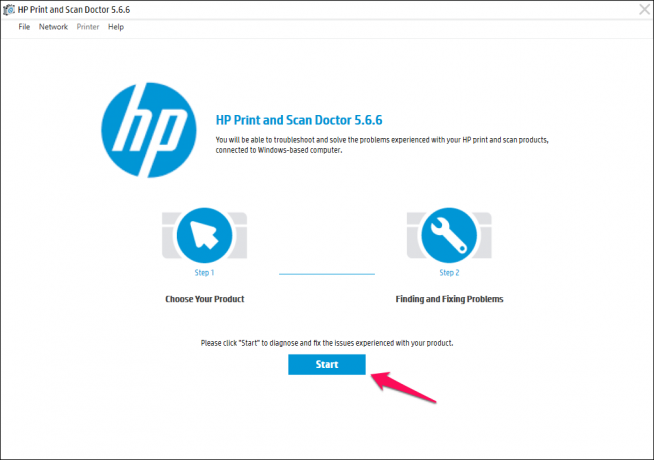
6. Lăsați instrumentul de diagnosticare să caute imprimanta conectată la sistem.
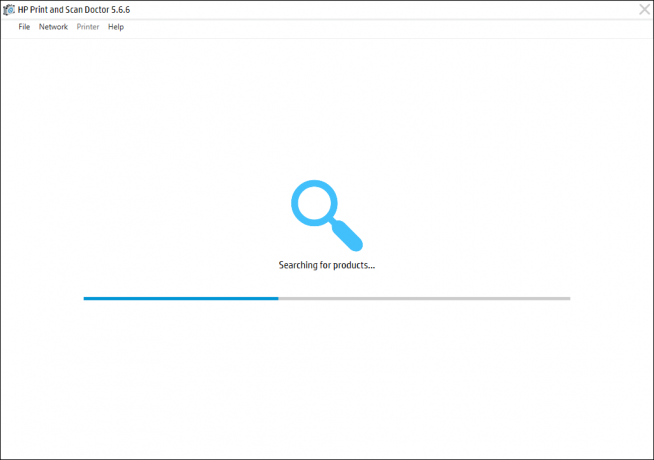
7. Selectați produsul și continuați.
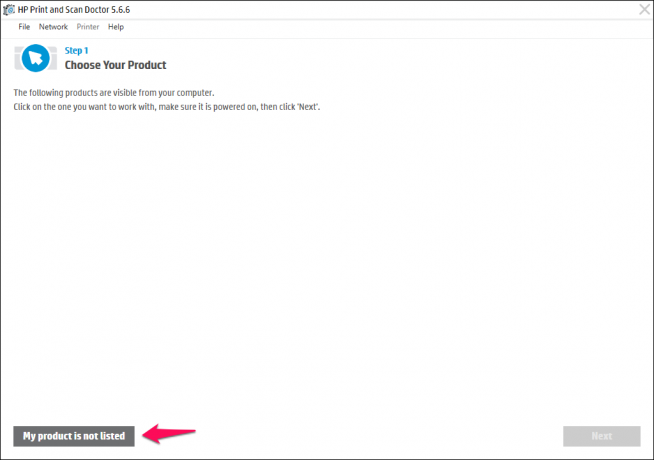
Puteți oferi feedback echipei HP. Dezvoltatorii pot îmbunătăți programul în viitorul îndepărtat.
Setați imprimanta implicită
Windows automatizează majoritatea dispozitivelor și componentelor hardware. Nu trebuie să faceți un pas pentru a seta manual dispozitivele ca implicite. Multe programe nu reușesc să detecteze dispozitivele implicite din cauza limitărilor software sau a lipsei de suport. Luați măsuri și setați imprimanta ca mașină implicită.
1. Apăsați tasta Start și deschideți „Panou de control” din bara de căutare.

2. Alegeți „Hardware și sunet” din meniu.

3. Faceți clic pe „Dispozitive și imprimante” din opțiune.

4. Găsiți-vă imprimanta.

5. Selectați imprimanta conectată de pe dispozitive.

6. Faceți clic dreapta pe mouse și faceți clic pe opțiunea „Setare ca imprimantă implicită”.

7. Pe ecran apare o confirmare. Faceți clic pe „OK” pentru a salva modificările.
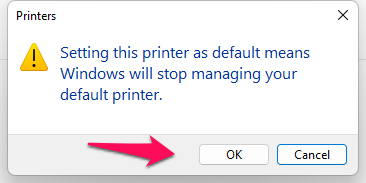
8. Pe imprimanta implicită apare o bifă verde.

Bifa verde indică faptul că ați setat cu succes imprimanta conectată ca dispozitiv implicit. Reporniți mașina Windows și închideți toate programele care rulează în fundal.
Scanați computerul Windows
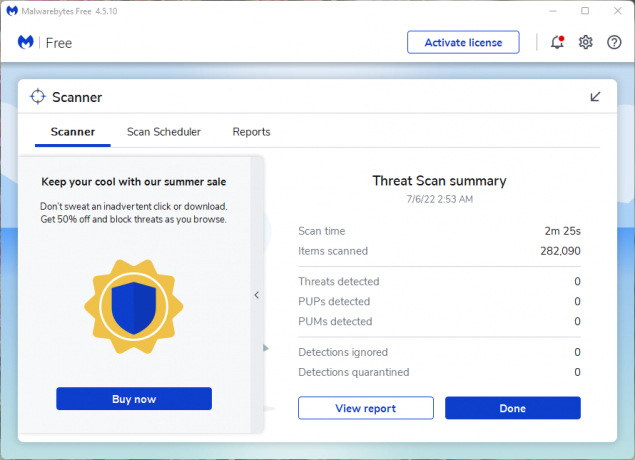
Invadatorii de confidențialitate vizează Windows mai mult decât sistemele de operare macOS și Linux. Majoritatea lumii are mai multe șanse să instaleze Windows decât macOS de la Apple sau software-ul Linux cu sursă deschisă. Rulați un sistem antivirus pentru a elimina viruși, spyware, adware, malware etc.
Folosesc Malwarebytes (gratuit) pentru sarcină. Compania de antivirus nu ne-a sponsorizat și folosesc programul de doi ani. Versiunea gratuită are o funcție de scanare premium care șterge amenințările și nu trebuie să plătiți un ban. Eliminați programele piratate și treceți la o copie originală Windows. Puteți încerca Linux dacă nu doriți să cumpărați o licență Windows.
Dezactivați sistemul antivirus
Sistemele antivirus au devenit mai avansate decât înainte. Companiile de securitate cibernetică pentru consumatori au creat o gamă largă de pachete pentru utilizatorii casnici. Am trecut în revistă câteva soluții antivirus care gestionează firewall-urile. Firewall-ul proprietar controlează computerul Windows și au puterea de a bloca dispozitivele suspecte. Nu recomand cititorilor să dezactiveze firewall-ul decât dacă știți ce faceți.
Concluzie
Majoritatea proprietarilor de computere devin confuzi când imprimanta HP DeskJet 2755e nu funcționează. Recomand cititorilor să se adreseze centrului de service HP sau asistenței pentru clienți pentru asistență suplimentară. HP oferă un an garanție pentru DeskJet 2755e și puteți solicita polița pentru reparații sau înlocuiri gratuite.