Remediere: Borderlands 3 Low FPS Drops pe computer
Miscelaneu / / July 13, 2022
Borderlands 3 este unul dintre jocurile video de acțiune de rol care se încadrează în genul împușcături la persoana întâi lansat în 2019, dezvoltat de Gearbox Software și publicat de 2K Games. Este disponibil pentru cele mai populare platforme precum Windows, PS4, Xbox One, Google Stadia și Macintosh. După o nouă actualizare, mai mulți jucători raportează despre Borderlands 3 Low FPS Drops pe computerul lor și doresc să crească performanța.
Dacă, de asemenea, vă confruntați cu aceeași problemă pe computerul dvs scade rata de cadre și se bâlbâie în timpul jocului, atunci nu ești singur. Este recomandat să urmați complet acest ghid de depanare pentru a rezolva cu ușurință o astfel de problemă.
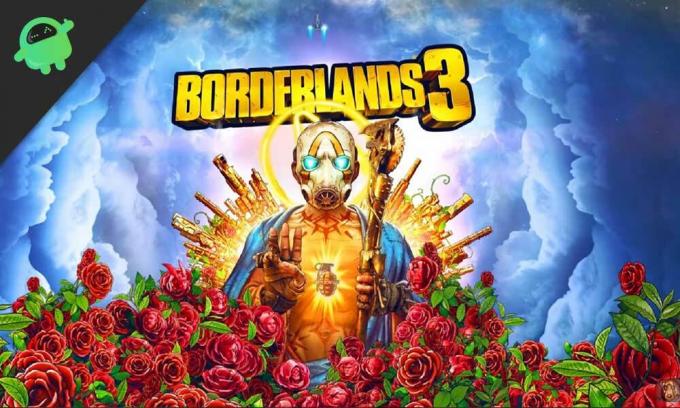
Conținutul paginii
-
Remediați căderile scăzute de FPS Borderlands 3 pe PC | Creșteți performanța
- 1. Verificați cerințele de sistem
- 2. Actualizați driverele grafice
- 3. Comutați între modurile de afișare
- 4. Rulați jocul ca administrator
- 5. Închideți sarcinile de rulare în fundal
- 6. Opriți descărcările în fundal
- 7. Comutați la Setări automate în Video
- 8. Setați Performanță ridicată în Opțiuni de alimentare
- 9. Contactați asistența Borderlands 3
Remediați căderile scăzute de FPS Borderlands 3 pe PC | Creșteți performanța
Am oferit mai jos toate soluțiile posibile care ar trebui să vă fie utile. Doar urmați toate metodele una câte una până când problema dvs. este rezolvată complet. Așa că, fără a mai pierde timpul, haideți să intrăm în ea.
1. Verificați cerințele de sistem
În mare parte, problemele de compatibilitate cu specificațiile PC-ului dvs. pot cauza astfel de probleme. Așadar, vă vom sugera să verificați corect cerințele de sistem ale jocului și specificațiile computerului dvs. înainte de a sări la orice concluzie. Aici am menționat atât cerințele minime, cât și cele recomandate de sistem pentru acest titlu.
Cerinte Minime de Sistem:
Reclame
- OS: Windows 7/10 (cel mai recent pachet de service)
- Procesor: AMD FX-8350 sau Intel i5-3570
- Memorie: 6 GB RAM
- Grafică: AMD Radeon™ HD 7970 sau NVIDIA GeForce GTX 680 2 GB
- DirectX: Versiunea 11
- Depozitare: 75 GB spațiu disponibil
- Placa de sunet: Compatibil DirectX
Cerințe de sistem recomandate:
- OS: Windows 7/10 (cel mai recent pachet de service)
- Procesor: AMD Ryzen™ 5 2600 (Intel i7-4770)
- Memorie: 16 GB RAM
- Grafică: AMD Radeon™ RX 590 sau NVIDIA GeForce GTX 1060 6GB
- DirectX: Versiunea 12
- Depozitare: 75 GB spațiu disponibil
- Placa de sunet: Compatibil DirectX
2. Actualizați driverele grafice
Este recomandat să verificați actualizările driverelor de grafică de pe computerul dvs., astfel încât jocurile și alte programe intensive în grafică să poată rula corect. Pentru a face acest lucru:
- Click dreapta pe Meniul Start pentru a deschide Meniu de acces rapid.
- Click pe Manager de dispozitiv din lista.
- Acum, dublu click pe Adaptoare de afișare categorie pentru a extinde lista.

- Apoi Click dreapta pe numele plăcii grafice dedicate.
- Selectați Actualizați driver-ul > Alegeți Căutați automat drivere.
- Dacă există o actualizare disponibilă, aceasta va descărca și instala automat cea mai recentă versiune.
- După ce ați terminat, asigurați-vă că reporniți computerul pentru a modifica efectele.
Alternativ, puteți descărca manual cea mai recentă versiune a driverului grafic și o puteți instala direct de pe site-ul oficial respectiv al producătorului plăcii grafice. Utilizatorii plăcii grafice Nvidia pot actualiza aplicația GeForce Experience prin intermediul Site oficial Nvidia. Între timp, utilizatorii de plăci grafice AMD pot vizita Site-ul AMD Pentru același.
Reclame
3. Comutați între modurile de afișare
Asigurați-vă că comutați între modurile de afișare fără margini pe ecran complet la modurile de afișare cu margini ferestre sau invers din meniul de setări din joc. Va ajuta fișierele jocului să funcționeze fără probleme, în funcție de rezoluția ecranului și de specificațiile PC-ului. Îl poți încerca o dată. Unii jucători afectați au beneficiat de acest lucru.
4. Rulați jocul ca administrator
De asemenea, ar trebui să rulați fișierul executabil al jocului Borderlands 3 ca administrator pentru a evita problemele de privilegii legate de controlul contului de utilizator. Pentru a face acest lucru:
- Click dreapta pe Borderlands 3 exe pe computerul dvs.
- Acum, selectează Proprietăți > Faceți clic pe Compatibilitate fila.

Reclame
- Asigurați-vă că faceți clic pe Rulați acest program ca administrator casetă de selectare pentru a o bifa.
- Click pe aplica și selectați O.K pentru a salva modificările.
5. Închideți sarcinile de rulare în fundal
Uneori, sarcinile sau programele inutile care rulează în fundal pot consuma, de asemenea, o cantitate mai mare de CPU sau Resursele de memorie de pe sistem care pot cauza blocări, întârzieri, bâlbâituri, scăderi FPS etc. orice. Pentru a face asta:
- presa Ctrl + Shift + Esc cheile pentru a deschide Gestionar de sarcini.
- Acum, faceți clic pe Procese fila > Faceți clic pentru a selecta activități care rulează inutil în fundal și care consumă suficiente resurse de sistem.
- Click pe Încheiați sarcina pentru a-l închide > Faceți aceiași pași pentru toate sarcinile inutile unul câte unul.
- După ce ați terminat, reporniți sistemul pentru a aplica modificările.
6. Opriți descărcările în fundal
Sunt șanse mari să încercați să descărcați sau să instalați alte actualizări ale jocului în același timp, indiferent de client pe care îl utilizați. Este mai bine să întrerupeți sau să opriți alte descărcări în fundal în timp ce lansați și jucați jocul Borderlands 3 pe client. După ce ați terminat jocul, puteți continua să descărcați jocuri sau să instalați actualizări ale corecțiilor.
7. Comutați la Setări automate în Video
Dacă nu ați reușit încă să remediați problema căderii cadrului, asigurați-vă că treceți la setările automate în modul video, urmând pașii de mai jos.
- apasă pe Esc butonul de pe tastatură în joc.
- Acum, mergi la jocul Setări meniu > Faceți clic pe Video.
- Selectați Setări automate > Asigurați-vă că reluați jocul pentru a verifica dacă cadrul scade sau mai apare sau nu.
- Dacă decalajul din joc sau căderile de cadre sunt încă acolo, asigurați-vă că selectați Toate și încercați să reduceți setările video din meniul jocului.
8. Setați Performanță ridicată în Opțiuni de alimentare
Dacă, în caz, sistemul dvs. Windows rulează în modul Echilibrat în Opțiuni de alimentare, înseamnă că sistemul și hardware-ul nu funcționează la potențialul maxim. Pentru un joc intens, puteți pur și simplu să setați modul de înaltă performanță pentru rezultate mai bune. Cu toate acestea, modul de înaltă performanță va consuma o utilizare mai mare a bateriei dacă utilizați un laptop. Pentru a face acest lucru:
- Faceți clic pe Meniul Start > Tastați Panou de control și faceți clic pe el din rezultatul căutării.
- Acum, du-te la Hardware și sunet > Selectați Opțiuni de putere.
- Click pe Performanta ridicata pentru a-l selecta.
- Asigurați-vă că închideți fereastra și închideți complet computerul. Pentru a face acest lucru, faceți clic pe Meniul Start > Accesați Putere > Închide.
- Odată ce computerul este complet oprit, îl puteți porni din nou.
9. Contactați asistența Borderlands 3
Dacă niciuna dintre metode nu a funcționat pentru dvs., asigurați-vă că contactați Suport pentru Borderlands 3 pentru ajutor suplimentar.
Asta e, băieți. Presupunem că acest ghid v-a fost de ajutor. Pentru întrebări suplimentare, puteți comenta mai jos.



