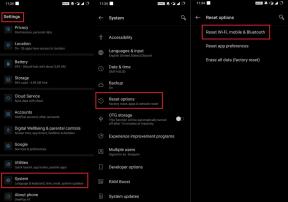Fix: Hitman 3 Low FPS Drops pe PC
Miscelaneu / / July 15, 2022
Hitman 3 este unul dintre jocurile video stealth din 2021 dezvoltate și publicate de IO Interactive. Este o continuare a jocului video Hitman 2 din 2018 și titlul final din trilogia World of Assassination. Deși jocul este destul de optimizat pentru Windows, unii jucători nefericiți de la Hitman 3 se confruntă cu situația scăzută FPS scade pe PC și doriți să creșteți performanța.
Ca și alte jocuri, și titlul Hitman 3 trece prin câteva probleme comune pe care le puteți întâmpina pe PC în timp ce încercați să-l lansați sau în timpul sesiunilor de joc. Între timp, jocurile de simulare online multiplayer cooperative au unele conflicte cu conexiunea la rețea sau la server, care pot apărea în cele din urmă mai multe probleme. Uneori, problema legată de PC, problema fișierului de joc sau configurarea greșită a graficii în joc poate scădea FPS.

Conținutul paginii
-
Fix: Hitman 3 Low FPS Drops pe PC | Creșteți performanța
- 1. Modificați setările DPI ridicate
- 2. Dezactivați optimizările pentru ecran complet
- 3. Actualizați driverele grafice
- 4. Rulați jocul ca administrator
- 5. Închideți sarcinile de rulare în fundal
- 6. Setați Performanță ridicată în Opțiuni de alimentare
- 7. Activați modul joc
- 8. Rulați Elden Ring în modul de compatibilitate
- 9. Activați programarea GPU accelerată hardware
- 10. Ajustați setările grafice în joc
- 11. Măriți memoria RAM virtuală
- 12. Actualizați Hitman 3
- 13. Activați Modul Joc, Bara de jocuri și Dezactivați Captura
- 14. Selectați GPU dedicat
- 15. Verificați și reparați fișierele jocului
- 16. Setați Sarcina Hitman 3 ca prioritate ridicată
- 17. Reinstalați Hitman 3
Fix: Hitman 3 Low FPS Drops pe PC | Creșteți performanța
Acum, dacă vă confruntați și cu acest tip de problemă, puteți urma complet acest ghid de depanare pentru a încerca să o rezolvați manual. Deoarece aceasta este una dintre problemele comune în rândul jocurilor pentru computer, este posibil să găsiți soluțiile menționate destul de utile, care i-au ajutat pe alții în mai multe scenarii. Acum, dacă aruncăm o privire rapidă la motivele din spatele problemei ratei de cadre scăzute la jocurile pentru computer, este posibil să găsiți o problemă de incompatibilitate cu jocul și versiunea PC.
Un driver grafic învechit, o versiune de joc învechită, versiune Windows învechită, probleme cu fișierele jocului, probleme legate de DirectX, în joc setările grafice, sarcinile de rulare în fundal, opțiunile de alimentare, aplicațiile de suprapunere și multe altele pot declanșa în cele din urmă un număr scăzut de FPS în timpul jocul. Așa că, fără să mai pierdem timpul, să intrăm în el.
1. Modificați setările DPI ridicate
Uneori, modificarea setărilor DPI ridicate pentru fișierul executabil al aplicației de joc poate rezolva problemele de pierdere a cadrelor. Îl poți încerca.
Reclame
- Lansați clientul Steam > Accesați Bibliotecă.
- Click dreapta pe Hitman 3 > Accesați Administra.
- Click pe Răsfoiți fișierele locale > Dosarul instalat jocul se va deschide în File Explorer.
- Aici va trebui să derulați puțin pe pagină și să găsiți Hitman 3.executabil dosarul de cerere.
- Pur şi simplu Click dreapta pe acest fișier > Faceți clic pe Proprietăți.
- Faceți clic pe Compatibilitate fila > Faceți clic pe Modificați setările DPI ridicate.
- Activați/bifați „Anulați comportamentul de scalare DPI ridicat. Scalare efectuată de: Aplicație” Caseta de bifat.
- Apoi faceți clic pe O.K > Faceți clic pe Aplica, apoi încercați să rulați din nou jocul.
Dacă utilizați Epic Games Launcher, mergeți direct la directorul de joc instalat și faceți clic dreapta pe fișierul exe. Atunci toți pașii vor fi la fel.
2. Dezactivați optimizările pentru ecran complet
Încercați să dezactivați optimizările pe ecran complet pe computer pentru a vă asigura că nimic nu intră în conflict cu lansarea sau jocul.
- Lansați clientul Steam > Accesați Bibliotecă.
- Click dreapta pe Hitman 3 > Accesați Administra.
- Click pe Răsfoiți fișierele locale > Dosarul instalat jocul se va deschide în File Explorer.
- Aici va trebui să derulați puțin pagina și să găsiți Hitman 3.exe dosarul de cerere.
- Pur şi simplu Click dreapta pe acest fișier > Faceți clic pe Proprietăți.
- Faceți clic pe Compatibilitate fila > Faceți clic pe Dezactivați optimizările pentru ecran complet pentru a-l activa/bifa.
- În cele din urmă, faceți clic pe aplica și apoi O.K pentru a salva modificările.
3. Actualizați driverele grafice
Este recomandat să verificați actualizările driverelor de grafică de pe computerul dvs., astfel încât jocurile și alte programe intensive în grafică să poată rula corect. Pentru a face acest lucru:
- Click dreapta pe Meniul Start pentru a deschide Meniu de acces rapid.
- Click pe Manager de dispozitiv din lista.
- Acum, dublu click pe Adaptoare de afișare categorie pentru a extinde lista.

Reclame
- Apoi Click dreapta pe numele plăcii grafice dedicate.
- Selectați Actualizați driver-ul > Alegeți Căutați automat drivere.
- Dacă este disponibilă o actualizare, aceasta va descărca și instala automat cea mai recentă versiune.
- După ce ați terminat, asigurați-vă că reporniți computerul pentru a modifica efectele.
Alternativ, puteți descărca manual cea mai recentă versiune a driverului grafic și o puteți instala direct de pe site-ul oficial respectiv al producătorului plăcii grafice. Utilizatorii plăcii grafice Nvidia pot actualiza aplicația GeForce Experience prin intermediul site-ul oficial. Între timp, utilizatorii de plăci grafice AMD pot vizita Site-ul AMD.
4. Rulați jocul ca administrator
De asemenea, ar trebui să rulați fișierul executabil al jocului Hitman 3 ca administrator pentru a evita problemele de privilegii legate de controlul contului de utilizator. Pentru a face acest lucru:
- Click dreapta pe Hitman 3 exe de pe computerul dvs.
- Acum, selectează Proprietăți > Faceți clic pe Compatibilitate fila.

Reclame
- Asigurați-vă că faceți clic pe Rulați acest program ca administrator casetă de selectare pentru a o bifa.
- Click pe aplica și selectați O.K pentru a salva modificările.
5. Închideți sarcinile de rulare în fundal
Uneori, sarcinile sau programele inutile de rulare în fundal pot consuma, de asemenea, o cantitate mai mare de resurse de CPU sau de memorie de pe sistem, ceea ce poate provoca blocări, întârzieri, bâlbâituri, scăderi de FPS etc. Pentru a face asta:
- presa Ctrl + Shift + Esc cheile pentru a deschide Gestionar de sarcini.
- Acum, faceți clic pe Procese > pentru a selecta sarcini care rulează inutil în fundal și care consumă suficiente resurse de sistem.
- Click pe Încheiați sarcina pentru a-l închide > Faceți aceiași pași pentru toate sarcinile inutile unul câte unul.
- După ce ați terminat, reporniți sistemul pentru a aplica modificările.
6. Setați Performanță ridicată în Opțiuni de alimentare
Dacă, în caz, sistemul dvs. Windows rulează în modul Echilibrat în Opțiuni de alimentare, sistemul și hardware-ul nu funcționează la potențialul maxim. Puteți seta pur și simplu modul de înaltă performanță pentru un joc intens pentru rezultate mai bune. Cu toate acestea, modul de înaltă performanță va consuma o utilizare mai mare a bateriei dacă utilizați un laptop. Pentru a face acest lucru:
- Faceți clic pe Meniul Start > Tastați Panou de control și faceți clic pe el din rezultatul căutării.
- Acum, du-te la Hardware și sunet > Selectați Opțiuni de putere.
- Click pe Performanta ridicata pentru a-l selecta.
- Asigurați-vă că închideți fereastra și închideți complet computerul. Pentru a face acest lucru, faceți clic pe Meniul Start > Accesați Putere > Închide.
- Odată ce computerul este complet oprit, îl puteți porni din nou.
7. Activați modul joc
Uneori, sistemul de joc necesită activarea unei funcții dedicate modului de joc. În acest caz, jocul dvs. poate rula corect, fără niciun fel de notificări de întrerupere, ceea ce poate îmbunătăți, de asemenea, numărul de cadre.
- presa Windows + I cheile pentru deschidere Setări Windows.
- Click pe Jocuri > Deschideți Mod de joc opțiune.
- Asigura-te ca permite cel Mod de joc comutare.
8. Rulați Elden Ring în modul de compatibilitate
Uneori, problemele legate de modul de compatibilitate al fișierului jocului pentru a rula pe computer pot provoca, de asemenea, conflicte de rezoluție a ecranului. Ar trebui să rulați întotdeauna jocul în modul de compatibilitate dacă versiunea sistemului de operare Windows este mult mai mare. Pentru a face asta:
- Click dreapta pe Hitman 3 exe de pe computerul dvs.
- Acum, selectează Proprietăți > Faceți clic pe Compatibilitate fila.
- Asigurați-vă că faceți clic pe Rulați acest program în modul de compatibilitate pentru: caseta de selectare de sub Mod de compatibilitate opțiunea de activare.
- Puteți selecta Windows 7/8 din meniul derulant și faceți clic pe aplica.
- În cele din urmă, faceți clic pe O.K pentru a salva modificările.
9. Activați programarea GPU accelerată hardware
De asemenea, merită să recomandați activarea opțiunii Hardware Accelerated GPU Scheduling pe computerul dvs. Windows (dacă este disponibilă). Pentru a face acest lucru:
- apasă pe Windows + I tastele de pe tastatură pentru a deschide Setări Windows.
- Acum, du-te la Sistem > Faceți clic pe Afişa > Du-te la Afișări multiple.
- Selectați Setări grafice > Porniți cel Programare GPU accelerată de hardware opțiune.
- În cele din urmă, reporniți sistemul pentru a aplica modificările.
10. Ajustați setările grafice în joc
Prin ajustarea setărilor grafice din joc, veți putea remedia erorile grafice, bâlbâiile și căderile de cadre într-o oarecare măsură. Pentru a face acest lucru:
- Lansați Steam sau Epic Games Launcher pe computer > Deschideți Hitman 3 joc.
- Odată ce sunteți în joc, apăsați pe Tasta Escape pentru a reveni la meniul principal.
- Acum, faceți clic pe Opțiuni > Accesați Video > Sub De bază filă, set Modul de afișare la Fereastra sau Ecran complet.
- Seteaza rezoluția afișajului la recomandat, indiferent de rezoluția acceptată de monitorul sau dispozitivul de afișare.
- Încerca dezactivarea Sincronizării verticale (V-Sync) opțiunea sau invers pentru a verifica performanța.
- Apoi, îndreptați-vă către Avansat > Selectare Mediu sau ridicat sau ultra ridicat la Alegeți Preset in functie de specificatiile PC-ului.
11. Măriți memoria RAM virtuală
Un alt lucru pe care îl puteți face pur și simplu este să creșteți manual RAM virtuală de pe computer pentru a îmbunătăți numărul de FPS într-o oarecare măsură. Deși este posibil ca unii jucători să nu-l considere util în anumite scenarii, ar trebui să îl încercați ca o soluție.
- Mergi la Acest PC (Computerul meu) și Click dreapta pe el din Desktop/File Explorer.
- Apoi faceți clic pe Proprietăți.
- Faceți clic pe Setari de sistem avansate opțiunea din bara laterală din stânga.
- Apoi faceți clic pe Optiuni de performanta sub Avansat fila.
- Du-te la Avansat fila > Faceți clic pe Schimbare sub Memorie virtuala.
- DebifațiGestionați automat dimensiunea fișierului de paginare pentru toate unitățile opțiune.
- Selectați unitatea pe care ați instalat jocul. (De exemplu, unitatea C)
- Apoi faceți clic pe Marime personalizata opțiune > Tip 20000 pe ambele Mărimea inițială și maximă câmpuri.
- În cele din urmă, faceți clic pe A stabilit și apoi faceți clic pe O.K.
- După ce ați terminat, reporniți computerul și încercați să lansați jocul.
12. Actualizați Hitman 3
Cei mai mulți dintre noi greșesc că nu verifică cele mai recente actualizări ale corecțiilor de joc și le instalează periodic. Dacă, în caz, sunteți unul dintre aceștia, asigurați-vă că instalați cele mai recente actualizări disponibile sau în așteptare pentru a obține o stabilitate și îmbunătățiri mai bune. Pentru a face acest lucru:
Pentru Steam:
- Deschide Aburi client > Accesați Bibliotecă.
- Click pe Hitman 3 din lista de jocuri instalate din panoul din stânga.
- Acum, clientul va căuta automat actualizarea disponibilă.
- Dacă este disponibilă o actualizare, veți vedea Actualizați opțiune > Doar faceți clic pe ea.
- Așteptați câteva minute pentru a finaliza procesul de actualizare.
- Odată terminat, asigurați-vă că închideți clientul Steam.
- În cele din urmă, reporniți computerul pentru a aplica modificări și lansați din nou jocul.
Pentru Epic Games Launcher:
- Deschide Lansatorul Epic Games > Du-te la Bibliotecă.
- Acum, faceți clic pe pictograma cu trei puncte de Hitman 3.
- Asigurați-vă că Actualizare automată opțiunea este aprins.
13. Activați Modul Joc, Bara de jocuri și Dezactivați Captura
Asigurați-vă că activați Modul joc Xbox pe computerul Windows, indiferent dacă utilizați Windows 10 sau 11. În cele din urmă, va spori experiența de joc în timpul jocului. Pentru a face acest lucru:
- Apăsați pe tastatură Tastele Windows + I a deschide Setări Windows.
- Click pe Jocuri > Selectați Mod de joc.
- Apoi selectați Porniți-l. Procedând astfel, veți putea optimiza computerul pentru redare, dezactivând lucrurile în fundal.
- Apoi, reveniți la secțiunea Jocuri> Activați Bara de jocuri Xbox. [Dacă este deja activat, atunci încercați să îl dezactivați și verificați dacă există problema]
- va trebui dezactivați Capturile pentru a îmbunătăți puțin performanța jocurilor.
14. Selectați GPU dedicat
Merită să recomandați selectarea unei plăci grafice dedicate folosind un GPU extern. Selectarea GPU-ului dedicat pentru jocuri va permite jucătorilor de pe computer să obțină rate de cadre mai mari și o experiență grafică mai bună decât un GPU integrat.
- Faceți clic pe Meniul Start > Căutați Setări grafice si intra in ea.
- În interiorul acestuia, asigurați-vă că Aplicație desktop este selectat > Faceți clic pe Naviga.
- Fereastra File Explorer se va deschide și mergeți la folderul Steam sau Epic Games Launcher instalat.
- Faceți clic pe Aburi sau Lansatorul Epic Games exe aplicație și adăugați-l la listă.
- Acum, faceți clic pe Opțiuni de Steam sau Epic Games Launcher > Faceți clic pe Performanta ridicata.
- Click pe Salvați, apoi încercați să lansați din nou jocul pentru a verifica problema.
15. Verificați și reparați fișierele jocului
Poate că fișierele de joc devin corupte sau lipsesc din motive neașteptate și vă deranjează foarte mult. Ar trebui să urmați pașii de mai jos pentru a verifica și repara cu ușurință fișierele de joc problematice prin Lansatorul Steam sau Epic Games. Pentru a face asta:
Pentru Steam:
- Lansați Aburi client > Faceți clic pe Bibliotecă.
- Click dreapta pe Hitman 3 din lista de jocuri instalate.
- Acum, faceți clic pe Proprietăți > Accesați Fisiere locale.

- Click pe Verificați integritatea fișierelor de joc.
- Va trebui să așteptați procesul până se încheie.
- După ce ați terminat, reporniți computerul.
Pentru Epic Games Launcher:
- Deschide Lansatorul Epic Games > Faceți clic pe Bibliotecă.
- Faceți clic pe pictograma cu trei puncte lângă Hitman 3.
- Click pe Verifica, și va începe să verifice fișierele jocului.
- Așteptați finalizarea procesului și reporniți lansatorul.
- Ar trebui să remedieze problema de picătură a FPS-ului Hitman 3 pe computer.
16. Setați Sarcina Hitman 3 ca prioritate ridicată
Uneori, este posibil ca sistemul dvs. Windows să nu recunoască aplicația de joc aglomerată de resurse și procesele inutile de rulare în fundal pot necesita o mulțime de resurse de sistem, cum ar fi CPU și RAM fără dvs permisiune. Asta înseamnă că ori de câte ori jocul tău are nevoie de mai multe resurse CPU și RAM pentru a rula mai ușor; sistemul Windows eșuează grav. Prin urmare, ar trebui să setați manual sarcina specifică a jocului ca Prioritate înaltă în Managerul de activități. Pentru a face acest lucru:
- apasă pe Ctrl+Shift+Esc cheile pentru deschidere Gestionar de sarcini.
- Acum, faceți clic pe Detalii fila > Click dreapta pe Hitman 3 sarcina de joc pentru a-l extinde.
- Apoi faceți clic pe Stabilește prioritatea > Selectați Înalt.
17. Reinstalați Hitman 3
Dacă niciuna dintre metode nu a funcționat pentru dvs., atunci încercați să dezinstalați și să reinstalați jocul Hitman 3 pe computer.
Pentru Steam:
- Deschide Aburi client > Accesați Bibliotecă > Click dreapta pe Hitman 3 din panoul din stânga.
- Click pe Dezinstalează și urmați instrucțiunile de pe ecran pentru a o finaliza.
- După ce ați terminat, asigurați-vă că închideți Steam și reporniți computerul.
- În cele din urmă, lansează Steam și instalează din nou jocul.
Pentru Epic Games Launcher:
- Deschide Lansatorul Epic Games > Du-te la Bibliotecă.
- Acum, faceți clic pe pictograma cu trei puncte a Hitman 3.
- Click pe Dezinstalează și așteptați finalizarea procesului.
- Odată terminat, închideți totul și reporniți computerul.
- În cele din urmă, deschideți Epic Games Launcher și instalați din nou jocul.
Asta e, băieți. Presupunem că acest ghid v-a fost de ajutor. Pentru întrebări suplimentare, puteți comenta mai jos.


![Cum se instalează AOSP Android 10 pentru HTC Desire 19 Plus [GSI Treble Q]](/f/dfc0bf57e73882a42c1f732267e57b63.jpg?width=288&height=384)