Remediere: Logitech G Pro X Audio cracking/popping Noise pe PC
Miscelaneu / / July 16, 2022
Logitech este renumit pentru realizarea de accesorii pentru jocuri. Logitech G Pro X este una dintre căștile de gaming care au fost lansate de ei. Vine cu spumă de memorie, tehnologie de microfon cu voce albastră și multe altele. Căștile de gaming au o placă de sunet pentru a oferi cea mai bună calitate a sunetului. Vine cu fire premium prin care nu veți vedea nicio întârziere în sunet. Căștile de gaming sunt dotate cu funcția de sunet surround cu perspectiva pentru eSports Gaming, care este bună pentru utilizatori.
La urma urmei, acesta este un set cu cască de gaming bun pentru utilizatorii pe care îl primesc la prețul de Rs. 13.000. Dar, mulți utilizatori raportează că sunetul Logitech G Pro X se sparge pe PC. Și, s-ar putea din multe motive. Deci, suntem aici cu reparația. Prin urmare, citiți articolul complet pentru a afla mai multe despre problemă și despre cum să remediați problema fisurii audio.

Conținutul paginii
- Logitech G Pro X Audio Cracking pe PC
-
Cum să remediați fisurarea audio Logitech G Pro X pe computer
- Conectați corect setul cu cască
- Verificați firul căștilor
- Dezactivați sunetul surround
- Actualizați driverul
- Reinstalați aplicația Logitech G Hub
- Setați formatul sunetului la 16 biți 44100 Hz
- Opriți sunetul spațial
- Contactați asistența pentru clienți
- Concluzie
Logitech G Pro X Audio Cracking pe PC
Această problemă a fost raportată de mulți utilizatori și spun că se confruntă cu crăpături audio sau zgomot de popping atunci când o folosesc prin conectarea la computer. Deci, ar putea exista o problemă cu căștile sau software-ul. Enumerăm, de asemenea, motivele comune prin care problema persistă pentru dvs.
- Problemă cu firul
- Problemă hardware
- Logitech G Hub Setări
- Problemă cu șoferul
Cum să remediați fisurarea audio Logitech G Pro X pe computer
Suntem în sfârșit aici cu remedierea prin care veți putea rezolva cu ușurință problema de spargere a sunetului pe computer. Prin urmare, avem mai multe metode prin care puteți încerca să remediați problema.
Conectați corect setul cu cască
Unul dintre primii pași pe care ar trebui să-i încercați este să conectați corect setul cu cască la computer. Acesta este un pas de bază, dar ar trebui să încercați acest lucru, deoarece mulți utilizatori au descoperit că nu au conectat corect mufa pentru căști la computer, de aceea s-au confruntat cu această problemă.
Reclame
Verificați firul căștilor
Problema Cracking Noise poate apărea și dacă există o problemă cu firul de conectare. Deci, în acest caz, vă vom sugera să verificați corect firul căștilor de gaming pentru a vă asigura că sunt în stare de funcționare. Dacă firul este îndoit sau deteriorat oriunde sau are unele tăieturi, este posibil să vă confruntați cu această problemă. Deci, dacă există vreo problemă cu firul, atunci trebuie să mergeți la centrul de service pentru a o repara.
De asemenea, asigurați-vă că mufa de 3,5 mm a computerului funcționează corect. Pentru a vă asigura de acest lucru, puteți conecta setul cu cască la un alt computer pentru a verifica dacă problema este doar cu computerul dvs. sau se întâmplă și cu alții.
Dezactivați sunetul surround
Uneori, problema cracking-ului audio poate fi cauzată și din cauza unei probleme de software sau a oricărei probleme în setările audio. Și, poate fi remediat prin setările difuzorului aplicației Logitech G Hub. Așadar, vă vom sugera să verificați setările audio ale căștilor de gaming și, de asemenea, să încercați să dezactivați sunetul surround pentru a verifica dacă problema este cauzată de acesta sau nu. Deci, urmați pașii de mai jos pentru a dezactiva sunetul surround din aplicația Logitech G Hub.
- Deschideți aplicația Logitech G Hub.
- Acum, faceți clic pe opțiunea Difuzor din stânga.
- După aceasta, debifați caseta Activare sunet surround.
- Acum, aplicați modificările
- După aplicarea modificărilor, puteți încerca să utilizați căștile și să verificați dacă problema persistă sau nu.
Actualizați driverul
De asemenea, s-ar putea să vă confruntați cu problema spargerii audio, dacă nu ați actualizat driverul Logitech G Pro X. Deci, în acest caz, vă vom sugera să actualizați driverul pentru a evita acest tip de problemă. Compania lansează actualizarea driverului, astfel încât dacă există vreo problemă cu căștile, aceasta poate fi rezolvată. Deci, urmați pașii indicați mai jos pentru a actualiza driverul.
Reclame
- Apăsați tasta Windows sau deschideți meniul Start
- Tastați „Manager dispozitive” în bara de căutare
- Accesați Opțiuni audio
- Extindeți-l și selectați driverul setului cu cască
- Faceți clic dreapta pe el și selectați opțiunea Actualizare driver
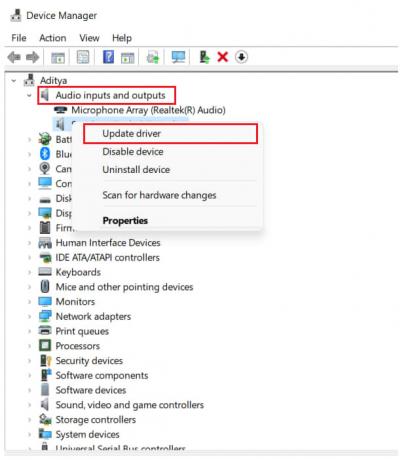
- După aceasta, verificați din nou dacă problema a fost rezolvată sau nu
Reinstalați aplicația Logitech G Hub
Există șanse să vă confruntați cu această problemă din cauza erorilor aplicației Logitech G Hub sau a setărilor greșite. Deci, în acest caz, vă vom sugera să dezinstalați aplicația și să o reinstalați prin descărcarea celei mai recente versiuni de pe site-ul oficial Logitech. Deci, urmați pașii indicați mai jos pentru a dezinstala aplicația.
- Apăsați Windows + R
- Tastați „control” în bara de căutare
- Faceți clic pe „Dezinstalați un program”
- Căutați aplicația Logitech
- După aceasta, faceți clic pe el și selectați Dezinstalare
- Acum, urmați instrucțiunile pentru a efectua dezinstalarea aplicației
După dezinstalare completă, reporniți computerul și descărcați din nou configurația oficială a aplicației de pe site. Și, instalați-l din nou.
Reclame
Setați formatul sunetului la 16 biți 44100 Hz
Problema poate apărea și din cauza selecției greșite a formatului de sunet. Deci, majoritatea utilizatorilor setează formatul de sunet la 24 de biți, 44100 Hz, care oferă cel mai bun sunet. Dar, poate fi și motivul problemei cracking-ului audio. Deci, dacă problema vă provoacă, atunci o puteți schimba la 16 biți, 44100 Hz. Pentru a face acest lucru, urmați pașii de mai jos.
- Apăsați tastele Windows + R sau deschideți panoul de control
- Accesați Hardware și sunet
- Selectați Sunet
- Acum, selectați setul cu cască și deschideți proprietățile
- Accesați fila Avansat
- Acum, veți vedea formatul audio, schimbați-l la 16 biți, 44100 Hz

- Acum, faceți clic pe Aplicați și după acesta, selectați butonul OK
Verificați dacă problema sunetului spart a fost rezolvată sau nu.
Opriți sunetul spațial
Spatial Sound funcționează pentru a oferi cel mai înalt nivel de imersiune audio. Și, acest lucru ar putea să nu funcționeze bine cu căștile dvs. Prin urmare, vă vom sugera să îl opriți. Pentru a face acest lucru, urmați pașii de mai jos.
- Apăsați tastele Windows + R sau deschideți panoul de control
- Accesați Hardware și sunet
- Selectați Sunet
- Faceți clic pe fila Sunet spațial
- Acum, faceți clic pe formatul de sunet spațial și selectați „Oprit”
- După aceasta, faceți clic pe butonul Aplicați și apoi pe butonul OK
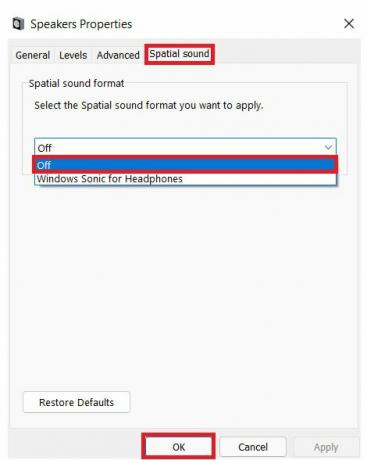 Acum, verificați dacă problema a fost rezolvată sau nu.
Acum, verificați dacă problema a fost rezolvată sau nu.
Contactați asistența pentru clienți
Dacă niciuna dintre remedieri nu a funcționat pentru dvs., atunci vă vom sugera să contactați centrul de service și să vă reparați căștile. Profesionist al centrului de service va analiza problema fie că este din hardware sau din software. După aceasta, vă vor repara căștile de gaming. Și, îl veți putea folosi pentru a juca jocuri sau pentru a asculta melodii.
Concluzie
Deci, în acest ghid, am menționat motivele comune ale problemei. Am discutat și despre diferitele metode de remediere a problemelor. Deci, încercați toți pașii cu atenție și corect. Deci, dacă ați rezolvat aceeași problemă a fisurii audio prin orice alte metode, atunci împărtășiți-o cu noi în secțiunea de comentarii.



