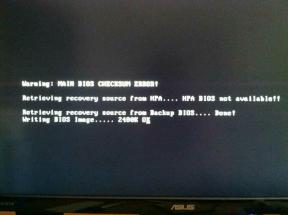Cum să remediați F1 22 Logitech G29, G920, G923, roata și pedala nu funcționează
Miscelaneu / / July 23, 2022
Jocul video de curse Formula 1 din noua eră F1 22 este acum disponibil pe piață de la EA Sports și Codemasters pentru câteva săptămâni. Nu există nimic de spus mai mult despre roata de joc și controlerul cu pedală de la Logitech, care sunt utile în timp ce jucați jocuri de curse pentru a obține o senzație naturală. Cu toate acestea, nu toată lumea are o experiență bună, deoarece jucătorii raportează despre F1 22 Logitech G29, G920, G923, Problema roata și pedala nu funcționează.
Acum, dacă sunteți și una dintre victimele unei astfel de probleme, atunci urmați acest ghid de depanare pentru a o remedia. Deși controlerul pentru roți și pedale oferă o experiență mai bună de simulare a condusului, uneori poate cauza unele probleme din mai multe motive posibile. Dacă sunteți nou la acest controler, feedback-ul forței cu dublu motor oferă o experiență de condus din viața reală, cu vibrații și lovituri, astfel încât jocul de conducere poate deveni captivant.

Conținutul paginii
-
Cum să remediați F1 22 Logitech G29, G920, G923, roata și pedala nu funcționează
- 1. Instalați software-ul pentru jocuri Logitech
- 2. Încercați să utilizați un alt port USB
- 3. Actualizați F1 22
- 4. Actualizați Windows Build
- 5. Verificați și reparați fișierele jocului
- 6. Alegeți Setările controlerului Steam pentru a forța activarea
- 7. Lansați Steam în modul Big Picture
- 8. Reinstalați F1 22
Cum să remediați F1 22 Logitech G29, G920, G923, roata și pedala nu funcționează
Există atât de multe controlere de simulare de curse disponibile pe piață, dar când vine vorba de popularitate sau de o bază uriașă de utilizatori, Logitech este un brand binecunoscut pentru toți. Marca oferă roți și pedale pentru simulatoare de conducere pentru jucătorii de pe computer, iar aceste trei modele menționate sunt destul de fiabile, cum ar fi roata și pedala Logitech G29, G920, G923. Din păcate, mai mulți jucători nu pot juca F1 22, deoarece controlerul nu detectează sau Nu funcționează.
Potrivit rapoartelor, volanul și setul de pedale ale Logitech G920/G923/G29 au încetat să funcționeze brusc în timp ce intrau în titlul F1 22. În timp ce unii jucători se confruntă cu o problemă care nu a fost detectată de controler. Se pare că o actualizare recentă a patch-urilor pentru joc a rupt compatibilitatea sau fișierele corupte ale jocului sunt foarte deranjante. Din fericire, v-am împărtășit câteva soluții posibile care ar trebui să vă fie utile.
1. Instalați software-ul pentru jocuri Logitech
În primul rând, ar trebui să încercați să descărcați și să instalați cea mai recentă versiune de Logitech Gaming Software pe computer, în funcție de versiunea Windows sau Mac pe care o utilizați. Du-te la acest link și apucă-l pe cel mai recent. Asigurați-vă că instalați software-ul pe computerul dvs. cu acces de administrator pentru al rula corect. Din cauza unui software de jocuri Logitech învechit sau a fișierului lipsă, jocul dvs. ar putea să nu detecteze sau să funcționeze cu controlerele.
Reclame
2. Încercați să utilizați un alt port USB
Asigurați-vă că utilizați un alt port USB pe computer pentru a conecta controlerul Logitech G920/G923/G29 pentru a verifica dacă dispozitivul este detectat sau nu. O problemă cu conectivitatea controlerului de jocuri sau chiar conexiunea portului USB poate declanșa în cele din urmă mai multe conflicte.
3. Actualizați F1 22
Dacă, în caz, nu v-ați actualizat jocul F1 22 de ceva timp, asigurați-vă că urmați pașii de mai jos pentru a verifica dacă există actualizări și pentru a instala cel mai recent patch (dacă este disponibil). Pentru a face acest lucru:
- Deschide Aburi client > Accesați Bibliotecă > Faceți clic pe F1 22 din panoul din stânga.
- Acesta va căuta automat actualizarea disponibilă. Dacă există o actualizare disponibilă, asigurați-vă că faceți clic pe Actualizați.
- Instalarea actualizării poate dura ceva timp > După ce ați terminat, asigurați-vă că închideți clientul Steam.
- În cele din urmă, reporniți computerul pentru a aplica modificări și lansați din nou jocul.
4. Actualizați Windows Build
Actualizarea versiunii sistemului de operare Windows este întotdeauna esențială pentru utilizatorii de computer, precum și pentru jucătorii de pe computer, pentru a reduce erorile de sistem, problemele de compatibilitate și blocările. Între timp, cea mai recentă versiune include în principal funcții suplimentare, îmbunătățiri, corecții de securitate și multe altele. Pentru a face asta:
- presa Windows + I cheile pentru a deschide Setări Windows meniul.
- Apoi, faceți clic pe Actualizare și securitate > Selectați Verifică pentru actualizări sub Windows Update secțiune.

- Dacă există o actualizare disponibilă, selectați descarca si instaleaza.
- Finalizarea actualizării poate dura ceva timp.
- După ce ați terminat, reporniți computerul pentru a instala actualizarea.
5. Verificați și reparați fișierele jocului
Dacă, în caz, există o problemă cu fișierele jocului și cumva este coruptă sau lipsește, asigurați-vă că efectuați această metodă pentru a verifica cu ușurință problema.
Reclame
- Lansa Aburi > Faceți clic pe Bibliotecă.
- Click dreapta pe F1 22 din lista de jocuri instalate.
- Acum, faceți clic pe Proprietăți > Accesați Fisiere locale.

- Click pe Verificați integritatea fișierelor de joc.
- Va trebui să așteptați procesul până se încheie.
- Odată terminat, reporniți computerul.
6. Alegeți Setările controlerului Steam pentru a forța activarea
Uneori, activarea sau selectarea forțată a setărilor controlerului în clientul Steam vă poate ajuta să remediați cu ușurință problema. Pentru a face asta:
- Deschide Client Steam pe computerul dvs. > Faceți clic pe Vedere din colțul din stânga sus.
- Acum, alege Modul imagine mare > Dacă vi se solicită, faceți clic pe Continua.
- Click pe Bibliotecă > Accesați Jocuri sub Naviga secțiune.
- Selectați F1 22 > Faceți clic pe Gestionați jocurile (Pictograma roții).
- Alege Opțiuni controler de la Intrare abur opțiune.
- Faceți clic pe pictograma săgeată derulantă pentru a extinde lista „Schimbați setările de intrare Steam per joc”.
- Selectați Forțat > Faceți clic pe O.K pentru a salva modificările.
- Odată terminat, reporniți clientul Steam și verificați dacă controlerul funcționează sau nu.
Dacă nu funcționează, asigurați-vă că urmați din nou pașii și de data aceasta selectați „Oprirea forțată” sau 'Nici unul' și salvați modificările.
Reclame
7. Lansați Steam în modul Big Picture
De asemenea, puteți încerca să lansați clientul Steam în modul Big Picture pentru a verifica dacă problema a fost rezolvată sau nu.
- Deschide Client Steam pe computerul dvs. > Faceți clic pe Vedere din colțul din stânga sus.
- Acum, alege Modul imagine mare > Dacă vi se solicită, faceți clic pe Continua.
- Click pe Bibliotecă > Accesați Jocuri sub Naviga secțiune.
- Selectați F1 22 > Acum, ieșiți din modul Imagine mare și verificați din nou problema.
8. Reinstalați F1 22
Dacă niciuna dintre metode nu a funcționat pentru dvs., asigurați-vă că dezinstalați și reinstalați jocul video F1 22. Pentru a face acest lucru:
- Apăsați tasta Windows sau faceți clic pe pictograma Windows pentru a deschide Meniul Start.
- Acum, tastați Panou de control și căutați-l > Faceți clic pe el din rezultat.
- Click pe Dezinstalează un program > Căutați F1 22 joc.
- Faceți clic pe titlu și selectați Dezinstalează > Urmați instrucțiunile de pe ecran pentru a finaliza procesul de dezinstalare.
- După ce ați terminat, reporniți computerul pentru a aplica modificări > Apoi, deschideți clientul Steam.
- Căutați F1 22 și instalați din nou jocul.
- Ești bine să pleci.
Asta e, băieți. Presupunem că acest ghid v-a fost de ajutor. Pentru întrebări suplimentare, puteți comenta mai jos.