Cum să remediați eroarea de excepție necunoscută de teleport Roblox eșuat
Miscelaneu / / July 23, 2022
Roblox este o platformă online în care utilizatorii pot găsi multe jocuri și le pot juca. Deci, Roblox este locul unde utilizatorii pot juca jocurile create și publicate de dezvoltatori. Deci, este foarte asemănător cu Steam și alte platforme, care oferă publicarea și accesul la joc.
Roblox Teleport este o caracteristică prin care jucătorii pot ajunge la un anumit server de rezervă. Se face folosind TeleportToPrivateServer. Deci, mulți utilizatori au raportat că Teleportul Roblox a eșuat din cauza unei erori de excepție necunoscută. Prin urmare, suntem aici cu ghidul despre cum să remediați eroarea de excepție necunoscută eșuată de teleport Roblox. Deci, citiți articolul complet pentru a afla mai multe despre problemă și despre cum să o remediați.
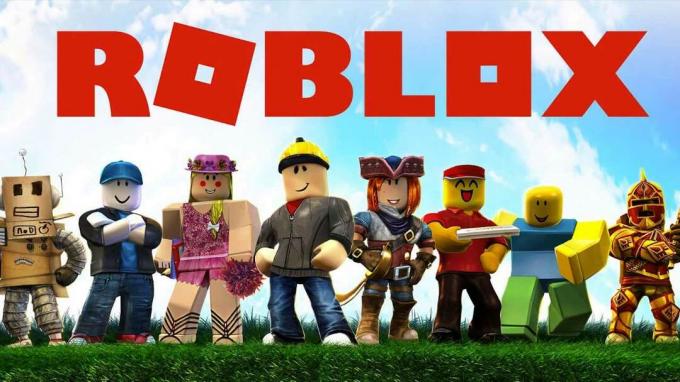
Conținutul paginii
- De ce jucătorii se confruntă cu o eroare de excepție necunoscută eșuată de teleportarea Roblox?
-
Cum să remediați eroarea de excepție necunoscută eșuată Teleport Roblox?
- Reporniți aplicația
- Rulați jocul ca administrator
- Dezactivați paravanul de protecție Windows
- Golirea memoriei cache DNS
- Schimbarea serverului DNS
- Reinstalați aplicația
- Concluzie
De ce jucătorii se confruntă cu o eroare de excepție necunoscută eșuată de teleportarea Roblox?
Problema poate cauza din mai multe motive. Prin urmare, le vom enumera pentru dvs., astfel încât să puteți rezolva cu ușurință problema după ce ați analizat motivul. Deci, verificați motivele de mai jos.
- Probleme de rulare a aplicației
- Problemă cu firewall
- Problemă DNS
- Probleme cu intervalul DNS
Cum să remediați eroarea de excepție necunoscută eșuată Teleport Roblox?
Deci, suntem aici cu metodele despre cum puteți remedia această problemă care vi se întâmplă. Prin urmare, verificați metodele de mai jos, pe care le-am enumerat, astfel încât să le puteți încerca și să remediați problema.
Reporniți aplicația
În primul rând, vă sugerăm să reporniți aplicația, așa că dacă există conflicte cu fișierele de pornire, acestea vor fi remediate și puteți utiliza aplicația în mod corespunzător pentru a juca jocul. Prin urmare, închideți aplicația de pe computer și porniți-o din nou și verificați dacă problema a fost rezolvată sau nu.
Reclame
Rulați jocul ca administrator
Problema poate apărea și dacă nu acordați acces administrator. Deci, închideți aplicația și urmați pașii indicați mai jos pentru a rula jocul ca administrator.
- În primul rând, selectați aplicația
- Acum, faceți clic dreapta pe el
- Veți vedea opțiunea „Run As Administrator”
- Apasa pe el
- Acum, verificați dacă problema a fost rezolvată sau nu
Dacă problema a fost rezolvată, urmați pașii pentru a seta permanent jocul să ruleze ca administrator, astfel încât să nu fie nevoie să repetați acest pas de fiecare dată.
- Mai întâi de toate, localizați folderul în care a fost instalat jocul
- Accesați fișierul său de configurare
- Acum, selectați GameManager.exe
- După aceasta, faceți clic dreapta pe el și selectați Proprietăți
- Acum, faceți clic pe fila de compatibilitate
- Veți vedea opțiunea „Run Program as Administrator”
- Bifați acea casetă și faceți clic pe butonul Aplicați
- După aceasta, faceți clic pe butonul OK și ați terminat
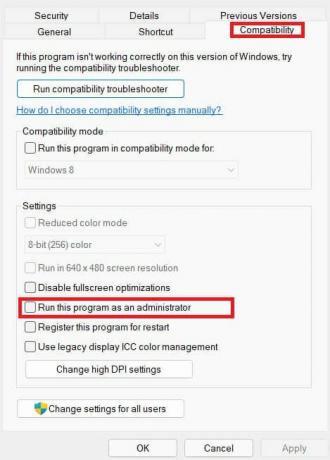
Dezactivați paravanul de protecție Windows
Problema poate cauza și dacă paravanul de protecție Windows detectează unele fișiere suspecte din Roblox. Așadar, vă vom sugera să dezactivați paravanul de protecție Windows pentru a verifica dacă problema a fost rezolvată sau nu. Dacă aplicația începe să funcționeze perfect, puneți pe lista albă aplicația Roblox urmând metodele de mai jos.
Reclame
- Mai întâi de toate, deschideți Panoul de control.
- Accesați Sistem și securitate
- Faceți clic pe Window Defender Firewall
- Acum, selectați „Permiteți o aplicație sau o funcție prin Firewall Window Defender”
- După aceasta, faceți clic pe Modificare setări pentru a acorda acces administrator
- Acum, selectați aplicația și acordați-i acces la rețeaua publică și privată
- Faceți clic pe butonul OK
- Acum, verificați dacă problema a fost rezolvată sau nu.
Golirea memoriei cache DNS
Uneori, problema poate cauza și din cauza problemei DNS. Așadar, vă vom sugera să goliți memoria cache DNS pentru a rezolva această problemă. Deci, urmați pașii de mai jos pentru a goli memoria cache DNS.
- Apăsați Windows + R
- Acum, tastați „cmd” în el
- După aceasta, tastați comanda „ipconfig/flushdns”
- apasa Enter
- După finalizarea operațiunii, porniți din nou aplicația și verificați dacă problema a fost rezolvată sau nu.
Schimbarea serverului DNS
Vă vom sugera să încercați să schimbați serverul DNS pentru a remedia această problemă. Făcând acest lucru, veți putea repara serverul DNS. Deci, urmați pașii de mai jos pentru a schimba serverul DNS.
- Apăsați tastele Windows + R
- Tastați „ncpa.cpl”
- Acum, selectați rețeaua la care sunteți conectat
- După aceasta, faceți clic dreapta pe el și selectați Proprietăți
- Acum, selectați Internet Protocol Version 4
- Faceți dublu clic pe el și va apărea o casetă pop-up pe ecran
- Acum, selectați opțiunea „Utilizați următoarea adresă de server DNS”
- Și introduceți valoarea: 8.8.8.8 în serverul DNS preferat și 8.8.4.4 în serverul DNS alternativ
- După aceasta, faceți clic pe OK
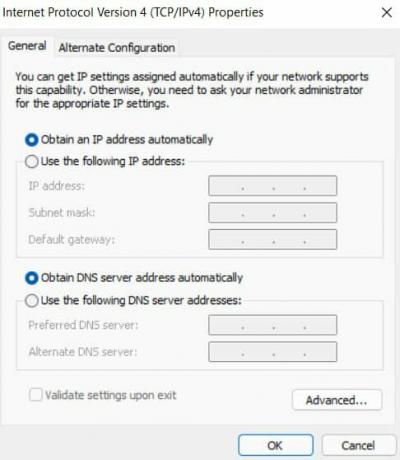
Reclame
Și verificați dacă problema a fost rezolvată sau nu.
Reinstalați aplicația
În cazul în care vă confruntați în continuare cu problema, vă vom sugera să dezinstalați aplicația și să o reinstalați pe computer pentru a remedia această problemă. Deci, faceți acest lucru și verificați dacă problema care vă cauzează este rezolvată sau nu.
Concluzie
Deci, în acest ghid, am discutat motivele prin care s-ar putea să vă confruntați cu problema. Și am menționat și metodele prin care puteți remedia acest lucru. Deci, asigurați-vă că implementați pașii în mod corespunzător. Dacă ați rezolvat aceeași problemă prin alte metode, împărtășiți-o cu noi în secțiunea de comentarii de mai jos.



