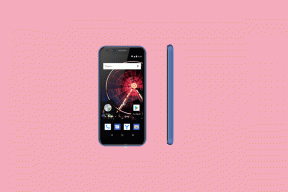Remediere: Microsoft Flight Simulator blocat pe ecranul de încărcare pe PC și Xbox Series S/X
Miscelaneu / / July 24, 2022
Când vine vorba de un joc video de simulare de zbor popular și uimitor, Microsoft Flight Simulator este cel mai bun din clasă de ani de zile. Este o serie de simulatoare de zbor amatori disponibile pentru platformele Windows și Xbox. Între timp, Microsoft a lansat recent o nouă actualizare care vine cu funcții interesante. Din păcate, unii jucători nu pot intra în joc, deoarece Microsoft Flight Simulator este blocat pe ecranul de încărcare pe PC și Xbox Series S/X.
Acum, dacă sunteți și una dintre victimele care a întâmpinat o astfel de problemă, puteți urma complet acest ghid de depanare pentru a încerca să o rezolvați. Mai mulți jucători raportează că jocul devine blocat pe ecranul de încărcare în timp ce încerca să-l lanseze pe PC, precum și pe console de jocuri Xbox. Această problemă pare suficient de persistentă pentru a o evita sau a ieși din ea până când jucătorii părăsesc jocul și îl relansează. Dar această problemă frustrantă pare să apară din nou și din nou.

Conținutul paginii
-
Remediere: Microsoft Flight Simulator blocat pe ecranul de încărcare pe PC și Xbox Series S/X
- 1. Rulați jocul ca administrator
- 2. Actualizați driverul GPU
- 3. Închideți pornirea ruterului dvs. Wi-Fi
- 4. Ștergeți folderul Microsoft Flight Simulator Cache
- 5. Dezactivați programele de securitate
- 6. Rulați instrumentul de depanare de compatibilitate
- 7. Verificați conexiunea la internet
- 8. Ștergeți datele jocului Microsoft Flight Simulator (doar consola Xbox)
- 9. Resetare completă a consolei Xbox
- 10. Actualizați software-ul de sistem
- 11. Actualizați Microsoft Flight Simulator
- 12. Verificați și reparați fișierele jocului (numai pentru PC)
Remediere: Microsoft Flight Simulator blocat pe ecranul de încărcare pe PC și Xbox Series S/X
Sunt șanse mari ca într-un fel să vă confruntați cu blocări de pornire, erori grafice, întârzieri, bâlbâituri, căderi de cadre etc., în afară de problema blocată pe ecranul de încărcare. Dacă asta ți se întâmplă cu adevărat, atunci nu trebuie să-ți faci griji. Acest tip de problemă este destul de comună pentru jocurile video și puteți încerca să o remediați manual, urmând posibilele soluții menționate mai jos. Asigurați-vă că nu omiteți nicio metodă, deoarece chiar și un simplu truc vă poate fi de ajutor.
1. Rulați jocul ca administrator
Este foarte recomandat să rulați fișierul executabil al jocului pe computerul Windows ca administrator pentru a rula programul corect. Pentru a face acest lucru:
- Click dreapta pe Microsoft Flight Simulator fișier de aplicație executabil pe computer.
- Acum, selectează Proprietăți > Faceți clic pe Compatibilitate fila.
- Faceți clic pe Rulați acest program ca administrator casetă de selectare pentru a o bifa.
- Click pe aplica și selectați O.K pentru a salva modificările.
2. Actualizați driverul GPU
Vă vom sugera să verificați actualizarea driverului grafic și să o instalați pe computer. Actualizarea driverului grafic de pe computer ar putea remedia erorile vizuale sau agitațiile din joc. Pentru a face asta:
Reclame
- Click dreapta pe Meniul Start pentru a deschide Meniu de acces rapid.
- Click pe Manager de dispozitiv din lista.
- Acum, dublu click pe Adaptoare de afișare categorie pentru a extinde lista.
- Apoi Click dreapta pe numele plăcii grafice dedicate.
- Selectați Actualizați driver-ul > Alegeți Căutați automat drivere.
- Dacă există o actualizare disponibilă, aceasta va descărca și instala automat cea mai recentă versiune.
- După ce ați terminat, asigurați-vă că reporniți computerul pentru a modifica efectele.
Ar trebui să descărcați și să instalați cea mai recentă versiune a driverului grafic pe computer, în funcție de modelul dvs. de placă grafică. Utilizatorii plăcii grafice Nvidia pot vizita Site oficial Nvidia și utilizatorii de plăci grafice AMD pot vizita Site-ul AMD.
3. Închideți pornirea ruterului dvs. Wi-Fi
Ar trebui să efectuați un ciclu de pornire pe routerul dvs. Wi-Fi pentru a reîmprospăta conexiunea la internet. Uneori, problemele cu conexiunea la rețea pot cauza mai multe probleme cu lansarea jocului sau conectarea la serverul de joc. Este mai bine să opriți routerul și să deconectați cablul de alimentare de la el. Apoi așteptați aproximativ 30 de secunde și conectați din nou cablul de alimentare. Acum, porniți routerul, apoi conectați-vă la internet pentru a verifica problema.
4. Ștergeți folderul Microsoft Flight Simulator Cache
Se pare că ștergerea folderului cache al jocului de pe computer vă poate ajuta să rulați corect jocul dacă există o problemă cu datele cache temporare. Pentru a face asta:
- apasă pe Windows + R tastele de pe tastatură pentru a deschide Alerga căsuță de dialog.
- Acum, tastați %datele aplicatiei% și faceți clic pe O.K pentru a deschide Datele aplicatiei folderul de pe unitatea locală.
- Căutați Microsoft Flight Simulator folder și ștergeți-l. Acesta conține toate fișierele cache temporare legate de joc.
- În cele din urmă, reporniți computerul și rulați din nou jocul pentru a verifica dacă Microsoft Flight Simulator rămâne blocat pe ecranul de încărcare sau nu.
5. Dezactivați programele de securitate
Asigurați-vă că dezactivați programele de securitate de pe computer dacă întâmpinați probleme la lansarea sau încărcarea datelor jocului. Uneori, programele antivirus agresive pot bloca conexiunile în curs cu fișierele sau serverele jocului. Pentru a face acest lucru:
Reclame
- Faceți clic pe Meniul Start > Tastați firewall.
- Selectați Windows Defender Firewall din rezultatul căutării.
- Acum, faceți clic pe Activați sau dezactivați Windows Defender Firewall din panoul din stânga.
- Se va deschide o nouă pagină > Selectați Dezactivați paravanul de protecție Windows Defender (nu este recomandat) opțiune pentru ambele Setări de rețea privată și publică.
- Odată selectat, faceți clic pe O.K pentru a salva modificările.
Asigurați-vă că dezactivați temporar programul antivirus de pe computer, urmând pașii de mai jos:
- presa Windows + I cheile pentru a deschide Setări Windows meniul.
- Click pe Actualizare și securitate > Faceți clic pe Securitate Windows din panoul din stânga.
- Acum, faceți clic pe Deschideți Windows Security buton.
- Mergi la Protecție împotriva virușilor și amenințărilor > Faceți clic pe Gestionați setările.
- În continuare, va trebui să faci pur și simplu opriți cel Protectie in timp real comutare.
- Dacă vi se solicită, faceți clic pe da pentru a continua mai departe.
6. Rulați instrumentul de depanare de compatibilitate
Dacă niciuna dintre metode nu a funcționat pentru dvs., atunci încercați să rulați instrumentul de depanare de compatibilitate pe computer cu jocul Microsoft Flight Simulator. Pentru a face acest lucru:
- În primul rând, părăsiți jocul Microsoft Flight Simulator > Apăsați tastele Ctrl+Alt+Del pentru a deschide Gestionar de sarcini.
- Du-te la Detalii fila > Localizați MicrosoftFlightSimulator.exe sarcină de aplicație din listă.
- Click dreapta pe sarcina respectivă și faceți clic pe Proprietăți.
- Apoi, lăsați fereastra Proprietăți deschisă și reveniți la Managerul de activități.
- Click dreapta pe MicrosoftFlightSimulator.exe fișier aplicație > Faceți clic pe Încheiați sarcina.
- Faceți clic pe Sfarsitul procesului butonul > Acum, faceți clic dreapta pe Microsoft Flight Simulator pictograma jocului.
- Selectează Proprietăți opțiunea > Accesați Compatibilitate fila.
- Faceți clic pe „Rulați instrumentul de depanare de compatibilitate” buton.
- Click pe „Încercați setările recomandate” și testați programul.
- Urmați instrucțiunile de pe ecran pentru a finaliza procesul de depanare.
7. Verificați conexiunea la internet
Asigurați-vă că verificați conexiunea la internet dacă funcționează bine sau nu. Uneori, problemele cu rețeaua pot declanșa mai multe probleme de conectivitate, cum ar fi conexiunea la serverul de joc sau lansarea jocului. Este întotdeauna mai bine să comutați Wi-Fi la cu fir sau invers dacă vă confruntați cu orice fel de probleme. În caz contrar, încercați să rulați alte jocuri sau servicii online pentru a verifica problema. De asemenea, puteți contacta furnizorul de servicii de internet pentru asistență suplimentară.
Reclame
8. Ștergeți datele jocului Microsoft Flight Simulator (doar consola Xbox)
Se pare că ștergerea datelor salvate pe consolă a jocului instalat poate rezolva și mai multe probleme cu lansarea sau jocul. Ar trebui să încercați să efectuați această metodă pentru a verifica problema.
- Mai întâi, părăsiți jocul Microsoft Flight Simulator > Selectați Jocurile și aplicațiile mele.
- Selectați Vezi toate > Asigurați-vă că evidențiați Microsoft Flight Simulator joc.
- Selectați Gestionați jocul și suplimentele > Coborâți la Date salvate.
- Alege Sterge tot butonul > Așteptați să se finalizeze.
- În cele din urmă, relansați jocul Microsoft Flight Simulator pentru a verifica problema.
9. Resetare completă a consolei Xbox
În cele mai multe cazuri, efectuarea resetarii hard a consolei poate remedia erori de sistem sau probleme de date cache din jocul în sine. Pentru a face acest lucru:
- Mergi la Ghid prin apăsarea butonului butonul Xbox pe controlerul dvs.
- Apoi du-te la Profil și sistem > Selectați Setări.
- Alege Sistem > Selectați Informații despre consolă.
- Selectați Resetați > Dacă vi se solicită, confirmați sarcina pentru a continua.
- Așteptați ca consola să se reseteze complet.
- După ce ați terminat, asigurați-vă că vă conectați la contul Xbox.
- În cele din urmă, instalați corect jocul Microsoft Flight Simulator și apoi verificați dacă există problema de prăbușire.
10. Actualizați software-ul de sistem
Vă recomandăm să verificați dacă există actualizări de sistem pe consola PlayStation sau Xbox sau chiar pe PC pentru a vă asigura că nu există nicio problemă din cauza sistemului. Pentru a face acest lucru:
Pentru Xbox:
- apasă pe butonul Acasă pe consola Xbox pentru a deschide Meniul tabloului de bord.
- Selectați Setări din partea de jos a meniului > Alegeți să Toate setările.
- Alege să Sistem > Selectați Actualizări.
- Selectați Actualizați Consola > Urmați instrucțiunile de pe ecran pentru a finaliza procesul de actualizare.
- După ce ați terminat, asigurați-vă că reporniți consola pentru a aplica modificările.
Pentru Windows:
- presa Windows + I cheile pentru a deschide Setări Windows meniul.
- Apoi, faceți clic pe Actualizare și securitate > Selectați Verifică pentru actualizări sub Windows Update secțiune.
- Dacă există o actualizare disponibilă, selectați descarca si instaleaza.
- Așteptați ceva timp până când actualizarea este finalizată.
- În cele din urmă, reporniți computerul pentru a aplica imediat modificările.
11. Actualizați Microsoft Flight Simulator
Publicitate
Dacă, în caz, nu v-ați actualizat jocul Microsoft Flight Simulator de ceva timp, asigurați-vă că urmați pașii de mai jos pentru a verifica dacă există actualizări și pentru a instala cea mai recentă versiune. Pentru a face acest lucru:
Pentru PC: [Steam]
- Deschide Aburi client > Accesați Bibliotecă > Faceți clic pe Microsoft Flight Simulator din panoul din stânga.
- Acesta va căuta automat actualizarea disponibilă. Dacă există o actualizare disponibilă, asigurați-vă că faceți clic pe Actualizați.
- Instalarea actualizării poate dura ceva timp > După ce ați terminat, asigurați-vă că închideți clientul Steam.
- În cele din urmă, reporniți computerul pentru a aplica modificările, apoi încercați să lansați jocul din nou.
Pentru aplicația Xbox:
- Închideți jocul Microsoft Flight Simulator, dacă este deja deschis.
- Acum, deschideți aplicația Xbox pe PC > Conectați-vă la contul valid.
- Pentru a vă deconecta sau a verifica ce cont s-a conectat automat, selectați pictograma profilului.
- Selectează Bibliotecă pictograma > Faceți clic pe Gestionați instalările.
- Click pe Actualizați Microsoft Flight Simulator și așteptați ca jocul să finalizeze actualizarea.
- De asemenea, puteți activa sau dezactiva actualizările automate, întrerupeți și reluați actualizările jocului după preferințe.
Pentru Microsoft Store:
- Închideți Microsoft Flight Simulator dacă rulează deja în prim-plan.
- Deschide Aplicația Microsoft Store pe PC.
- Acum, conectați-vă cu un cont Microsoft valid.
- Pentru a vă deconecta sau a verifica ce cont s-a conectat automat, selectați pictograma profilului
- Selectați Bibliotecă > Derulați în jos și faceți clic pe Microsoft Flight Simulator.
- Dacă există o actualizare disponibilă pentru acest joc, aceasta va apărea mai întâi în lista Bibliotecii.
- Click pe Actualizați și așteptați finalizarea procesului.
- Odată terminat, asigurați-vă că închideți toate programele și reporniți computerul pentru a aplica modificările.
- Dacă, în caz, nu există nicio actualizare disponibilă pentru Microsoft Flight Simulator, atunci puteți face clic pe Obțineți actualizări pentru a reîmprospăta vederea.
Pentru consola Xbox:
- Asigurați-vă că porniți consola de jocuri Xbox One sau Xbox Series X|S.
- apasă pe butonul Xbox pe controler pentru a deschide meniul.
- Acum, derulați în jos la dreapta > Selectați „Setări”.
- Derulați în jos până vedeți „Actualizări și descărcări”.
- Din pagina următoare, selectați „Păstrează-mi consola la zi” și „Ține-mi jocurile și jocurile la zi” pentru a activa caseta de selectare.
Aceasta va face treaba automat ori de câte ori sunt disponibile noi actualizări.
12. Verificați și reparați fișierele jocului (numai pentru PC)
Uneori, fișierele de joc lipsă sau corupte de pe PC pot apărea unele probleme cu lansarea corectă a aplicației de joc sau poate începe să se blocheze. Nu înseamnă că veți primi întotdeauna un mesaj de eroare sau o notificare de avertizare după accident. Un fișier de joc minor, dar util, poate fi corupt sau dispărut destul de ușor. Din fericire, majoritatea lansatoarelor de jocuri vin cu o caracteristică utilă pentru verificarea și repararea automată a fișierelor de joc online. Pentru a face acest lucru:
- Lansați Aburi client > Faceți clic pe Bibliotecă.
- Click dreapta pe Microsoft Flight Simulator din lista de jocuri instalate.
- Acum, faceți clic pe Proprietăți > Accesați Fisiere locale.

- Click pe Verificați integritatea fișierelor de joc.
- Va trebui să așteptați procesul până se încheie.
- După ce ați terminat, reporniți computerul.
Asta e, băieți. Presupunem că acest ghid v-a fost de ajutor. Pentru întrebări suplimentare, puteți comenta mai jos.