Remediere: Acer Nitro 5/7 WiFi nu funcționează sau nu se conectează la internet
Miscelaneu / / July 31, 2022
Acer Nitro 5 și 7 sunt unul dintre cele mai bune laptop-uri de pe piață. Au funcționat bine datorită caracteristicilor cu care sunt dotate. Ambele laptop-uri sunt bune pentru jocuri, codare, editare, randare și multe altele.
Acest laptop servește pentru jocuri și uz profesional, deși utilizatorii raportează o problemă cu laptopul lor Acer Nitro. Unii utilizatori se plâng de problemele de conectivitate, în timp ce unii se confruntă cu probleme de deconectare WiFi pe laptopurile lor Acer. În acest tutorial, vom depana pentru a remedia problema de conectivitate WiFi sau Internet pe Acer Nitro 5 și 7.

Conținutul paginii
- De ce mă confrunt cu probleme WiFi cu laptopul meu Acer Nitro?
-
Cum să remediez problemele WiFi pe laptopul meu Acer Nitro?
- Reporniți laptopul
- Activați și dezactivați modul Avion
- Actualizați driverul
- Reinstalați driverul WiFi
- Resetarea din fabrică a laptopului
- Vizitați Centrul de service
- Concluzie
De ce mă confrunt cu probleme WiFi cu laptopul meu Acer Nitro?
Problemele WiFi pot apărea pe laptop din mai multe motive. Acestea pot fi probleme hardware, probleme software sau altceva. Însă, îl puteți repara cu ușurință acasă, încercând metodele pe care le vom aminti. Înainte de asta, aruncați o privire la celelalte motive ale problemelor.
- Este posibil să nu fi activat WiFi.
- Laptopul folosește un driver învechit.
- S-ar putea să existe unele erori cu fișierele.
- Hardware-ul nu a fost încărcat corect în timpul pornirii.
- Probleme cu fișierele de pornire.
- Există unele probleme de software cu laptopul.
- Laptopul se confruntă cu defecțiuni hardware.
Cum să remediez problemele WiFi pe laptopul meu Acer Nitro?
Suntem aici cu soluțiile pe care le puteți încerca cu ușurință pe laptopul dvs. Acer pentru a remedia problema care apare. Deci, verificați metodele enumerate mai jos.
Reporniți laptopul
Primul lucru pe care vi-l vom sugera este să reporniți laptopul. Deci, atunci când reporniți laptopul, toate fișierele de sistem sunt încărcate corect, așa că, dacă există o problemă cauzată de aceasta, va fi rezolvată. Pentru a face acest lucru, urmați pașii de mai jos.
Reclame
- Apăsați Alt + F4.
- Acum, alegeți repornire din meniul drop-down.
- După aceasta, faceți clic pe butonul OK.

Deci, acum computerul va fi repornit pentru a-l aștepta. Și după aceasta, verificați dacă problema a fost rezolvată sau nu.
Activați și dezactivați modul Avion
Dacă problema apare la dvs., atunci celălalt lucru pe care îl puteți încerca este să activați și să dezactivați modul avion pe computer. Când activați modul Avion, acesta va dezactiva toate driverele utilizate pentru conectivitate. Și, când dezactivați modul avion, acesta va porni driverele pentru conectivitate; prin aceasta, veți putea remedia problema WiFi. Puteți face acest lucru cu ușurință urmând pașii de mai jos.
- Deschideți meniul Start.
- Acum, căutați „Modul de zbor”.
- Faceți clic pe cea mai bună căutare relevantă.
- Acum, veți vedea opțiunea modului avion.
- Faceți clic pe el pentru a-l porni.
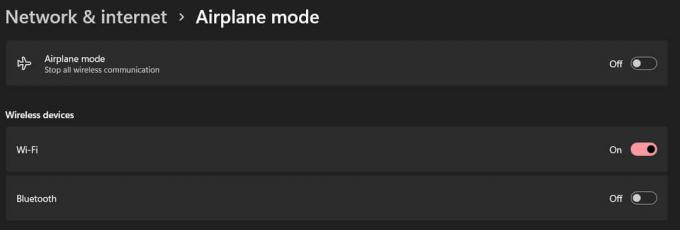
Reclame
După ce îl porniți, dezactivați din nou modul Avion și verificați dacă WiFi funcționează sau nu.
Actualizați driverul
Dacă problema persistă, vă sugerăm să actualizați driverul. Puteți face acest lucru cu ușurință urmând pașii menționați mai jos. Cu toate acestea, pentru actualizare, laptopul ar trebui să fie conectat la internet. Așadar, conectați laptopul cu cablul Ethernet, Bluetooth sau Tethering USB.
- Deschideți meniul Start.
- Acum, căutați Manager dispozitive.
- Selectați cel mai bun rezultat relevant.
- După aceasta, faceți dublu clic pe adaptorul de rețea.
- Acum, selectați driverul și faceți clic dreapta pe el.
- Selectați opțiunea Actualizare driver pentru a o actualiza.
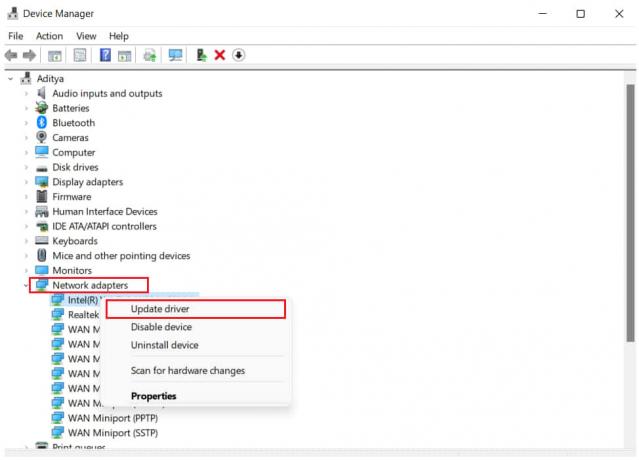
Reclame
- Urmați instrucțiunile care sunt date pe ecran pentru a finaliza configurarea actualizării.
Reporniți laptopul și verificați dacă problema a fost rezolvată sau nu.
Reinstalați driverul WiFi
Celălalt lucru pe care vi-l vom sugera este să instalați din nou driverul WiFi pe laptop. Puteți face acest lucru cu ușurință urmând pașii de mai jos.
- Deschis Pagina oficială de asistență Acer.
- Acum, introduceți numărul de serie al Acer Nitro 5 sau 7.
- După aceasta, selectați cel mai bun rezultat relevant și faceți clic pe găsire.
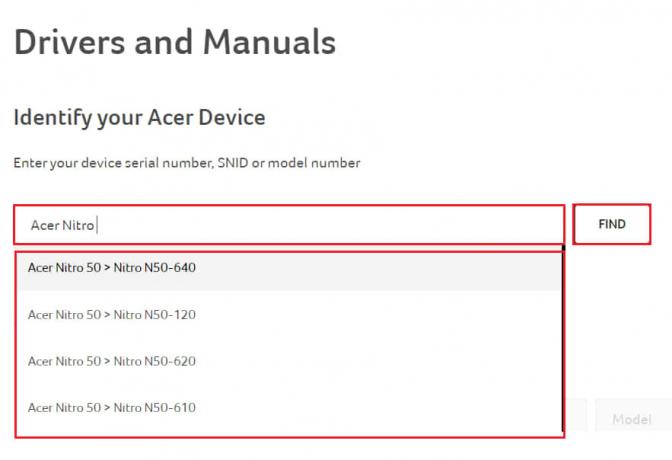
- Acum, pagina produsului se va deschide pentru laptop.
- Alegeți sistemul de operare în funcție de nevoile dvs.
- După aceasta, faceți clic pe „driver”.
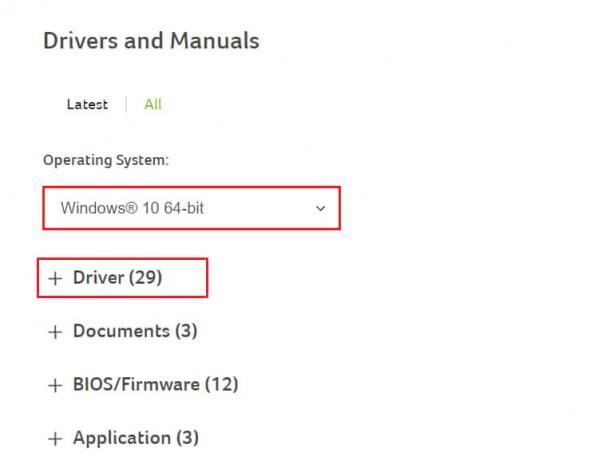
- Acum se va deschide lista tuturor driverelor.
- Faceți clic pe butonul de descărcare al driverului WiFi.
- După descărcare, mergeți la locația fișierului descărcat.
- Faceți dublu clic pe el și se va rula instalarea.
- Completați-l și, după acesta, reporniți laptopul.
- Acum, verificați dacă problema a fost rezolvată sau nu.
Resetarea din fabrică a laptopului
Dacă problema persistă, atunci resetați din fabrică laptopul pentru a remedia această problemă. Ar putea funcționa și acest lucru și puteți remedia problema. Înainte de a face acest lucru, asigurați-vă că ați creat o copie de rezervă a fișierelor.
Vizitați Centrul de service
Publicitate
După ce ați făcut toate metodele, dacă problema WiFi este încă acolo, este posibil să trebuiască să mergeți la centrul de service pentru a o remedia. Există posibilități ca acest lucru să se întâmple și din cauza unei defecțiuni hardware. Deci, profesioniștii vor putea să o repare cu ușurință. Prin urmare, vizitați centrul de service din apropiere pentru a remedia problema WiFi.
Concluzie
Problema WiFi este normală pe laptopuri dacă nu există nicio problemă hardware. Deci, dacă vă confruntați cu această problemă, este posibil să puteți analiza cauza problemelor prin motivele pe care le-am enumerat. De asemenea, am explicat pașii prin care puteți remedia această problemă cu ușurință. Deci, asta a fost tot pentru acest articol. Dacă ați rezolvat această problemă prin alți pași, împărtășiți-ne cu noi în secțiunea de comentarii de mai jos.

![Descărcați Huawei Honor 8 B562 Android Oreo [8.0.0.562] FRD](/f/55b36ef9bb65e0ff583fbaf23a43ff10.jpg?width=288&height=384)

