Remediere: mouse-ul gata sau nu nu funcționează, întârziat sau blocat
Miscelaneu / / August 01, 2022
Gata sau nu este un joc video tactic, realist, multiplayer cu împușcături la persoana întâi, care oferă un joc intens scenariu într-o lume modernă în care unitățile de poliție SWAT vor dezamorsa ostilitatea și confruntarea situatii. Deși titlul a fost lansat în 2021, se află în stadiul de acces timpuriu. Cu toate acestea, VOID Interactive a făcut o treabă grozavă cu acest joc. Dar cumva mai mulți jucători se confruntă cu mouse-ul gata sau nu care nu funcționează, Întârziat, sau probleme blocate.
Acum, dacă sunteți și una dintre victimele care a întâmpinat o astfel de problemă, atunci puteți urma complet acest ghid de depanare pentru a încerca să o remediați. Această problemă specifică a tulburat în cele din urmă o mulțime de jucători și a distrus experiența de joc. Au apărut mai multe rapoarte conform cărora mouse-ul conectat devine destul de întârziat sau nu funcționează în majoritatea cazurilor. Ei bine, asta este neașteptat pentru oricine și frustrant. Dar nu trebuie să vă faceți griji pentru că avem o soluție.

Conținutul paginii
-
Remediere: mouse-ul gata sau nu nu funcționează, întârziat sau blocat
- 1. Selectați Afișare pe ecran complet standard
- 2. Reconectați mouse-ul
- 3. Actualizați driverul mouse-ului
- 4. Verificați actualizarea software-ului mouse-ului
- 5. Încercați să utilizați alte periferice
- 6. Actualizați Windows
- 7. Dezactivați accelerația mouse-ului
- 8. Actualizare gata sau nu
- 9. Activați traseele mouse-ului pe Windows
- 10. Încercați să schimbați DPI-ul mouse-ului la 500 Hz
- 11. Ajustați gestionarea energiei pentru dispozitivele HUB USB
- 12. Dezactivați scalarea Windows
- 13. Dezactivați aplicațiile de suprapunere
- 14. Setați opțiunile de lansare pentru un FPS mai mare
- 15. Verificați și reparați fișierele jocului
Remediere: mouse-ul gata sau nu nu funcționează, întârziat sau blocat
Majoritatea jucătorilor de pe computer întâmpină mai multe probleme sau erori în timpul lansării titlului, conectării la server, erori grafice, bâlbâială și multe altele, în afară de problema periferică conectată. Ei bine, jucătorii Ready or Not devin iritați de mouse cu privire la problemele din timpul jocului. Se pare că jucătorii nu pot naviga sau efectua acțiuni cu mouse-ul și nu pot muta și personajele din joc. Pentru a fi precis, mișcările mai rapide ale mouse-ului sunt importante.
Uneori, problemele tehnice la nivelul serverului pot provoca, de asemenea, conflicte cu mouse-ul în joc. Din fericire, există câteva posibile soluții menționate mai jos care ar trebui să rezolve problema pentru tine. Asigurați-vă că urmați toate metodele până când problema este remediată. Acum, fără alte prelungiri, să trecem la el.
1. Selectați Afișare pe ecran complet standard
Dacă aruncăm o privire rapidă la specific Postare Reddit pe r/ReadyOrNotGame forum subreddit, Tarkov00 utilizatorul a menționat că unii jucători se pot confrunta cu problema de mișcare sau clic al mouse-ului din cauza modului de afișare pe ecran complet fără margini sau ferestre din joc. Asigurați-vă că îl schimbați în modul standard de afișare pe ecran complet pentru a reduce astfel de probleme.
Reclame
2. Reconectați mouse-ul
În primul rând, ar trebui să încercați să deconectați și să reconectați mouse-ul de pe computer pentru a vă asigura că nu există nicio problemă de conectivitate. Uneori, o conexiune USB slabă sau slabă la port poate cauza astfel de probleme.
3. Actualizați driverul mouse-ului
Asigurați-vă că actualizați driverul mouse-ului de pe computer, deoarece un driver învechit sau lipsă poate declanșa mai multe probleme cu conexiunea periferică, precum și cu orice operațiuni. Pentru a face asta:
- Click dreapta pe Meniul Start pentru a deschide Meniu de acces rapid.
- Click pe Manager de dispozitiv din listă pentru a deschide interfața.
- Acum, va trebui dublu click pe Șoareci și alte dispozitive de indicare pentru a o extinde.
- Apoi Click dreapta pe dispozitivul mouse activ pe care îl utilizați.
- Apoi, faceți clic pe Actualizați driver-ul > Alegeți Căutați automat drivere.
- Sistemul va verifica automat actualizarea disponibilă.
- Dacă este disponibilă o actualizare, aceasta va descărca și instala automat cea mai recentă versiune.
- După ce ați terminat, asigurați-vă că reporniți computerul pentru a aplica modificările.
Asigurați-vă că urmați din nou aceiași pași pentru HID (Dispozitive de interfață umană) pentru a verifica actualizarea driverului mouse-ului.
4. Verificați actualizarea software-ului mouse-ului
În prezent, majoritatea producătorilor de mouse oferă software dedicat unde dispozitivul mouse-ului conectat poate fi configurat. Unele mărci populare precum Logitech, Dell, SteelSeries, Cooler Master etc. oferă software periferic pe PC. Pentru a face acest lucru, accesați site-ul respectiv al dispozitivului și descărcați cel mai recent software de pe computer, în funcție de numărul de model specific.
Reclame
5. Încercați să utilizați alte periferice
De asemenea, merită recomandat să încercați să utilizați alte dispozitive periferice în locul celui existent, deoarece este posibil, de asemenea, ca mouse-ul utilizat în prezent să aibă unele probleme. dacă încă vă confruntați cu aceeași problemă, asigurați-vă că urmați următoarele metode.
6. Actualizați Windows
Dacă, în caz, rulați versiunea învechită a sistemului de operare Windows sau versiunea învechită, asigurați-vă că urmați pașii de mai jos pentru a verifica și a instala actualizări.
- apasă pe Windows + I cheile pentru a deschide Setări Windows meniul.
- Click pe Windows Update din panoul din stânga > Verifică pentru actualizări.

- Dacă există o actualizare disponibilă, ar trebui să selectați Descarca si instaleaza.
- Așteptați finalizarea procesului de actualizare.
- După ce ați terminat, reporniți computerul pentru a aplica modificările.
De asemenea, ar trebui să verificați actualizările opționale urmând pașii de mai jos, deoarece unele dintre actualizările driverelor de dispozitiv și actualizările corecțiilor de securitate pot apărea într-o secțiune separată.
Reclame
- apasă pe Windows + I cheile pentru a deschide Setări Windows meniul.
- Click pe Windows Update din panoul din stânga > Faceți clic pe Opțiuni avansate.
- Acum, derulați puțin în jos și găsiți Opțiuni suplimentare secțiune.
- Click pe Actualizări opționale > Dacă există o actualizare disponibilă, asigurați-vă că ați selectat actualizarea.
- Click pe Descărcați și instalați > Redeschideți sistemul după ce actualizarea este instalată.
7. Dezactivați accelerația mouse-ului
Se pare că opțiunea de accelerare a mouse-ului este activată implicit, ceea ce poate declanșa mai multe probleme cu jocul. Deci, puteți încerca să dezactivați manual funcția de accelerare a mouse-ului atât în meniul jocului, cât și în setările Windows pentru a verifica problema. Pentru a face asta:
- Faceți clic pe Pictograma Windows pe bara de activități pentru a deschide Meniul Start.
- Acum, caută Panou de control și deschide-l.
- Click pe Hardware și sunet > Faceți clic pe Mouse sub Dispozitive și imprimante.
- Sub Proprietățile mouse-ului secțiunea, mergeți la Opțiuni pointer fila.
- De la Mişcare secțiune, asigurați-vă că debifați cel Îmbunătățiți precizia indicatorului casetă de selectare pentru a o dezactiva.
- Click pe aplica și apoi faceți clic pe O.K pentru a salva modificările.
8. Actualizare gata sau nu
Sunt șanse mari ca o versiune de joc învechită să deranjeze foarte mult jucătorii. Devine cu probleme și instabil cu cel mai recent sistem. Este foarte recomandat să verificați actualizarea jocului și să o instalați cât mai devreme posibil. Pentru a face acest lucru:
- Deschide Aburi client > Accesați Bibliotecă.
- Click pe Gata sau nu din lista de jocuri instalate din panoul din stânga.
- Acum, clientul va căuta automat actualizarea disponibilă.
- Dacă există o actualizare disponibilă, veți vedea Actualizați opțiune > Doar faceți clic pe ea.
- Așteptați câteva minute până la finalizarea actualizării jocului. [Depinde de spațiul de stocare și de conexiunea la internet]
- Odată terminat, asigurați-vă că închideți clientul Steam.
- În cele din urmă, reporniți computerul pentru a aplica modificări și lansați din nou jocul Ready or Not.
9. Activați traseele mouse-ului pe Windows
De asemenea, ar trebui să activați opțiunea trasee mouse-ului pe computerul Windows pentru a verifica dacă problema a fost rezolvată pentru dvs. sau nu. Pentru a face acest lucru:
- Închideți gata sau nu din lansator și bara de activități.
- Acum, apăsați pe Windows + I cheile pentru deschidere Setări Windows.
- Selectați Dispozitive > Faceți clic pe Mouse > Selectați Opțiuni suplimentare pentru mouse.
- Selectați Afișează traseele indicatorului sub Opțiuni pointer fila.
- Click pe aplica și apoi reporniți jocul.
10. Încercați să schimbați DPI-ul mouse-ului la 500 Hz
Ar trebui să încercați să reduceți DPI-ul mouse-ului sau rata de reîmprospătare la 500 Hz dacă utilizați o valoare mai mare, deoarece poate fi întârziată în sesiunile de joc. Mai mulți jucători au găsit acest truc util. Îl poți verifica. În timp ce, dacă utilizați deja DPI scăzut pe mouse, cum ar fi 100 Hz sau 125 Hz, atunci este posibil să obțineți performanțe mai bune decât altele în ceea ce privește decalajul.
11. Ajustați gestionarea energiei pentru dispozitivele HUB USB
De asemenea, este posibil ca dispozitivele USB HUB conectate să intre în modul de repaus dacă nu sunt utilizate pentru o perioadă de timp și apoi să nu se trezească corect. Puteți ajusta opțiunea de gestionare a energiei pentru proprietățile USB Root HUB urmând pașii de mai jos:
- apasă pe Windows + X cheile pentru a deschide Meniu Quick Link.
- Click pe Manager de dispozitiv > Dublu click pe Controlere Universal Serial Bus pentru a o extinde.
- Acum, Click dreapta pe Hub USB Root dispozitiv > Selectați Proprietăți.
- Faceți clic pe Gestionare a energiei fila > Asigurați-vă că debifați cel Permiteți computerului să oprească acest dispozitiv pentru a economisi energie opțiune.
- În cele din urmă, ar trebui să reporniți computerul pentru a aplica modificările.
12. Dezactivați scalarea Windows
Publicitate
Ei bine, Windows Scaling este o caracteristică care crește sau micșorează textele de pe ecran, programele și alte elemente vizuale pentru ca utilizatorii să le vadă și să le folosească destul de ușor. Puteți încerca să îl dezactivați, deoarece poate reduce întârzierea cursorului mouse-ului sau a indicatorului într-o oarecare măsură.
- apasă pe Windows + I cheile pentru a deschide Setări Windows meniul.
- Acum, faceți clic pe Sistem din panoul din stânga > Selectați Afişa.
- Mergi la Scalare și aspect > Selectați Schimbați dimensiunea textului, a aplicațiilor și a altor elemente.
- Asigurați-vă că alegeți 125% sau 150% pentru a redimensiona elementele afișate în funcție de preferințele dvs. [100% este recomandat]
Cu toate acestea, dacă problema de întârziere a mouse-ului vă deranjează în continuare, asigurați-vă că dezactivați scalarea urmând pașii de mai jos.
- Click dreapta cel Gata sau nu exe > Selectați Proprietăți > Faceți clic pe Compatibilitate fila.
- Acum, bifați Dezactivați scalarea afișajului la setări DPI ridicate casetă de selectare pentru a o dezactiva.
- Click pe aplica și apoi O.K pentru a salva modificările.
13. Dezactivați aplicațiile de suprapunere
Uneori, câteva aplicații pot veni cu o aplicație de suprapunere suplimentară care, practic, ajută foarte mult streamerii sau jucătorii. Cu toate acestea, aceste aplicații suprapuse pot intra în conflict cu fișierele jocului pentru a funcționa fără probleme și pot cauza mai multe probleme, cum ar fi căderi de FPS, probleme cu ecranul negru, întârzieri, erori etc. Ar trebui să încercați să dezactivați manual aplicațiile de suprapunere înainte de a lansa din nou jocul pentru a verifica dacă problema de blocare a fost rezolvată sau nu. Pentru a face acest lucru:
Dezactivați suprapunerea Discord:
- Lansați Discordie aplicație > Faceți clic pe pictograma roții în partea de jos.
- Selectați Acoperire sub Setările aplicației > Porniți cel Activați suprapunerea în joc.
- Faceți clic pe Jocuri > Selectați Punct de meci – Campionatele de tenis.
- In cele din urma, opriți cel Activați suprapunerea în joc comutare.
- Asigurați-vă că reporniți computerul pentru a aplica modificările.
Dezactivează bara de jocuri Xbox:
- presa Windows + I cheile pentru deschidere Setări Windows.
- Click pe Jocuri > Accesați Bar de jocuri > Opriți Înregistrați clipuri de joc, capturi de ecran și difuzați folosind bara de jocuri opțiune.
Dezactivați suprapunerea Nvidia GeForce Experience:
- Lansați Nvidia GeForce Experience aplicație > Mergeți la Setări.
- Faceți clic pe General fila > Dezactivați cel Suprapunere în joc opțiune.
- În cele din urmă, reporniți computerul pentru a aplica modificările și lansați din nou jocul.
Dezactivați suprapunerea Steam:
- Deschide Aburi client > Accesați Bibliotecă.
- Acum, Click dreapta pe Gata sau nu > Selectați Proprietăți.
- Îndreptați-vă spre General secțiune > Aici doar debifați cel Activează Steam Overlay în timpul jocului Caseta de bifat.
- Intoarce-te la Bibliotecă > Lansați Gata sau nu pentru a verifica dacă întârzierea mouse-ului vă deranjează sau nu.
Există și alte aplicații de suprapunere care vă pot cauza probleme, cum ar fi MSI Afterburner, Rivatuner, software-ul RGB etc. Ar trebui să le dezactivați și pe acestea.
14. Setați opțiunile de lansare pentru un FPS mai mare
Se pare că unii jucători au rezolvat problema de întârziere a mouse-ului limitând numărul maxim de FPS la 100 pentru titlul Ready or Not. De asemenea, puteți încerca același lucru.
- Deschis Aburi > Accesați Bibliotecă.
- Click dreapta pe Gata sau nu din panoul din stânga.
- Acum, selectează Proprietăți > Faceți clic pe General fila.
- Aici vei gasi Lansați Opțiuni > Introduceți +fps_max 100 în câmpul opțiuni de lansare.
- Odată terminat, asigurați-vă că reporniți clientul și jucați din nou jocul.
15. Verificați și reparați fișierele jocului
Dacă, într-un caz, fișierele jocului lipsesc sau sunt corupte de pe computer din cauza unui motiv neașteptat, atunci este posibil să întâmpinați mai multe probleme cu lansarea jocului, precum și alte conflicte. Asigurați-vă că verificați și reparați corect fișierele jocului pentru a verifica problema.
Notă: Nu rulați alte aplicații grele în timp ce efectuați această metodă.
- Lansați Aburi client > Faceți clic pe Bibliotecă.
- Click dreapta pe Gata sau nu din lista de jocuri instalate.
- Acum, faceți clic pe Proprietăți > Accesați Fisiere locale.

- Click pe Verificați integritatea fișierelor de joc.
- Va trebui să așteptați procesul până se încheie.
- După ce ați terminat, reporniți computerul. Acest lucru va rezolva cel mai probabil problema legată de fișierul jocului.
Asta e, băieți. Presupunem că acest ghid v-a fost de ajutor. Pentru întrebări suplimentare, puteți comenta mai jos.

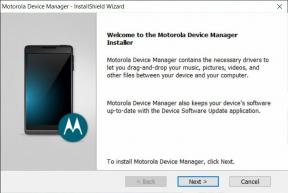
![Lista celor mai bune ROM-uri personalizate pentru Xiaomi Mi 4i [Actualizat]](/f/2cfb8949b1ded1a09e5a277603527375.jpg?width=288&height=384)