Cum să deblochezi Bootloader și să rootezi Google Pixel 6A
Miscelaneu / / August 04, 2022
Google a lansat recent noul nou Pixel 6a model ca un smartphone cu buget mediu care oferă cele mai bune specificații hardware din clasă și un design general frumos. Deoarece Pixel 6a face parte din gama populară Pixel a familiei „6”, include și SoC Google Tensor intern, camere uimitoare și multe altele. Acum, dacă sunteți și unul dintre utilizatorii Pixel 6a și doriți să deblocați Bootloader și să rootați Google Pixel 6A, atunci puteți urma acest ghid complet.
Știm cu toții că telefoanele inteligente din seria Google Pixel vin cu sistemul de operare Android Android cu interfață de utilizare Pixel, care arată curat, minimal și fără distragere. Acest skin este optimizat și conceput numai pentru dispozitivele Pixel. De aceea, performanța sau netezimea se află la următorul nivel. Chiar dacă Google lansează mai multe modele Pixel anual, atât pentru buget, cât și pentru gama emblematică, compatibilitatea hardware rămâne pentru a gestiona fără probleme multitasking-ul și utilizarea zilnică.
Dar nu tuturor le place interfața Android stoc sau mai puține funcții pe dispozitivele Pixel. Aici personalizările, înrădăcinarea,
deblocarea bootloader-ului, și clipirea unui ROM terță parte ies la lumină. Accesul root pe un dispozitiv Android necesită întotdeauna deblocarea bootloader-ului înainte de a face orice altceva. Platforma open-source a Android permite dezvoltatorilor, utilizatorilor avansați și chiar utilizatorilor de nivel de bază să efectueze astfel de personalizări destul de ușor.
Conținutul paginii
- Ce este Bootloader Unlock?
- Avantajele deblocării bootloader-ului?
- Ce este Rooting-ul și de ce este important Magisk Root?
-
Cum să deblochezi Bootloader pe Google Pixel 6A
- Cerințe preliminare:
- Pași pentru a debloca Bootloader pe Pixel 6A
- Cum să rootați Google Pixel 6A
Ce este Bootloader Unlock?
Mai exact, un Bootloader pe un dispozitiv Android este un set de programe (procese) care se integrează implicit de la producător. Se rulează ori de câte ori un utilizator alimentează receptorul înainte de a încărca sistemul de operare și comandă necesarul hardware pentru a porni în sistem sau în modul de recuperare, în funcție de comanda pe care utilizatorul o pune dispozitiv. În general, comenzile de pornire pot fi efectuate cu o combinație de butoane de volum și pornire.
Bootloader-ul stoc funcționează întotdeauna ca un program specific furnizorului care rulează în criterii limitate și nu permite programe sau fișiere terță parte neautorizate pentru a fi flash pe dispozitiv, cu excepția cazului în care bootloader-ul este deblocat manual. Aici programele terțe reprezintă firmware personalizat, fișiere rădăcină, module personalizate etc. Prin urmare, utilizatorii interesați preferă întotdeauna să deblocheze bootloader-ul dispozitivului înainte de a intra în alte personalizări la nivel de rădăcină.
Reclame
Evident, intermiterea unui firmware terță parte sau aftermarket necesită întotdeauna starea de deblocare a bootloader-ului, deoarece nu există o altă modalitate autentică fără riscuri de a realiza acest lucru. Deși unii producători permit oficial deblocarea bootloader-ului metode sau instrumente pentru a crește interesul utilizatorilor pentru dispozitivele lor, majoritatea mărcilor le cer utilizatorilor să nu facă acest lucru, deoarece implică atât pierderea de date, cât și riscul de blocare a dispozitivului sau probleme de bootloop.
Un bootloader blocat încarcă fișierul imagine autorizat semnat de furnizor pe dispozitiv numai după verificarea stare de pornire securizată, care este compatibilă numai cu firmware-ul stoc, indiferent de câte ori flash-ați stocul ROM. Dar situația revine imediat ori de câte ori încercați să flashați și să încărcați fișierul imagine nesemnat de la o terță parte pe un bootloader blocat. Producătorii trebuie să stabilească această limitare, deoarece un bootloader blocat aduce securitate și confidențialitate.
Avantajele deblocării bootloader-ului?
Acum, venind la beneficiile sau avantajele metodei de deblocare a bootloader-ului, acesta vă va permite dispozitivul să efectueze personalizări avansate sau la nivel de rădăcină prin intermiterea și modificarea fișierelor de sistem. Puteți activa accesul root pentru a obține permisiuni avansate pe dispozitivul deblocat cu încărcătorul de pornire, ca niciodată înainte. Cel mai important, veți putea instala firmware personalizat, versiuni GSI etc., compatibile cu modelul de dispozitiv specific.
Deși firmware-ul oficial de stoc este mai stabil și considerat fără erori în ceea ce privește performanța și actualizările regulate, funcții destul de de bază sunt disponibile în meniul de setări. Cu excepția lansatoarelor sau fără aplicații root, nu puteți face multe modificări. De aceea, iubitorii de personalizare și fanii de firmware personalizat preferă în mare parte modificări la nivel profund, care vor fi posibile numai după deblocarea bootloader-ului.
Reclame
Ei bine, există și câteva dezavantaje pe care ar trebui să le menționăm. În timpul procesului de deblocare a bootloaderului, dacă nu sunteți suficient de atent sau efectuați acțiuni greșite, telefonul dvs. poate fi blocat sau blocat pe ecranul bootloop până când flashați un ROM stoc pentru a-l obține fix. În plus, metoda de deblocare a bootloader-ului va șterge imediat datele dispozitivului, setările utilizatorului etc. În timp ce deblocarea bootloader-ului poate anula garanția producătorului.
Ce este Rooting-ul și de ce este important Magisk Root?
Înrădăcinarea sau Rădăcină accesul este un privilegiu suplimentar (cum ar fi accesul de administrator) pe dispozitivul dvs. Android pentru a modifica, edita, șterge și ajusta fișiere de sistem. În afară de instalarea firmware-ului personalizat, veți obține acces de superutilizator pe telefonul dvs., care vă permite să instalați module personalizate, să ștergeți aplicații de sistem sau bloatware, sarcini etc. Aceste lucruri nu sunt posibile pe un firmware stoc fără acces root.
Magisk Root este o metodă de înrădăcinare mai simplă pe dispozitivul Android fără a rupe sau atinge fișierele specifice furnizorului. Pentru ca utilizatorul să poată obține toate beneficiile la nivel de rădăcină și să se bucure de experiența perfectă. Google a implementat un sistem de securitate SafetyNet pentru Android, care oferă un nivel suplimentar de protecție împotriva utilizării aplicațiilor monetare sau bancare pe dispozitive înrădăcinate. Dar dispozitivele înrădăcinate Magisk pot folosi cu ușurință aceste aplicații.
Reclame
Deși alte instrumente sau aplicații de root bine cunoscute sunt disponibile online, au mai multe probleme cu compatibilitatea și limitările dispozitivului. În plus, fișierul imagine de pornire corectat Magisk este avantajos, deoarece funcționează bine. Fișierul Magisk intermitent folosind metoda TWRP Recovery nu este accesibil pentru toate modelele de dispozitive. O mulțumire specială pentru topjohnwu (dezvoltator senior recunoscut XDA) pentru înrădăcinarea Magisk.
Cum să deblochezi Bootloader pe Google Pixel 6A
Aici am oferit un ghid complet despre cum să deblocați bootloader-ul Pixel 6a pas cu pas. Asigurați-vă că urmați în mod corespunzător toate cerințele și linkurile de descărcare înainte de a merge la ghidul de mai jos. Acum, fără alte prelungiri, să trecem la el.
Cerințe preliminare:
Este foarte recomandat să parcurgeți toți pașii pre-cerințe unul câte unul de mai jos, deoarece omiterea oricărei metode sau pas va cauza în cele din urmă erori, iar dispozitivul dvs. s-ar putea bloca cu ușurință.
Descărcați ADB și Fastboot Binares/Tools
Ar trebui să descărcați și să instalați Instrumente ADB și Fastboot [Platform Tools] pe computer, deoarece este cu adevărat necesar. Da! De asemenea, veți avea nevoie de un desktop/laptop și un cablu de date USB pentru conectarea Pixel 6a la computer.
Publicitate
Descărcați driverele USB Google
Al doilea lucru pe care va trebui să-l faceți este pur și simplu să descărcați și să instalați Drivere USB Google pe computer, astfel încât puntea de conexiune dintre computer și dispozitivul mobil să devină suficient de puternică în timpul intermitenței fișierelor. De asemenea, este important.
Activați depanarea USB și deblocarea OEM
Un alt pas important este activarea modului de depanare USB și a modului de deblocare OEM pe telefonul dvs. Android. Aceste opțiuni pot fi găsite în meniul Opțiuni pentru dezvoltatori, care este ascuns în meniul Setări al dispozitivului. Va trebui să urmați pașii simpli de mai jos pentru a efectua acest pas.
- Mai întâi, deschideți dispozitivul Setări meniu > Atingeți Despre telefon.
- Atingeți pe Numărul buildDe 7 ori continuu pentru a vedea un mesaj „Acum ești dezvoltator!”.
- După ce vedeți mesajul, ați activat meniul Opțiuni pentru dezvoltatori.
- Acum, întoarce-te la principal Setări pagina de meniu > Căutați Opțiuni pentru dezvoltatori și deschide-l.
- Va trebui să porniți Deblocare OEM comuta și Depanare USB comutați pentru a le activa unul câte unul.
Descărcați Pixel 6a Factory și imagini OTA (firmware)
Asigurați-vă că descărcați imaginea Google Pixel 6a Factory sau imaginea OTA, conform preferințelor dvs., din linkurile de mai jos. Odată descărcat, va trebui să îl păstrați pe computer și să extrageți fișierul zip al firmware-ului. [Amintiți-vă locația în care ați extras folderul firmware]
- Imagini de fabrică | Imagini OTA [Ia-l pe cel mai recent întotdeauna]
Disclaimer:
Ar trebui să știi ce faci. Deblocarea dispozitivului Bootloader nu este recomandată de producător, iar acest lucru va anula garanția dispozitivului (dacă este cazul). Noi, cei de la GetDroidTips, nu vom fi responsabili pentru nicio problemă sau daune aduse dispozitivului în timpul/după urmarea acestui ghid. Asigurați-vă că luați un backup complet al datelor înainte de a debloca bootloader-ul și faceți-o pe propriul risc. De asemenea, puteți primi ajutorul cuiva.
Pași pentru a debloca Bootloader pe Pixel 6A
- Presupunem că ați activat deja Depanarea USB și Deblocarea OEM. Dacă nu, fă asta chiar acum.
- Asigurați-vă că instalați ADB Fastboot Tools (Instrumente de platformă) pe computer după extragerea fișierului zip.
- Dacă nu ați instalat încă driverele USB Google pe computer, asigurați-vă că o faceți acum.
- După ce ați terminat, conectați dispozitivul Google Pixel 6A la computer printr-un cablu USB.
- Acum, accesați folderul instalat ADB & Fastboot (Platform Tools) de pe computer.
- Faceți clic pe bara de adrese din interiorul folderului și tastați cmd apoi lovit introduce pentru a deschide Prompt de comandă fereastră. [Dacă vi se solicită UAC, faceți clic pe da pentru a permite accesul administratorului]

- Apoi, tastați următoarea linie de comandă în fereastra promptului de comandă și apăsați introduce pentru a verifica dacă dispozitivul dvs. Pixel 6a este conectat la modul adb sau nu:
dispozitive adb
- Dacă dispozitivul este conectat cu succes la computer în modul adb, atunci vă va oferi un ID aleatoriu al dispozitivului. Deci, puteți trece la pasul următor.
- Dacă ID-ul dispozitivului nu este afișat, deconectați cablul USB, reinstalați driverele USB și reîncercați pașii din nou.
- Odată ce dispozitivul este gata în modul adb, puteți rula următoarea linie de comandă pentru a reporni dispozitivul în modul bootloader:
adb reboot bootloader
- Acum, executați următoarea linie de comandă pentru a debloca bootloader-ul dispozitivului:
deblocare intermitent fastboot
- Poate dura ceva timp pentru a finaliza > După ce ați terminat, asigurați-vă că deschideți folderul de firmware extras de pe computer.
- Aici veți afla imaginea bootloader-ului, imaginea radio, imagine-device-buildnumber.zip dosar etc.
- Pur și simplu extrageți imagine-device-buildnumber.zip fișier > Aici veți obține fișierul stoc boot.img dosarul și vbmeta.img fişier.
- Doar copiați și transfera stocul boot.img fișier în stocarea internă a dispozitivului dvs. (păstrați-l fără niciun folder).
- Apoi rulați următoarea comandă pentru a flash fișierul imagine vbmeta pe telefonul dvs.:
fastboot flash vbmeta --disable-verity --disable-verification vbmeta.img
- După ce ați terminat, executați următoarea comandă pentru a porni dispozitivul în sistem:
repornire fastboot
- Așteptați finalizarea procesului, deoarece poate dura ceva timp pentru prima dată.
- Odată ce dispozitivul a pornit în sistem, puteți trece prin procesul de configurare inițială (dacă doriți). În caz contrar, omiteți configurarea și accesați metoda de înrădăcinare Magisk de mai jos.
Cum să rootați Google Pixel 6A
- Acum, este important să copiați stoc boot.img fișier pe ecranul desktopului și pe stocarea internă a telefonului prin cablul USB. [Nu sări peste el]
- Asigurați-vă că descărcați și instalați Magisk Manager pe Pixel 6A prin Magisk Canary.
- Odată instalat, lansați Magisk Manager aplicație > Apăsați Instalare > Selectați Instalare din nou.
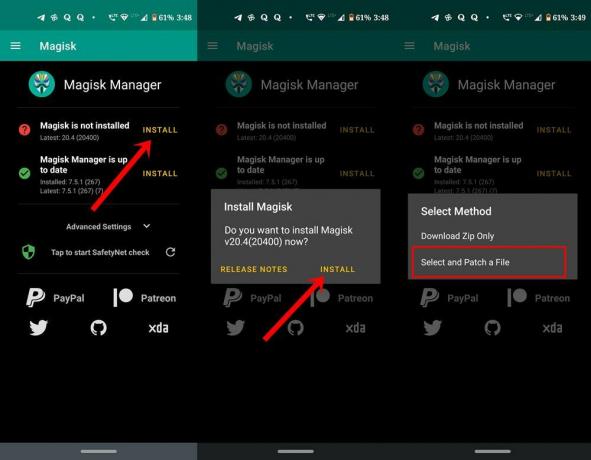
- Apoi, atingeți Selectați și corecționați un fișier > Accesați memoria internă de pe telefon.
- Mergeți la stocul transferat boot.img fișier și selectați-l.
- Acum, atingeți Sa mergem butonul din colțul din dreapta sus > Magisk Manager va începe automat corecțiile pe dispozitivul dvs.
- Asigurați-vă că așteptați finalizarea procesului.
- Veți obține Totul este gata! mesaj pe ecranul dispozitivului care înseamnă că corecția fișierului imagine de pornire a reușit.
- Apoi, mergeți la 'Descarca' folderul din secțiunea de stocare internă a telefonului dvs. Aici vei afla magisk_patched.img fişier.
- Doar transferați fișierul magisk_patched.img pe computer (în interiorul folderului Platform Tools).
- Verificați din nou dacă opțiunea Depanare USB a fost activată pe dispozitivul dvs. sau nu. Dacă nu, porniți-l.
- Deconectați și reconectați dispozitivul la computer prin cablul USB pentru a reîmprospăta conectivitatea.
- Acum, mergeți din nou la folderul ADB & Fastboot instalat (dosarul Platform Tools).
- Tip cmd pe bara de adrese și apăsați introduce a deschide Prompt de comandă. [Dacă vi se solicită UAC, faceți clic pe da să-l ruleze ca administrator]

- Acum, rulați următoarea linie de comandă în fereastra Command Prompt pentru a verifica dacă dispozitivul este detectat corect în fastboot sau nu:
dispozitive fastboot
- Apoi rulați următoarea comandă pentru a porni cu ușurință dispozitivul Pixel 6A în modul Fastboot (Bootloader):
fastboot repornire bootloader
- După ce ați terminat, executați linia de comandă de mai jos pentru a porni Pixel 6A utilizând fișierul Magisk Patched Boot.img: [Dacă nu rulați această comandă, vă puteți confrunta cu „Nu se poate încărca sistemul Android. Datele tale pot fi corupte.” eroare]
pornire fastboot magisk_patched.img
- Apoi, rulați următoarea comandă pentru a afișa fișierul imagine de pornire corecţionat pe dispozitivul dvs. Pixel 6A:
fastboot flash boot magisk_patched.img
- Odată terminat, asigurați-vă că reporniți manual dispozitivul pe sistem. Încărcarea poate dura ceva timp.
- Bucurați-vă! Ați activat cu succes accesul root pe Google Pixel 6A.
Asta e, băieți. Presupunem că acest ghid v-a fost de ajutor. Pentru întrebări suplimentare, puteți comenta mai jos.



