Cum să remediați eroarea dispozitivului I/O hard disk extern în Windows 11/10
Miscelaneu / / August 04, 2022
Recent, Windows 11 și 10 utilizatorii se confruntă cu eroarea dispozitivului External Hard Drive I/O. Această eroare vă oprește practic să accesați fișierele de pe hard disk, unități flash USB, carduri SD sau alte dispozitive de stocare. Eroarea dispozitivului I/O este cea mai gravă și enervantă, deoarece vă împiedică să utilizați unitățile externe. Cu toate acestea, în prezent, apare o întrebare în mintea utilizatorilor: există vreo remediere disponibilă? Din fericire, da. Am adunat câteva informații detaliate și remedieri cu privire la această eroare pe care am furnizat-o mai jos în acest ghid de depanare. Așadar, iată tot ce trebuie să știți pentru a remedia erorile dispozitivului I/O hard disk extern în Windows 11 și 10.
Citește și
Cum să remediați dacă videoclipurile 4K nu sunt redate pe Windows 11
Remediere: bara de activități Windows 11 nu se ascunde în ecran complet
Remediere: Win+Shift+S nu funcționează pe Windows 11/10

Conținutul paginii
-
Remediere: eroare dispozitiv I/O hard disk extern Windows 11 și 10
- Remedierea 1: Remedieri comune
- Remedierea 2: Verificați toate conexiunile cablurilor
- Remedierea 3: Reinstalați driverele
- Remedierea 4: Schimbați modul de transfer al unității
- Remedierea 5: Verificați și reparați dispozitivul în linia de comandă
Remediere: eroare dispozitiv I/O hard disk extern Windows 11 și 10
Eroarea dispozitivului I/O este, practic, prescurtarea pentru eroare dispozitiv de intrare/ieșire. După cum sugerează și numele, se întâmplă de obicei pe hard disk-uri externe, carduri SD, unități flash USB, CD-uri sau DVD-uri atunci când pur și simplu încercați să scrieți și să citiți operațiuni pe dispozitiv în Windows 11 și 10. În general, utilizatorii care încearcă să acceseze fișiere primesc o eroare a dispozitivului I/O care spune: „Solicitarea nu a putut fi efectuată din cauza unei erori de dispozitiv I/O”.
Mai mult, pentru a ajunge la remedieri, ar trebui să știm despre motivele care provoacă erori ale dispozitivului I/O hard disk extern. Următoarele sunt motivele principale care cauzează eroarea dispozitivului I/O:
- Șoferi învechiți
- Incompatibilitatea hard disk-ului cu Windows 11 și 10
- Scriere CD/DVD și port USB defecte
- Cablu SATA sau USB slăbit
- Un hard disk care este deteriorat fizic
Deci, pentru a rezolva eroarea dispozitivului I/O pe hard disk extern în Windows 11 și 10, puteți urma următoarele remedieri:
Remedierea 1: Remedieri comune
Înainte de a încerca alte remedieri, ar trebui să continuați să remediați eroarea dispozitivului I/O cu următorii pași:
Reclame
- Reporniți computerul
- Încercați să reaccesați driverul extern.
- Mai există problema? Încercați să accesați driverul cu un alt computer și verificați dacă hard disk-ul funcționează corect sau nu.
Dacă încă întâmpinați o eroare de dispozitiv I/O după ce ați încercat pașii de mai sus, urmați celelalte remedieri prezentate mai jos.
Remedierea 2: Verificați toate conexiunile cablurilor
În general, erorile dispozitivului I/O hard disk extern apar din cauza cablurilor și cablurilor, deoarece acestea sunt cele care conectează un hard disk extern la computer. Prin urmare, ar trebui să vă asigurați că verificați conexiunile cablurilor cu computerul dvs. Trebuie să verificați dacă toate cablurile nu sunt slăbite conectate atât la hub-ul, cât și la porturile computerului. De asemenea, înlocuiți cablul pentru a verifica dacă eroarea se datorează sau nu cablului. Dacă tot nu s-a rezolvat nimic, atunci încercați să conectați hard diskul extern la alt port al computerului.
Remedierea 3: Reinstalați driverele
După cum s-a spus deja, driverele învechite sunt cel mai frecvent motiv care provoacă eroarea dispozitivului I/O pe hard disk extern în Windows 11 și 10. Prin urmare, trebuie să vă actualizați driverele pentru a remedia problema. De asemenea, puteți încerca să reinstalați driverele. Cu toate acestea, acest lucru poate fi incomod pentru dvs., dar cel mai bine este să încercați. După reinstalarea sau actualizarea driverelor, asigurați-vă că reporniți computerul și reîmprospătați-l bine.
Remedierea 4: Schimbați modul de transfer al unității
Trebuie să rețineți că sistemul de operare nu poate transfera date de pe unitate pe dispozitiv dacă modul de transfer este incorect. Pentru a schimba modul de transfer, puteți urma următorii pași:
Reclame
- În primul rând, Presă Windows+X și selectați managerul de dispozitive din listă.
- Acum, trebuie să te extinzi IDE ATA/ATAPI controlorii.
- Veți observa că are deschis un subset care listează diferitele canale IDE ATA/ATAPI.
- Acum, faceți clic dreapta pe canalul la care este conectată unitatea și faceți clic Proprietăți.

- Acest canal este canalul tău IDE secundar.
- Acum, du-te la setari avansate filă și selectați PIO în caseta modului de transfer. Asta și pentru dispozitivul care reprezintă unitatea adecvată.
- Acest dispozitiv este 0, apoi faceți clic O.K si iesi din toate.
Acum, trebuie doar să testați unitatea și să vedeți dacă mesajul de eroare a fost eliminat sau nu.
Remedierea 5: Verificați și reparați dispozitivul în linia de comandă
Totuși, apare un mesaj de eroare I/O? Apoi, încercați ultima, dar nu cea mai mică remediere. Pentru a verifica și repara dispozitivul în linia de comandă, puteți urma următorii pași:
Reclame
- Primul pas este să apăsați Windows+X
- Acum, selectează Prompt de comandă din lista
- Trebuie să faceți clic da pentru a permite OS să lanseze promptul de comandă ca administrator.
- Când se deschide fereastra promptului de comandă, tastați chkdsk G:/f /r /x. Trebuie să copiați și să lipiți acest lucru pentru a evita greșelile.
Publicitate
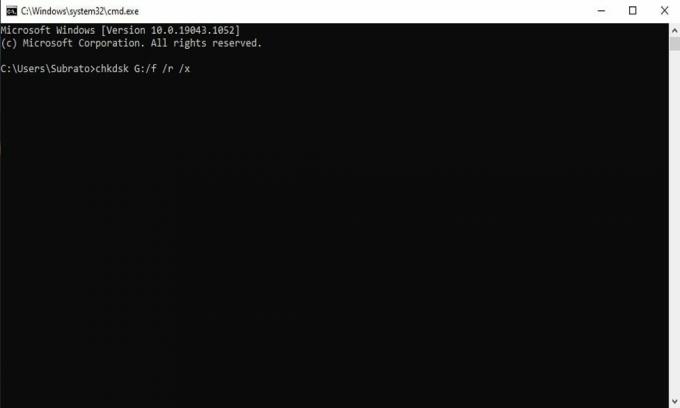
Notă: Aici, G, este litera de unitate. Ar trebui să-l înlocuiți cu litera de unitate.
Deci, acestea au fost câteva posibile remedieri disponibile pentru a remedia eroarea dispozitivului I/O hard disk extern în Windows 11 și 10. Sperăm că nu mai primiți mesajele de eroare ale dispozitivului I/O. Asta e tot pentru acest ghid, băieți. Acum, dacă aveți întrebări în minte, nu ezitați să ne întrebați în secțiunea de comentarii. De asemenea, click aici pentru a citi mai multe ghiduri interesante.

![Descărcați MIUI 11.0.6.0 Global Stable ROM pentru Redmi Note 8 [V11.0.6.0.PCOMIXM]](/f/1a5c8a03fbcc508ca816c8b05217ce54.jpg?width=288&height=384)

