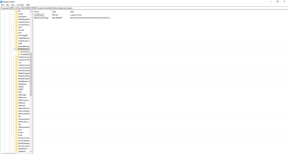Remediere: Mac Studio nu recunoaște monitorul/afișajul
Miscelaneu / / August 22, 2022
Am discutat de mai multe ori că computerele Mac sunt prima alegere a unei persoane productive pentru puterea lor de procesare. Apple a lansat noul său computer Mac Studio cu chipset-urile puternice M1 Max și M1 Ultra. Alături de chipset-urile puternice, Mac Studio are specificații de ultimă generație care ajută editorii video, programatorii și alți utilizatori grei să lucreze impecabil pe computerele lor. Cu toate acestea, spre deosebire de alte computere Mac, Mac Studio este un computer asemănător procesorului care are nevoie de dispozitive externe precum monitor, tastatură, mouse etc. pentru ca întregul sistem să funcționeze.
Mac Studios sunt, de asemenea, mașini; la fel ca și alte mașini, pot avea mai multe probleme. Mulți utilizatori au raportat că Studioul lor Mac are probleme cu conexiunea la afișaj. Cea mai frecventă problemă care a fost raportată este că Mac Studio nu poate recunoaște monitorul sau afișajul. Deoarece Mac Studio nu are un afișaj intern și depinde exclusiv de un afișaj extern, este o durere când dispozitivul nu recunoaște monitorul extern. Dar, vă avem acoperit. Vom discuta despre posibilele motive și soluții pentru toate acestea.

Conținutul paginii
- Mac Studio nu recunoaște monitorul: Motive posibile
-
Cum să remediați Mac Studio care nu recunoaște monitorul?
- Remedierea 1: Verificați dacă există probleme de conectivitate
- Remedierea 2: Verificați dacă există probleme cu monitorul dvs
- Remedierea 3: utilizați funcția Detect Display în macOS
- Remedierea 4: Verificați orice problemă cu setările macOS
- Remedierea 5: Reporniți Mac Studio
- Concluzie
Mac Studio nu recunoaște monitorul: Motive posibile
Pot exista diferite defecte legate de diferite părți ale Mac Studio. S-ar putea să existe probleme cu portul HDMI, unde ar putea fi ceva murdărie care poate cauza o problemă de conexiune. De asemenea, un pin HDMI rupt poate cauza aceeași problemă. Monitorul pe care îl utilizați ar putea avea și unele probleme. Unele setări greșite în macOS pot provoca, de asemenea, o problemă ca aceasta. Destul de discuție, acum să trecem la posibilele soluții pentru aceste probleme, împreună cu alte posibile probleme care pot apărea atât cu Mac Studio, cât și cu monitorul extern.
Cum să remediați Mac Studio care nu recunoaște monitorul?
Remedierea 1: Verificați dacă există probleme de conectivitate
Primul lucru pe care trebuie să-l verificăm pentru orice dispozitiv conectat este conexiunea în sine. Deoarece Mac Studio și monitorul sunt conectate printr-un cablu HDMI, trebuie să ne asigurăm că atât ieșirea, cât și intrarea funcționează perfect. Am oferit o metodă posibilă pentru a detecta și a remedia orice probleme de conectivitate foarte ușor.
- Resetați conexiunea
Primul și cel mai important pas pentru a depăși orice problemă de conexiune este resetarea conexiunii. Pur și simplu scoateți ambele capete și curățați-le cu o cârpă. După aceea, introduceți-le înapoi în porturile lor și vedeți dacă există vreo urmă de conexiune.
Reclame
- Verificați conexiunea cu alte monitoare/monitoare
Dacă pasul de mai sus nu a remediat problema, acum trebuie să verificați eventualele probleme cu Mac Studio. În acest pas, trebuie să verificați conectivitatea cu orice alt afișaj extern pentru a vă asigura că dispozitivul are problema. Dacă monitorul dvs. are un port USB Type-C, puteți utiliza un cablu USB C și puteți stabili o conexiune și puteți vedea dacă problema este rezolvată sau nu.
Cu toate acestea, dacă nu aveți niciun afișaj USB Type-C, puteți încerca chiar să vă conectați Mac Studio la televizor cu cablul HDMI. Dacă fie afișajul, fie televizorul vă poate afișa Mac Studio, sunteți bine să mergeți cu Mac și, evident, există o problemă cu monitorul însuși.
Remedierea 2: Verificați dacă există probleme cu monitorul dvs
Cea mai frecventă problemă care poate cauza problema este monitorul defect. Un monitor defect nu poate fi detectat nici de Mac Studio, nici de orice alt computer. Deși un monitor defect nu înseamnă întotdeauna un monitor mort, există mai multe probleme care fac un monitor defect. Am enumerat mai jos câteva dintre posibilele probleme care se pot întâmpla cu monitorul dvs. și care îl pot face de nerecunoscut.
- Monitorul dvs. nu are o sursă de alimentare
Chiar dacă credeți că monitorul dvs. are o conexiune corectă cu sursa de alimentare, ar putea exista o defecțiune între ele. Aceasta poate fi o defecțiune internă a monitorului sau poate exista o problemă cu sursa de alimentare în sine. Pentru primul scenariu, trebuie să vă asigurați că este o problemă internă și să alergați la centrul de service. Pentru al doilea scenariu, încercați să deconectați monitorul și să curățați atât cablul de alimentare, cât și priza. Dacă tot nu funcționează, încercați orice alte prize. Dacă tot eșuează, încercați să utilizați un alt cablu de alimentare și un adaptor pentru monitor și vedeți dacă monitorul pornește sau nu.
Reclame
- Portul HDMI al monitorului dvs. nu funcționează
Aceasta este una dintre cele mai frecvente probleme cu care se confruntă un utilizator în zilele noastre. Porturile HDMI sunt foarte ușor de distrus și, prin urmare, devine o problemă. Încercați să conectați și să deconectați cablul HDMI la monitor și verificați dacă poate afișa ceva pe ecran. Dacă acest lucru nu funcționează, încercați să curățați ambele capete și încercați din nou. Dacă problema persistă, încercați să utilizați un cablu HDMI nou.
- Firmware-ul monitorului este defect
Majoritatea dispozitivelor din zilele noastre sunt destul de inteligente și pentru a funcționa inteligent, au nevoie de un firmware care să ruleze în backend și să îndeplinească sarcini inteligente. Deoarece monitoarele care sunt disponibile în prezent sunt destul de puternice cu suport pentru lucruri de ultimă generație, trebuie să ruleze și pe firmware. Cu toate acestea, firmware-ul se poate defecta și din cauza unor erori software. Dacă credeți că monitorul dvs. are o problemă cu firmware-ul, grăbiți-vă la centrul de service și verificați-l.
Remedierea 3: utilizați funcția Detect Display în macOS
macOS oferă o funcție încorporată pentru a detecta orice ecrane externe, în afară de cele interne. Această metodă vă poate ajuta atunci când aveți un monitor suplimentar de lucru sau un televizor cu care să lucrați. Conectați ambele monitoare la Studioul dvs. Mac folosind diferite porturi și începeți să lucrați la monitorul sau televizorul care funcționează.
Reclame
- Mai întâi, deschideți „Preferințe de sistem” pe Mac Studio.
- După aceea, găsiți opțiunea „Afișări” și faceți clic pe ea.
- Odată ce vă aflați în zona de afișare, veți putea vedea un buton în colțul din stânga jos numit „Detect Displays”.
- Faceți clic pe butonul și așteptați câteva minute.
Dacă monitorul tău principal, practic cel pe care vrei să-l folosești, funcționează în sfârșit, atunci ești gata. Cu toate acestea, dacă este detectat, dar nu funcționează, vă puteți referi acum la următoarea soluție pentru a o modifica. Dacă nu se întâmplă nimic după verificare, este posibil să trebuiască să vă grăbiți la centrul de service al monitorului dvs. cât mai curând posibil.
Remedierea 4: Verificați orice problemă cu setările macOS
Spre deosebire de Windows, macOS execută unele verificări înainte de a permite oricărui dispozitiv extern să funcționeze cu computerele Mac. Deci, ar putea exista posibilități în care, din cauza unor erori sau erori, macOS nu vă recunoaște extern monitor și, prin urmare, nu există nicio conexiune stabilită între ele sau sunt conectate fără niciuna ieșire. Singura modalitate de a depăși această problemă este să conectați un monitor funcțional și monitorul actual în același timp. După aceea, va trebui să mergeți la „Preferințe de sistem” pe Mac (în mod evident folosind monitorul de lucru), apoi să navigați la „Afișaje”. Odată ce sunteți acolo, selectați monitorul dezactivat (dacă este conectat) și efectuați câteva ajustări.
- Schimbați modul de afișare
După ce ați selectat monitorul, veți vedea un meniu drop-down ca „Folosiți ca”. Faceți clic pe opțiuni și selectați „Afișare extinsă” pentru moment și vedeți dacă există ceva vizibil sau nu. Dacă ceva este vizibil, acum îl puteți face ca afișaj principal. În rest, lăsați-o ca prelungită pentru moment.
- Joacă-te cu rezoluție
În zona de rezoluție, joacă-te cu opțiunile și vezi ce funcționează pentru tine. Cu toate acestea, cea mai bună soluție este să selectați „Scaled” și apoi selectați rezoluția monitorului dintre opțiunile disponibile. În cele din urmă, faceți clic pe „Terminat” și vedeți dacă se întâmplă ceva sau nu.
- Modificați rata de reîmprospătare
Uneori, o rată de reîmprospătare diferită poate provoca daune grave monitorului. După ce găsiți rata de reîmprospătare acceptată de monitorul dvs., selectați-o din meniul drop-down. Cu toate acestea, dacă nu cunoașteți rata de reîmprospătare, selectați-o la „60 Hertz” și verificați dacă monitorul funcționează sau nu.
Remedierea 5: Reporniți Mac Studio
Publicitate
Având în vedere că ați efectuat toți pașii dintr-o singură mișcare, fără a reporni Mac-ul, acum haideți să reporniți Mac Studio. Uneori, repornirea unui computer poate rezolva diverse probleme, deoarece verifică diferite erori în timpul pornirii și notifică utilizatorul despre aceeași. Deci, uneori este destul de util să reporniți Mac-ul și să vedeți dacă a rezolvat problema în sine sau nu.
Iată cum să reporniți Mac Studio fără afișaj:
- Mai întâi, opriți comutatorul de pe tabloul electric.
- Pentru siguranță, scoateți ștecherul de alimentare de pe placă.
- În plus, deconectați toate cablurile care sunt conectate la Mac Studio.
- Acum așteptați 5-10 secunde și introduceți din nou ștecherul de alimentare și alte cabluri și porniți comutatorul.
- Odată ce este pornit, navigați în partea din spate a Studioului dvs. Mac și apăsați butonul de pornire pentru câteva secunde.
- Mica lumină din fața Mac Studioului se va aprinde acum. Acum verificați dacă apare ceva pe afișaj sau nu.
Dacă monitorul începe să funcționeze acum, fără probleme, ești gata. Problema este acum rezolvată pentru dvs. Cu toate acestea, dacă vedeți un afișaj neclar, puteți efectua soluția de mai sus, adică ajustați setările de afișare. Ar putea fi util să afișați rezultatul corespunzător pe monitor.
Concluzie
Am încercat să oferim soluții pentru fiecare problemă posibilă care poate cauza probleme. Deși puține dintre ele necesită ajutorul monitoarelor externe, au tendința de a rezolva problema mai precis. Cu toate acestea, dacă nu rezolvă problema pentru dvs., există întotdeauna echipa de asistență și Centrul de servicii care sunt întotdeauna gata să vă ajute. Încercați să vizitați cel mai apropiat centru de service și să vă verificați dispozitivele. S-ar putea să existe erori de software cu Mac Studio, care vor fi remediate de cei din Centrul de service sau ar putea exista scenarii de daune fizice cu oricare dintre dispozitivele care vor fi îngrijite de.
De asemenea, asigurați-vă că ne anunțați despre orice soluție specială pe care am ratat-o sau despre orice v-a ajutat să depășiți problema în comentariile de mai jos.